2 Methods to Control an iPhone on A Computer with/without Jailbroken
 Posted by Lisa Ou / Dec 25, 2020 16:00
Posted by Lisa Ou / Dec 25, 2020 16:00
- Can you use iOS apps on PC?
- I want to access an iPhone from my computer…
- Does anyone know if there is a free app that allows you to remotely control an iPhone on a computer?
Actually, you can handle most iPhone activities on your computer. Thus, you will not miss important contents on your iPhone. There are many remote control programs you can try.
For instance, you can control an iPhone from PC with TeamViewer remotely.
Of course, you can use your iPhone as a remote control too. To solve above questions, this article provides two ways of controlling an iPhone from PC remotely.
Thus, you can use your iPhone on your computer with or without jailbreaking easily.
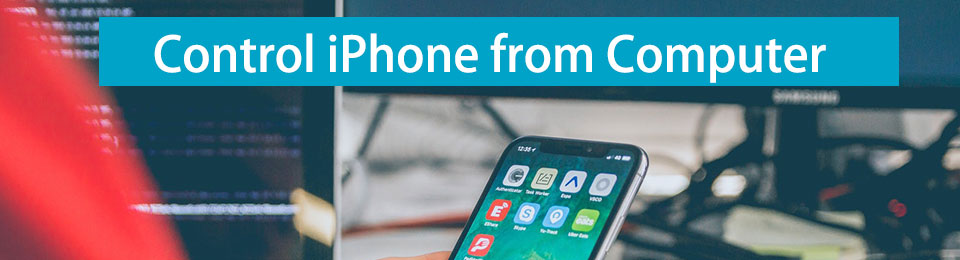

Guide List
1. How to Control an iPhone from a Mac without Jailbroken
If you are running the latest macOS version, you can get some limited iOS sharing features.
What’s more, make sure you are running iOS 8 and later versions. In another word, you can control an iPhone from a Mac computer remotely for free.
Sadly, this method does not work for Windows and Linux users.
Step 1Sign into the same Apple ID on your Mac and iOS devices
Generally speaking, you can use some iOS apps on your Mac computer. For example, you can send and receive messages with the Messages app on Mac.
Well, you can also run Contacts, Safari, Mail, Maps, Notes and Reminders on the Apple Mac computer. On the premise of the same Apple account, you can process iPhone apps on your Mac.
Step 2Control an iPhone on a Mac computer without jailbreak
Open System Preferences on your Mac PC. Locate the General section. Find and mark the Allow Handoff between this Mac and your iCloud devices option.
Later, go back to your iPhone. Double tap the Home button. You can turn on this feature near the bottom of the screen. As a result, you can see a new notification on the edge of the dock.
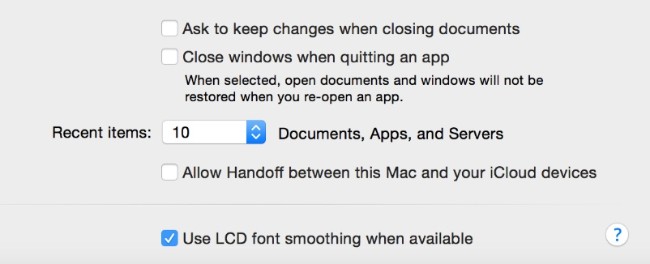
Once the iCloud account is matched up, you can handle the compatible built-in and third-party apps with ease. In addition, it is also supported to control an iPhone from a Mac computer with broken screen.
2. How to Control Your Jailbroken iPhone from PC Remotely
If you have jailbroken your iPhone, then you can control your iPhone on all digital devices entirely. To be more specific, you can get fully control from your Mac, Windows, Linux, Android or even another iOS device.
There are many apps that can help you access an iPhone from a computer remotely, such as AirServer, ISL Light, Veency, etc. This section will show you how to control an iPhone from a Windows 10 computer using Veency.
Step 1Install Veency app
Launch Cydia on your jailbroken iPhone. You need to update all repositories as it required first. Then search Veency in the Cydia. Download and install this VNC server. After the installation, tap “Restart Springboard”. Later, Cydia can help you do the left things.
Step 2Enable the Veency entry
Open the Settings app. You can find a new entry named Veency. Tap this option. After that, you can set the password and choose whether to show to cursor manually.
Step 3 Control an iPhone on a computer
Head to the Wi-Fi section under the Settings app. Tap the small i icon next to the wireless network you are running. You can write down the “IP Address”. Now download and install the VNC client on your computer. Use the same IP address to establish the connection.
Finally, you can use your iPhone on a computer remotely and totally.
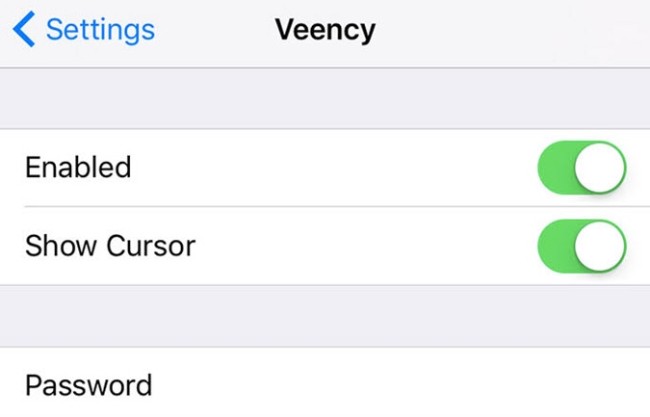
For Mac users, you can use Spotlight as the VNC viewer. Well, you can also try RealVNC Viewer for free. It is available on all computers and smartphones.
3. Recommendation: Record Your iPhone Screen on a Windows/Mac Computer
When you reflect the iPhone display on your computer, you can record your iPhone screen with more customizable filters. During this time, FoneLab Screen Recorder is your best choice. You can record music, video, audio or others on computer in high quality. Of course, you can set the custom region to capture the iPhone screen only.
- Record gameplays, tutorials, movies, calls, webinars and all kinds of videos in HD.
- Capture system sound and microphone at the same time.
- Take screenshots from videos or webpages freely.
- Add texts, lines, arrows, step tools and other drawing panels on your video or picture.
- Set hotkeys to start or stop recording by one click.
FoneLab Screen Recorder allows you to capture video, audio, online tutorial, etc on Windows/Mac, and you can easily customize size, edit the video or audio, and more.
- Record video, audio, webcam and take screenshots on Windows/Mac.
- Preview data before saving.
- It is safe and easy to use.
Step 1Download and install the program, and then launch YouTube audio recorder.
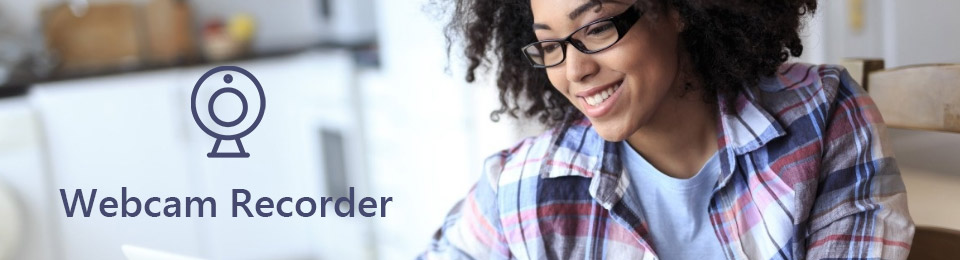
Step 2Click More Settings and then choose the right format you want from the list.
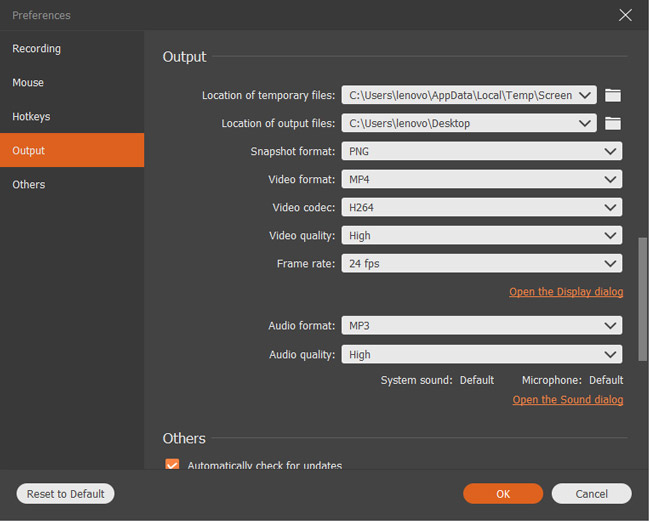
Step 3 Choose Recorder from the drop-down options, and then click REC.
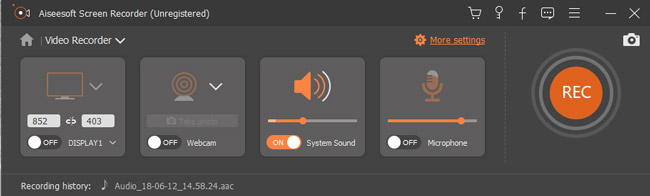
Step 4Save the recorded file on your computer.
All in all, you can try above methods to control an iPhone on a computer remotely. In addition, you can record screen on Windows or Mac computer too.
Hope this article can do you a favor. If it really helps you, please share this article to your friends. Well, you can also share other good methods of using an iPhone on your computer in the comments below.
