- Transfer Data from One Micro SD Card to Another Android
- How to Transfer Pictures from One Phone to Another
- How to Transfer Photos from Old LG Phone to Computer
- How to Transfer Photos from an Old Samsung to Another Samsung
- Transfer Contacts from Samsung to iPhone
- Transfer Data from LG to Samsung
- Transfer Data from Old Tablet to New
- Transfer Files from Android to Android
- Transfer iCloud Photos to Android
- Transfer iPhone Notes to Android
- Transfer iTunes Music to Android
How to Export Chrome Bookmarks on Android Phones or Tablets
 Posted by Szeki / Dec 17, 2020 16:00
Posted by Szeki / Dec 17, 2020 16:00Google Chrome is a good web browser for Android users. It helps people to keep and manage important and precious pages and information. But can I sync all my bookmarks from my new phone to my new one? The answer is Yes. Therefore, this article shares 6 approaches to export Android chrome bookmarks.
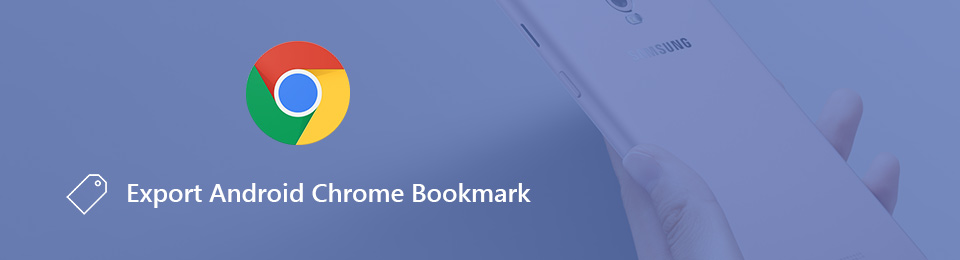
1. Export Android Chrome Bookmarks Directly
If you were using the same Chrome account on both your PC and Android phone, the bookmarks will be synced automatically. It is the easiest method to export Android Chrome bookmarks.
Step 1Launch the Chrome on your Android phone.
Step 2Tap the menu button at the top left side, and click Settings and then choose Sign into Chrome to enter your Google account.
Step 3Head to Settings and tap Sync then check the bookmarks on your Android phone.
Step 4Turn on your PC and open the Chrome browser and login the same Google account then your Android Chrome bookmarks will be synced.
Step 5Click Menu to skip to Bookmarks and select Bookmark Manager.
Step 6Click Organize menu and select Export bookmarks to export Android Chrome bookmarks as an HTML file.
Transfer Data From iPhone, Android, iOS, Computer to Anywhere without Any Loss.
- Move Files between iPhone, iPad, iPod touch and Android.
- Import Files from iOS to iOS or from Android to Android.
- Move Files from iPhone/iPad/iPod/Android to Computer.
- Save Files from Computer to iPhone/iPad/iPod/Android.
2. 5 Best software to Backup & Export Android Chrome Bookmark
There are five third-party software help to export Android Chrome bookmarks. Let's check them out!
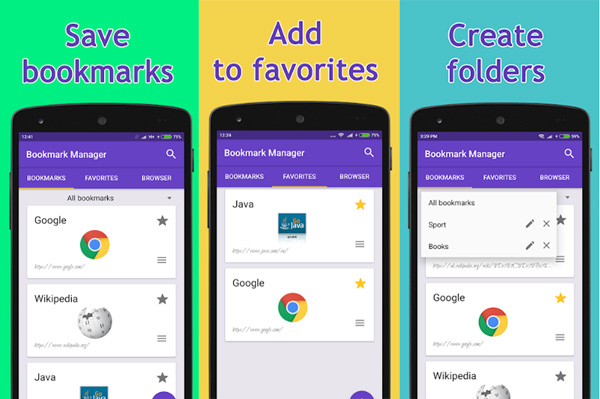
Top 1: Bookmark Manager
Bookmark Manager is a simple app to manage Chrome bookmarks on Android devices. It is able to organize your bookmarks by date or title. Moreover, you can export Chrome bookmarks on Android to SD card for backup.
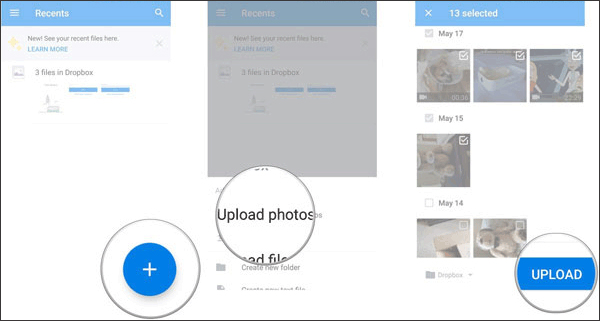
Step 1Install the bookmark manager app, and launch it on your Android phone.
Step 2Open the app and sort your bookmarks by date or title.
Step 3Go to the menu screen and select the backup option. Make sure your Android phone has an SD card with large storage and export the Chrome bookmarks to SD card.
If you want to recover your bookmarks, you just need to select the restore option and choose the latest backup file on your SD card.
Top 2: Bookmark Sort & Backup
Bookmark Sort & Backup is another app to sort and backup Android chrome bookmarks. It enables you to export Android Chrome bookmarks to HTML files. It is compatible with a wide range of mobile devices.
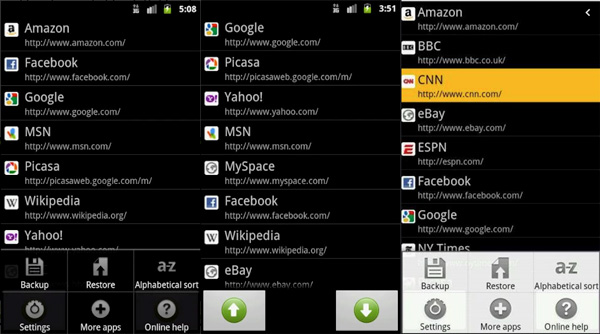
Step 1Open the bookmark manager app after you have downloaded it from Google Play Store.
Step 2After all Chrome bookmarks have been scanned and presented, you can sort your bookmarks out with the upward and downward buttons at the bottom.
Step 3Then tap Backup on the bottom then enter a file name and select a folder to save the html file.
Note: For Android 3.0 and 4.0 versions, this app should not be used if you have enabled the bookmark sync feature in Google Chrome app.
Top 3: Bookmark Folder
Bookmark Folder is a versatile bookmark manager app for Android devices. It allows you to manage and export Chrome bookmarks on Android by folder. Moreover, it offers more custom options, such as setting the background color, text color and size and icon size for each bookmark.
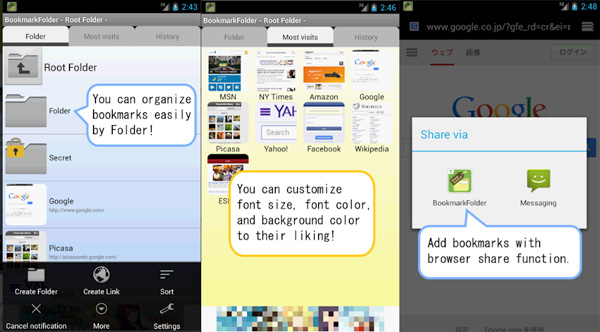
Step 1Launch the Chrome bookmark manager on Android. It allows you to exchanges free features with ads.
Step 2Go to the History tab from the top of the interface and check all Chrome bookmarks on your Android device.
Step 3Then you can manually export Android Chrome bookmarks by making a backup file. Moreover, you can set up the automatic backup feature.
Note: This app is available to Android 5.0 or above, but only Android 5 or less can import bookmarks to the default browser.
Top 4: Raindrop.io
Raindrop.io can collect articles, photos, movies and pages from the Internet. The exporting Android Chrome bookmark feature helps you to share your collection and preference with your friends and families quickly.
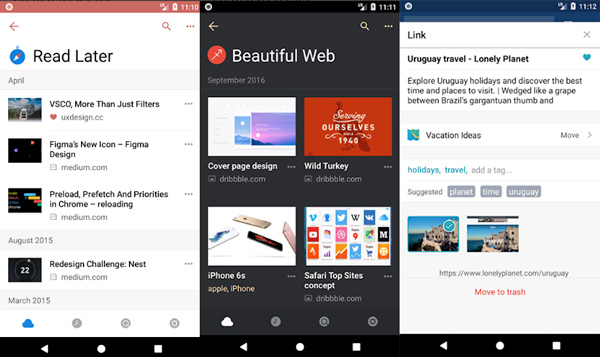
Step 1Open Raindrop.io on Android and login your account and export Chrome bookmarks to the app.
Step 2Then access https://app.raindrop.io/#/settings on your PC.
Step 3Click Export Bookmark on the left side and tap Send email on the right side. Then you can export Android Chrome bookmarks as an email attachment.
Step 4Open your email and download the attachment file.
Top 5: Diigo
Diigo is another bookmark app to export Android Chrome bookmarks to cloud. You can access your bookmarks on any devices. Moreover, you can add notes and customize your bookmarks on Android device easily
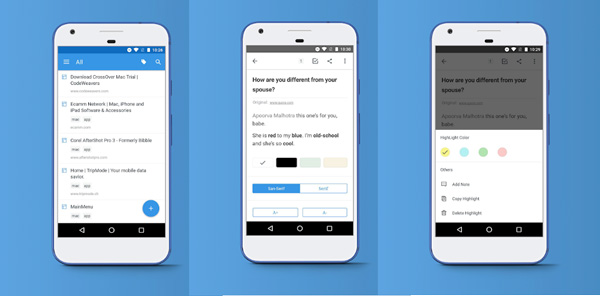
Step 1Download and log in your account.
Step 2sThen import bookmarks from Google Chrome and they will be sent to the cloud server. Plus, you can edit your bookmarks with the app.
Step 3Visit https://www.diigo.com/ and log in the same account.
Step 4Export your bookmarks by hitting Export and then Export Android Chrome bookmarks as HTML file.
If you are looking for a method to export Chrome bookmarks on Android, you should get what you want from this post. First of all, Google Chrome Sync is a simple way to export your bookmarks directly. But it is only available when you are using Chrome on both phone and PC. Fortunately, there are some third-party bookmark manager apps for you. The article shares the review and guides for these bookmark managers. Just select the desired app according to your requirements.
3. Recommended Android Data Manager - FoneLab HyperTrans
Every Android has the request to manage data on the device in daily work and life. Most of them have the custom to transfer Android files between computers and devices with a USB cable, which is the most frequently used method to manage without payment. Among with day goes, people ask for more upgrades with higher security and efficiency.
As a result, there are more and more Android phone data management tools in the market, and FoneLab HyperTrans is the top one you should not miss.
FoneLab HyperTrans is a stable connection between computers and mobile phones. It helps you transfer photos, contacts, music, videos, etc, between computers, Android phones, or both with ease. Moreover, it also supports iPhone, iPad and iPod touch. Therefore, you can transfer data selectively between Android and iOS without obstacles when you get a new phone in hand.
Below is how to use FoneLab HyperTrans to transfer Android data.
Step 1Download and install HyperTrans from the official site, then open it on the computer.
Transfer Data From iPhone, Android, iOS, Computer to Anywhere without Any Loss.
- Move Files between iPhone, iPad, iPod touch and Android.
- Import Files from iOS to iOS or from Android to Android.
- Move Files from iPhone/iPad/iPod/Android to Computer.
- Save Files from Computer to iPhone/iPad/iPod/Android.
Step 2Connect Android to computer via USB cable. Select the data type you want to transfer from the left panel, then find the items from the right side.
Step 3Check the box next to the items you want to move, click the options on the top of the window to export them to computer folder.
By the way, it also can be a nice option for people who want to know how to transfer text messages from Android to Android.
So easy, right? You are allowed to try its features with FoneLab HyperTrans trial version. Why not download and have a try now!
FAQ Part:
1. How do I export bookmarks from my Android phone?
You can check the detailed methods in this article to export bookmarks from Android phone within simple clicks.
2. How do I save all my bookmarks in Chrome mobile?
To save all your bookmarks in Chrome mobile, follow these steps. Firstly, open the Chrome app on your mobile device. Tap on the three-dot menu icon located at the top right corner of the screen. From the menu, select "Bookmarks" and then choose "Bookmark manager." Next, tap on the three-dot menu icon again, and select "Export bookmarks." Choose a storage location for the exported file and save it. This file contains all your bookmarks. To import them to another device or browser, repeat the process, but select "Import bookmarks" instead.
3. Where are Chrome bookmarks stored on Android?
On Android, Chrome bookmarks are typically stored in a file called "Bookmarks" within the Chrome app's data directory. The exact location of this directory can vary depending on the Android device and the version of the operating system being used. In general, however, the bookmarks file can be found in the "data/data/com.android.chrome" directory on the device's internal storage. It is important to note that accessing and modifying this file directly requires root access to the Android device.
4. How to export Chrome bookmarks to Samsung Internet Android?
To export Chrome bookmarks to Samsung Internet on Android, follow these steps. First, open the Chrome browser on your Android device and tap on the three-dot menu in the top-right corner. From the menu, select "Bookmarks" and then "Bookmark manager." Next, tap on the three-dot menu again and choose "Export bookmarks." Save the exported HTML file to your device. Now, open the Samsung Internet browser, tap on the three-dot menu, and select "Bookmarks." Tap on the three-dot menu once more and choose "Import." Locate the exported HTML file and select it to import your Chrome bookmarks into Samsung Internet.
5. How do I import bookmarks from Chrome to Android?
To import bookmarks from Chrome to Android, follow these steps. First, open the Chrome browser on your Android device. Tap the three-dot menu icon located at the top-right corner of the screen and select "Bookmarks" from the menu. In the bookmarks menu, tap the three-dot menu icon again and choose "Import bookmarks." You will be presented with a list of available browsers. Select "Chrome" from the list and tap "Import." Chrome will then import your bookmarks from the Chrome browser on your computer or another device and add them to your Android device's Chrome bookmarks.
