How to Export iPhone Contacts to Computer [3 Effective Ways]
 Posted by Boey Wong / March 23, 2021 09:00
Posted by Boey Wong / March 23, 2021 09:00 Hi, I have a question hope that I can find the answer from you guys. I want to backup contacts on iPhone, preferably in a printed list. I figured out a way to do that is to merge my phone contacts with my Google Contacts on my PC, but I do not want to merge my Gmail Contacts into my phone as there are hundreds of contacts there I don't need on my iPhone. So I have no idea what to do now. Is there a better way to export all contacts from iPhone without making a big mess?
The built-in Contact app on your iPhone plays a very important role as it masters your entire address book which includes phone number, contact name, email, address and a whole lot more. That means if your contacts get deleted or lost for some other reasons, you must be very depressed and fretful.

Therefore, it's extremely necessary to make a backup of your iPhone contacts and probably not a good idea to have your contact in only one place. I suggest that you should copy your iPhone contacts to computer or any external disk as well. Better safe than sorry, right?

Guide List
1. Transfer Contacts from iPhone to Computer with iCloud
iCloud is a method you can use to manage iOS data without USB connection.
First of all, you need to backup iPhone contacts to iCloud through Settings > User name > iCloud > Contacts.
And then go to iCloud.com, and then log in your account. Finally export contacts and save them to computer with ease.
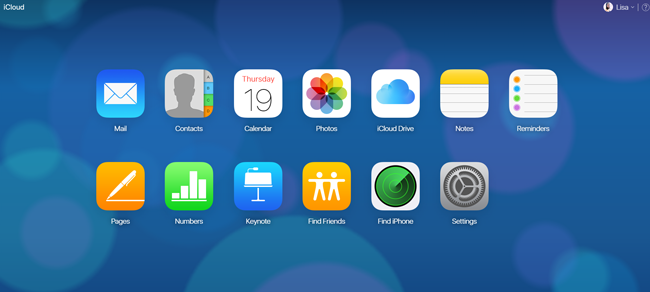
2. Transfer Contacts from iPhone to Computer with iTunes
iTunes should be another Apple way you can try on computer with USB cable.
Step 1Download and install iTunes on computer, and then launch it.
Step 2Click device icon > Summary > Back Up Now.
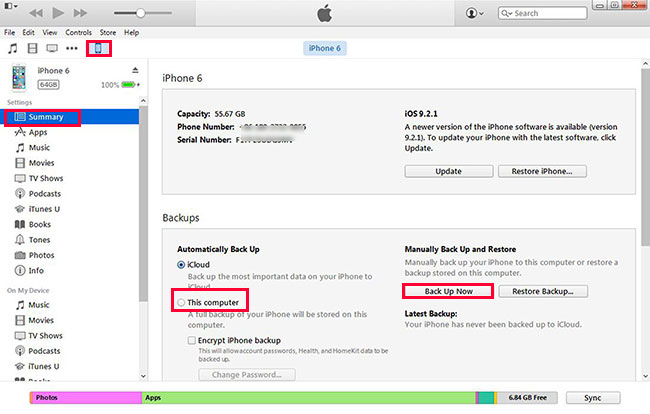
3. Transfer Contacts from iPhone to Computer with FoneTrans
Then you may wander how to export contacts from iPhone to computer?
Don't worry, FoneTrans for iOS allows you to access your iPhone contact data on your computer and export or copy that information as you like. Just drag and drop or bulk exporting you can instantly backup specific contacts or all contacts in a snap. Moreover, you can also transfer text messages from iPhone to computer if you want.
How to Export Contacts from iPhone
FoneTrans for iOS empowers you to transfer iPhone contacts to computer as a .vcf file, multiple vCard files or .csv file without any information loss. Read this to learn about how to extract music from iPhone.
Why not download the program with below link and follow the step by step guide to have a try now?
With FoneTrans for iOS, you will enjoy freedom to transfer your data from iPhone to computer. You can not only transfer iPhone text messages to computer, but also photos, videos and contacts can be moved to PC easily.
- Transfer photos, videos, contacts, WhatsApp, and more data with ease.
- Preview data before transferring.
- iPhone, iPad and iPod touch are available.
Step 1Install FoneTrans for iOS after downloaded and then the program will automatically open when finished the installation. Plug your iPhone into your computer with a USB cable. Do not run your iTunes when using this program in order to avoid any automatic sync.
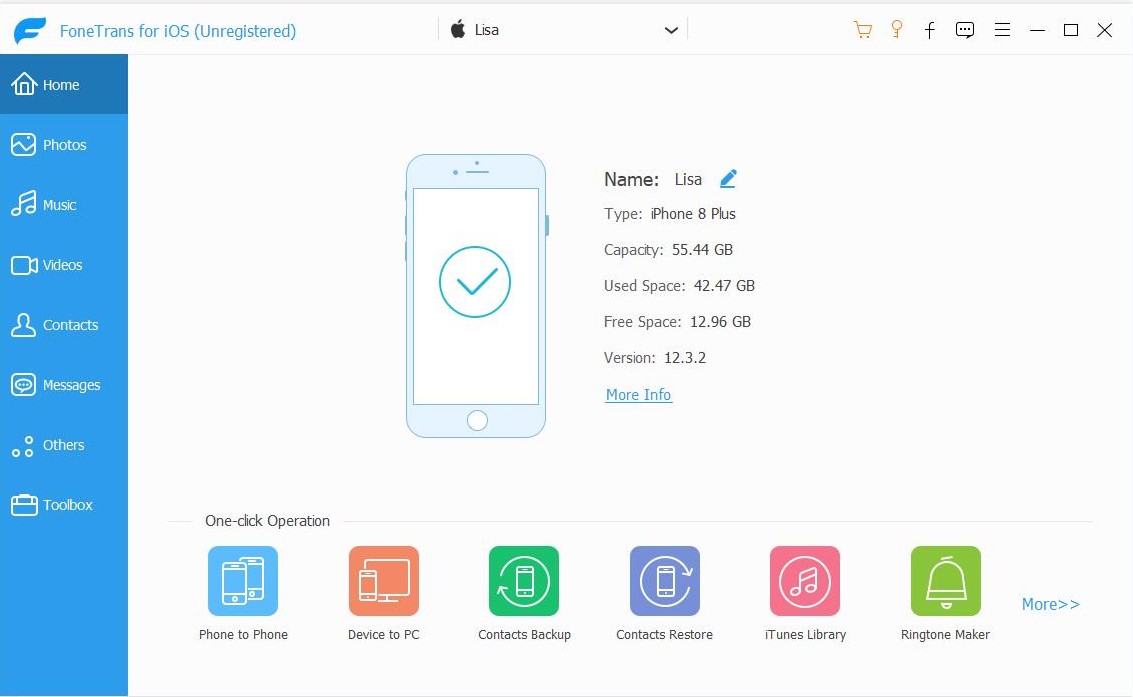
Step 2Wait for the software to detect your device and you will get as blow window showing result once it is recognized. You are allowed to backup or transferPhotos, Music, Videos, Contacts, Othersselectively to PC. Click Contacts on the left.
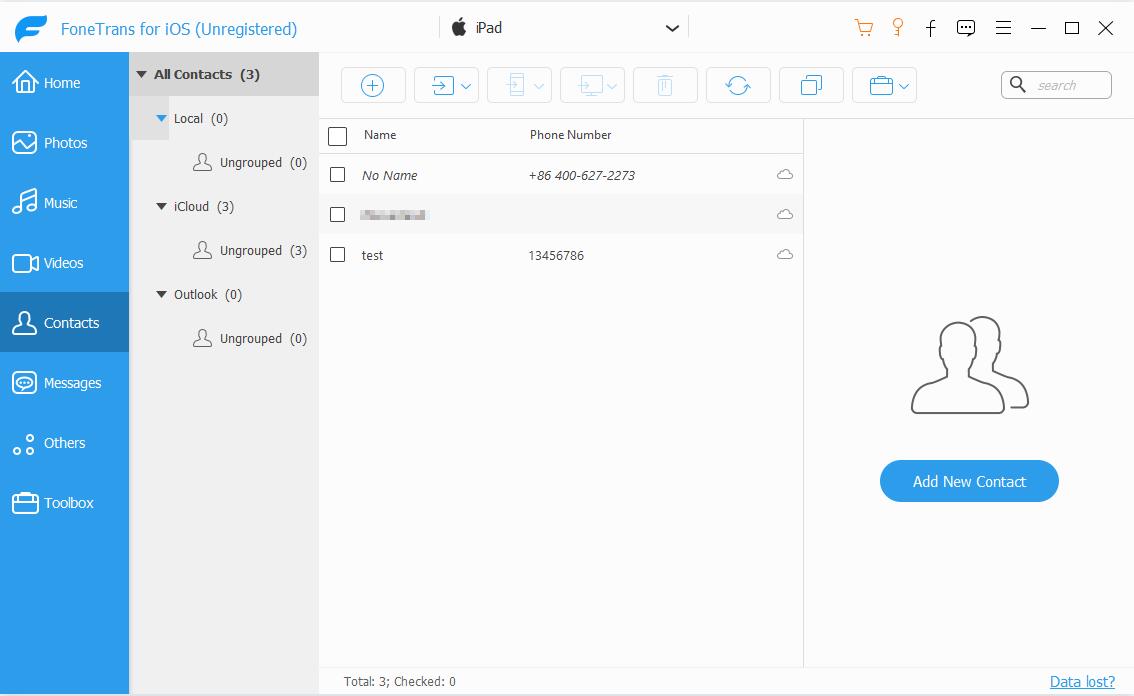
Step 3You can view the basic information on the right window. In this section, you can also edit your iPhone contacts like add or delete information and create iPhone contact groups.
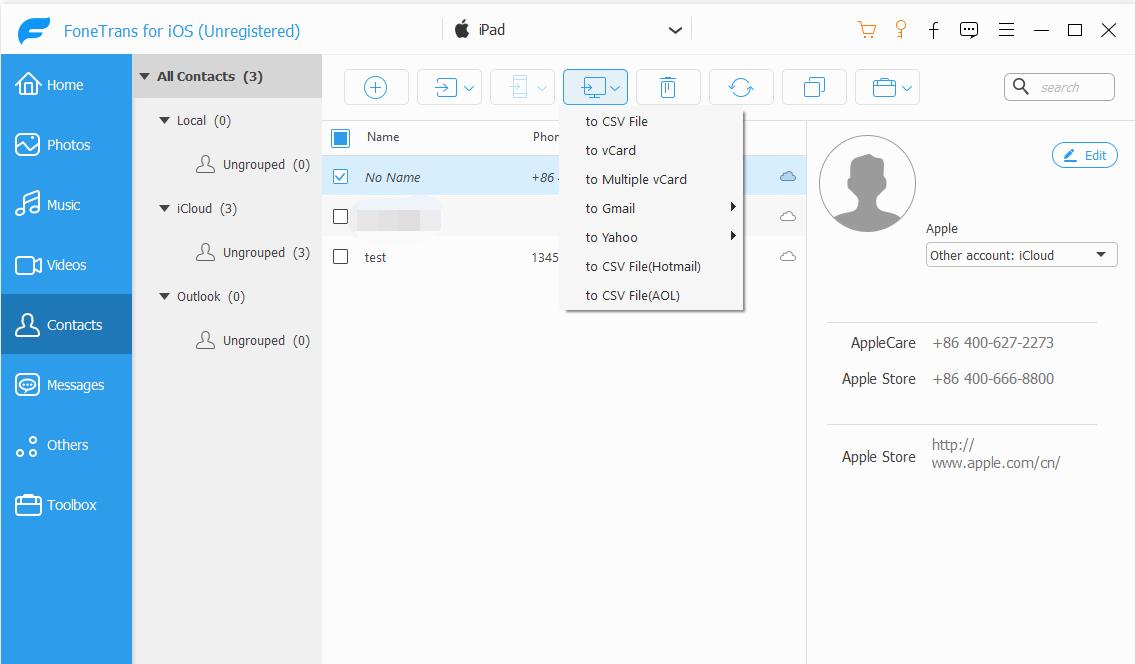
Step 4Select the needed contacts or all contacts and click Export/Import - Export Selected Contacts - to vCard file (you can choose whatever formats you want here). After that, you are asked to select a location for the selected contacts on your computer. Click OK to complete the whole process.
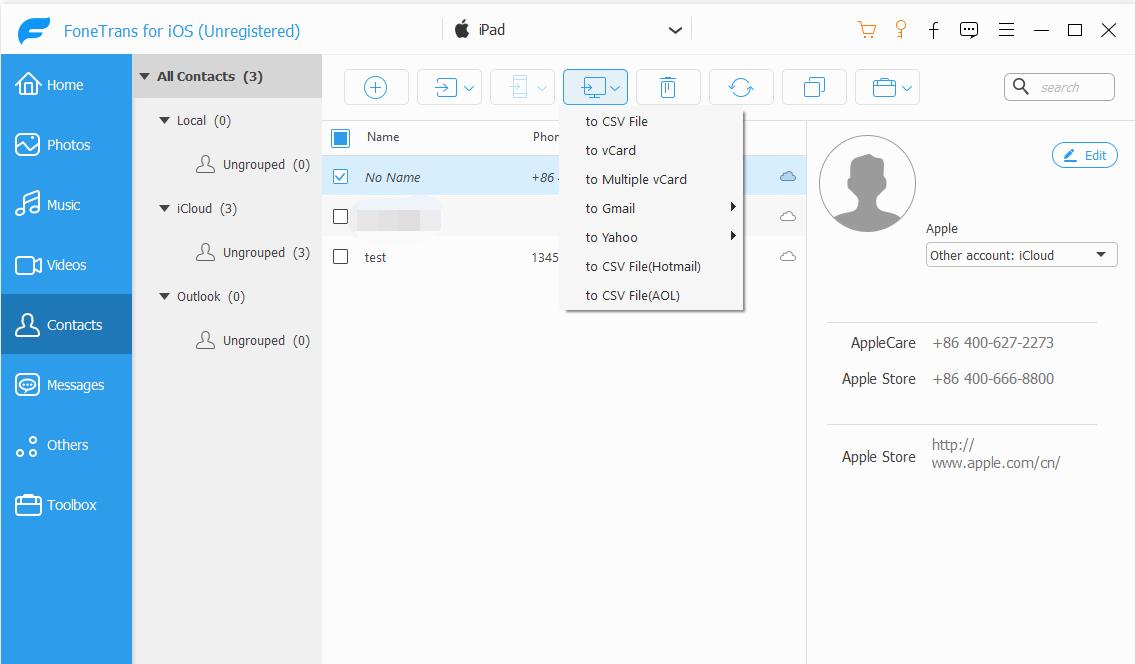
You will notice that using this method, you can export your iPhone contacts to PC or Mac selectively ( if you are Mac user, just download the program with the providing link that is compatible with Mac but the operation is similar). Also you will find that you can import contacts from Outlook, Gmail and CSV file to your iPhone too.
Apart from contacts, you are able to transfer other files including photos, SMS, and other media files etc. between iOS device and computer. Don't worry about your contacts will disappear on your iPhone after transferring them to computer with FoneTrans, they are still stored safely on your phone.
