fix iPhone/iPad/iPod from DFU mode, recovery mode, Apple logo, headphone mode, etc. to normal state without data loss.
Turn Off Flashlight on iPhone Using Convenient Ways
 Updated by Lisa Ou / Aug 18, 2023 17:30
Updated by Lisa Ou / Aug 18, 2023 17:30Mobile devices like the iPhone have become more advanced through the years. Aside from using them for communication and entertainment, they are also helpful for other functions. And one of the most valuable features you can find is the flashlight. With it, you no longer have to purchase and carry around a flashlight since the one built into your iPhone is already a great alternative. It especially helps when you face unexpected situations like a brownout. But if it is your first time using the flashlight on an iOS device, it's reasonable if you're unaware of how to shut off flashlight on iPhone.
Therefore, you can rely on this article to help you determine the most convenient processes for turning the flashlight off on your iPhone. The default methods for this matter will be below, along with the simplified guidelines.
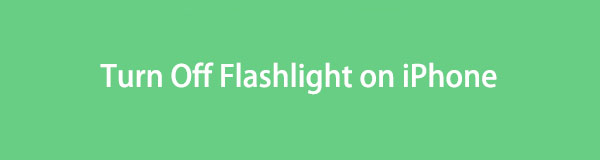

Guide List
Part 1. How to Turn Off Flashlight on iPhone Control Center
The primary method for turning a flashlight off on an iPhone is through the Control Center. If you have turned it on in the Control Center, turning it off will be much easier since they only have the same process. Thus, you only have to navigate the same steps as when you turned it on to turn the flashlight off again.
Act under the straightforward directions underneath to turn flashlight off on an iPhone in the Control Center:
Step 1Turn the flashlight off in the Control Center by sliding your iPhone screen from the top or bottom, depending on its version.
Step 2When the Control Center pops up, tap the flashlight tile to turn it off, and that’s it. Do the same steps if you wish to turn it on again.
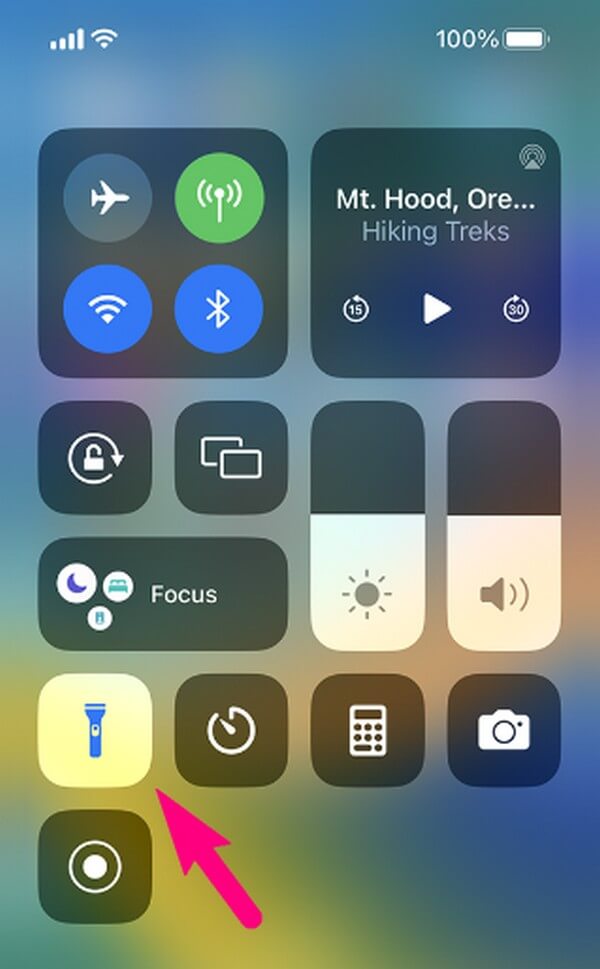
FoneLab enables you to fix iPhone/iPad/iPod from DFU mode, recovery mode, Apple logo, headphone mode, etc. to normal state without data loss.
- Fix disabled iOS system problems.
- Extract data from disabled iOS devices without data loss.
- It is safe and easy to use.
Part 2. How to Turn Off Flashlight on iPhone with Siri
Meanwhile, if you are busy and can’t tap your iPhone screen, you can use Siri to turn your flashlight off. It is a voice assistant on iOS devices which lets you operate various activities on your iPhone with a command. Hence, if you express “Hey Siri” near the device microphone, you can order it to turn off or turn on the flashlight on the iPhone. It can greatly help in certain situations. For instance, you’re busy doing something with your hands, and a friend borrowed your device flashlight. You can turn it on or off using only your voice.
Pay attention to the effortless guidelines below to grasp how to turn off flashlight on iPhone without swiping up with Siri:
Step 1Before starting, ensure Siri is activated on your iPhone. If not, access the Settings app on your Home screen, then tap Siri & Search. At the top of the screen, you will see the Ask Siri section. Tap the slider next to the Listen for “Hey Siri” option to enable it.
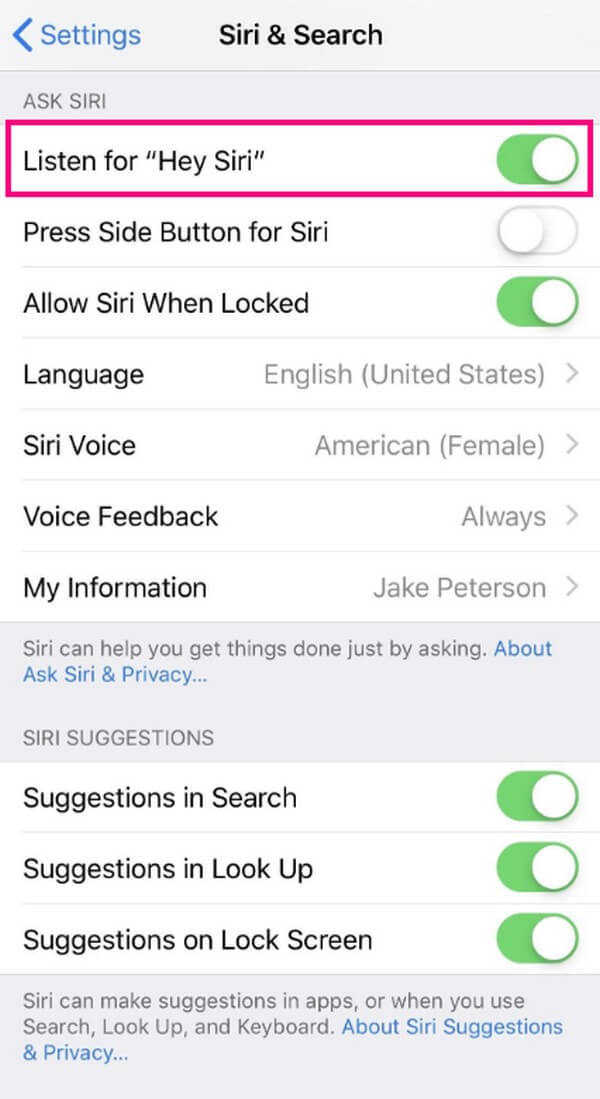
Step 2Once enabled, say “Hey Siri” on the device's microphone. The circle icon will then appear on the lower screen. When that happens, say, “Turn off my flashlight.” Siri will respond, “Ok, I turned flashlight off.”
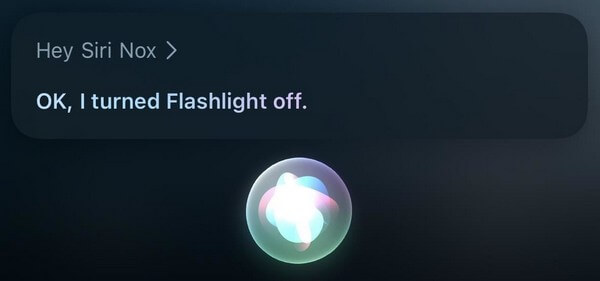
Part 3. Why is Flashlight Not Working on iPhone and How to Fix It
No matter how advanced and sturdy iOS devices are, it’s still possible to encounter device issues when using its functions. So if the flashlight feature on your iPhone is not working, it may be due to glitches, bugs, or other unknown problems in the system.
Thankfully, tools like FoneLab iOS System Recovery cater to this unfortunate situation. With this professional tool, you can easily fix the defects your iOS system is facing. Regardless of your preferences, you can choose which repair mode you’d like to operate on the iPhone. Furthermore, it’s unlike other methods requiring advanced knowledge to fix an issue.
FoneLab enables you to fix iPhone/iPad/iPod from DFU mode, recovery mode, Apple logo, headphone mode, etc. to normal state without data loss.
- Fix disabled iOS system problems.
- Extract data from disabled iOS devices without data loss.
- It is safe and easy to use.
Underneath are the user-friendly example instructions for fixing issues on iPhone with the FoneLab iOS System Recovery tool:
Step 1Head to your computer browser to access the FoneLab iOS System Recovery site. You will see the program’s description and features on the page. And if you scroll down, the fixable issues, supported devices, related tools, and more will display in every section of the page. To get its installer file, hit the Free Download tab on the upper part and click it once the download is done. Afterward, begin the installation to run it on your computer.
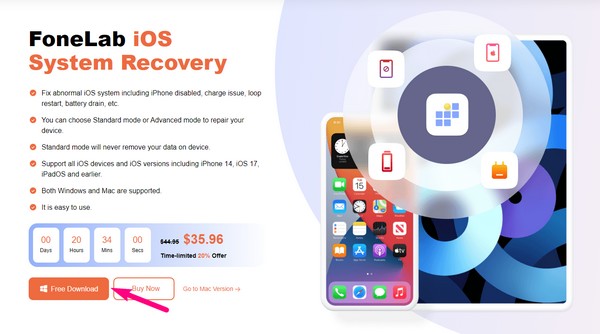
Step 2The system recovery tool’s starting interface comprises key features that are helpful for different situations. It includes a data recovery for deleted iPhone data, a backup and restoration feature for securing iOS files, a function for transferring WhatsApp data, and a system recovery for fixing a broken iOS system. You should select the iOS System Recovery tab for a repair process, but you may also hit More at the bottom right later.
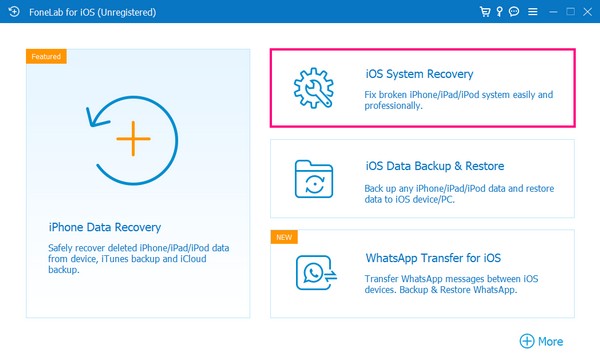
Step 3The following screen will list the device issues, screen issues, iOS mode issues, and iTunes issues the program can fix. Press Start at the bottom to proceed to the repair mode selections. But before choosing from the repair types, link a USB cable first to your iPhone and input its other end to the computer to connect your devices.
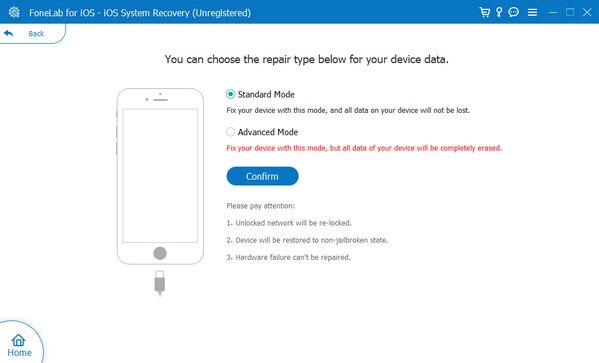
Step 4Remember that the Advanced Mode will erase all your data to clean the iPhone completely during the repair. But if you want to leave your data as they are and not erase any of them, select Standard Mode. Afterward, click Confirm and process the directions designated to your iPhone model on the next interface. It will lead you to download the firmware package that will fix the issue with your iPhone flashlight that’s not working.
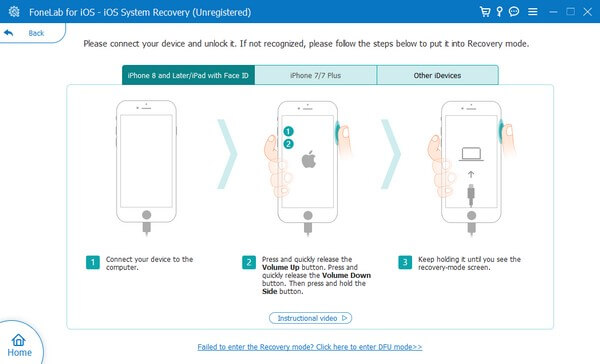
Part 4. FAQs about How to Turn Off The Flashlight on iPhone
1. Where is my flashlight on my iPhone Settings?
You will locate the flashlight function in the Control Center section on your iPhone Settings. If you can't see the Flashlight tile in the Control Center interface whenever you swipe your screen from the top or bottom, you may need to enable it first on Settings. To do that, hit the gear icon on the Home screen to open Settings, then tap the Control Center tab. After that, tap the plus icon beside the Flashlight option to include it in the list of controls that appear on the Control Center screen.
2. How do I turn on the iPhone flashlight without the screen?
You can utilize the Back Tap feature on your iPhone. If you go to the Settings app > Accessibility > Touch > Back Tap, you can set one of the action options, such as two or three taps at the back of your device, to Flashlight. After that, you can use the back tap option you have set to turn on or off your iPhone flashlight.
That is all for navigating the Flashlight feature on your iPhone. If you face more troubles regarding your iPhone and other device, find and trust the solutions on the FoneLab iOS System Recovery site.
FoneLab enables you to fix iPhone/iPad/iPod from DFU mode, recovery mode, Apple logo, headphone mode, etc. to normal state without data loss.
- Fix disabled iOS system problems.
- Extract data from disabled iOS devices without data loss.
- It is safe and easy to use.
