How to Restore iPhone in Recovery Mode with or without iTunes
 Posted by Boey Wong / Jan 13, 2021 09:00
Posted by Boey Wong / Jan 13, 2021 09:00 Hello, all. I forgot to backup my phone and I went to do an update, but it just turned into recovery mode. Are there any ways to exit the recovery mode without data loss? Thanks a lot!
It's not uncommon that iPhone gets into recovery mode when proceeding an OS update. To fix iPhone stucks in recovery mode, you have two options: restore iPhone with iTunes if you have available iTunes backup, or restore it with the help of a third party tool when you haven't backup your iPhone.
Now let's get into it.

FoneLab enables you to fix iPhone/iPad/iPod from DFU mode, recovery mode, Apple logo, headphone mode, etc. to normal state without data loss.
- Fix disabled iOS system problems.
- Extract data from disabled iOS devices without data loss.
- It is safe and easy to use.
1. Restore iPhone in Recovery Mode with iTunes
Recovery mode is a common option to recover iPhone for users who have an iTunes backup. If your iPhone is already in Recovery mode, you can follow below demonstration.
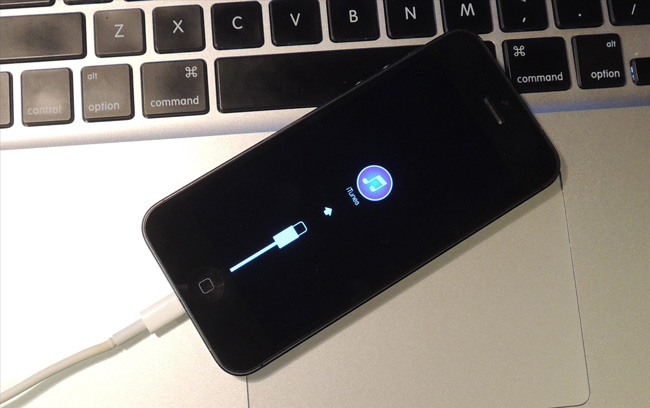

Guide List
Step 1Put iPhone into Recovery mode.
iPhone 6s or earlier:
1. Power off iPhone and then holding the Home button.
2. Run iTunes on computer and then connect iPhone to computer. (What to do if iPhone not showing up on PC.)
3. Release the button until you see the Connect to iTunes screen.
iPhone 7 and iPhone 7 Plus:
1. Turn off your iPhone 7 and then press and hold down Volume down button.
2. Launch iTunes on computer, and then connect iPhone to this computer.
3. Release the button until you see the Connect to iTunes screen.
iPhone 8, iPhone 8 Plus, or iPhone X: As iPhone 8 and later versions doesn't have a physical Home button, you should do as below.
1. Tune off your iPhone. And then plug your iPhone to computer with USB cable and then run the latest iTunes on your computer.
2. Press and release the Volume Up button and then Volume Down button.
3. Then press and hold the Power button until you see the Connect to iTunes screen.
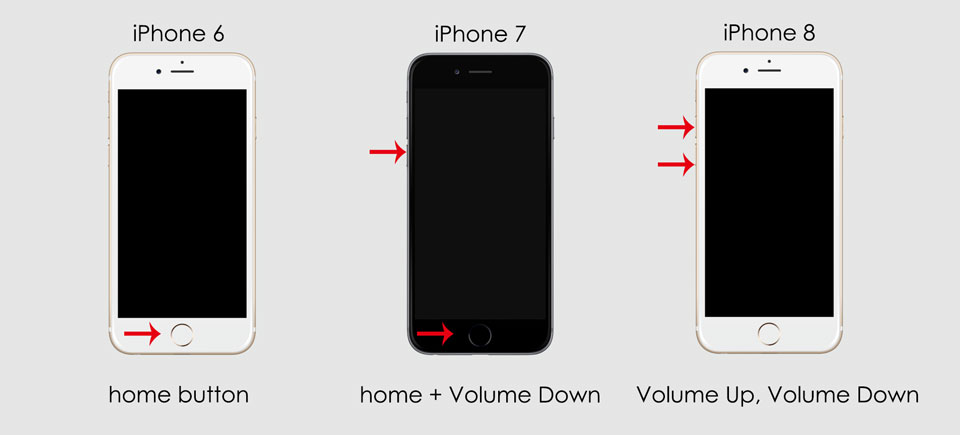
Step 2Make sure that you are using the latest version of iTunes. If iTunes is already open, close it. Plug your device into your computer and launch iTunes.
Step 3iTunes will recognize your device is in trouble and require it to be updated or restored. Choose Update for the first try, iTunes will try to reinstall iOS without erasing your data, If the download takes more than 15 minutes or failed, repeat the steps but choose Restore option instead.
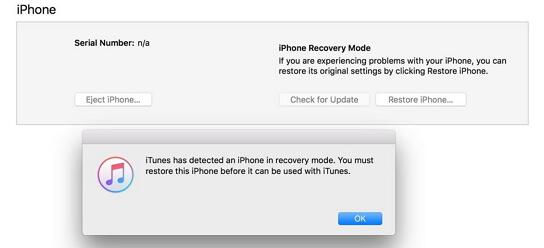
2. How to Exit iPhone Recovery Mode without Losing Data
Another option to exit recovery mode is to use FoneLab iOS System Recovery which is designed for repairing abnormal iOS, such as iOS device stucks in DFU mode, iTunes recovery mode, Apple logo, headphone mode, black screen, blue screen, etc. The software supports all iOS devices including iPhone XR, iPhone X, iPhone SE, iPhone 8/8Plus, iPhone 7/7Plus, iPhone 6s Plus, iPad Pro, iPad Air, iPad mini, iPod and more.
Now both the Windows and Mac versions are available. You can download its free trial version and follow the below simple tutorial to have a try too.
FoneLab enables you to fix iPhone/iPad/iPod from DFU mode, recovery mode, Apple logo, headphone mode, etc. to normal state without data loss.
- Fix disabled iOS system problems.
- Extract data from disabled iOS devices without data loss.
- It is safe and easy to use.
Step 1The software offers both Mac and Windows versions and it works for all iOS models like iPhone, iPad, iPod Touch. Download and install the program with the above link accordingly on your computer. Launch the program once it is done.
Step 2Connect your iPhone with computer via USB cable. Once the software detects your device, you can choose More tools on the left bottom and then click iOS System Recovery on the right pane of the interface.
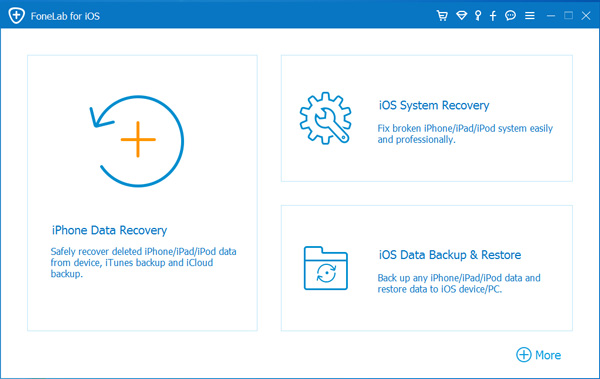
Step 3FoneLab will automatically recognize your iPhone is in recovery mode as the below showing screenshot. Please click the Confirm button to confirm it.
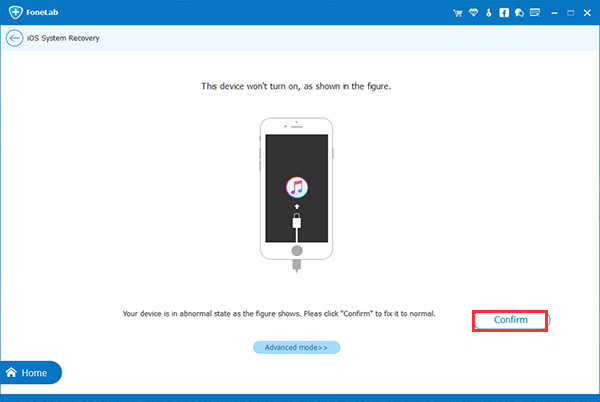
Step 4After that, the program will ask you to check the detailed information of your iPhone, if the info is wrong, please manually select the exact information same as your current device. Otherwise, the device may be bricked during repairing. After confirm the information is correct, click the Repair button.
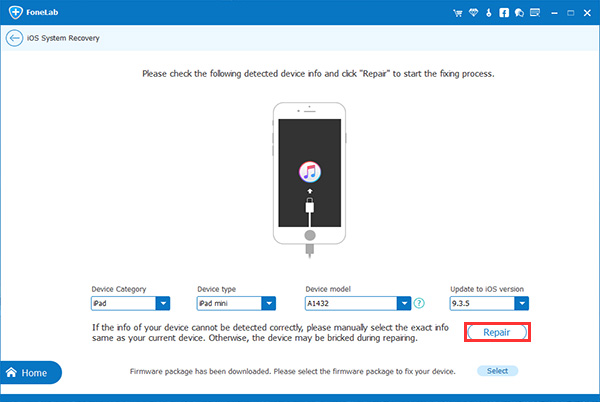
Step 5The program will download the latest version of your firmware to repair the corrupted system and fix it to normal. It will take some time to finish, please do not disconnect or operate your device during the download process.
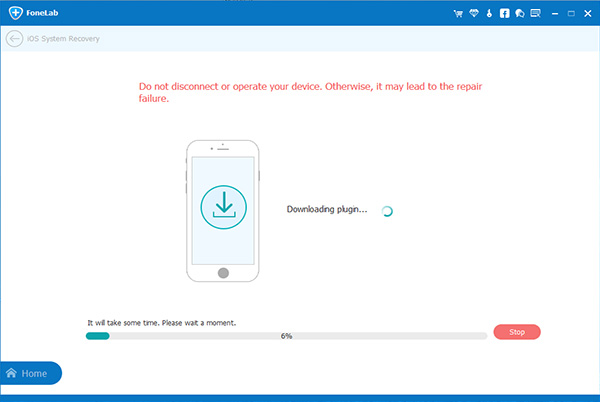
That's how to restore iPhone without iTunes. If you want to recover data from iPhone recovery mode, FoneLab iPhone Data Recovery can do this for you. The software is capable of retrieving deleted text messages, photos, call logs, contacts, videos, audio, documents, etc from iOS device, iTunes/iCloud backup files, or iTunes Library.
FoneLab enables you to fix iPhone/iPad/iPod from DFU mode, recovery mode, Apple logo, headphone mode, etc. to normal state without data loss.
- Fix disabled iOS system problems.
- Extract data from disabled iOS devices without data loss.
- It is safe and easy to use.
