How to Backup iPad in 5 Easy and Stress-Free Methods
 Posted by Lisa Ou / May 24, 2023 09:00
Posted by Lisa Ou / May 24, 2023 09:00 Losing files on your iPad is not acceptable. If you don't want to lose your essential data, you must back them up as soon as possible. But if this is your first time backing up, you may think it is hard.
As a first-timer, you can use this post as a reference to make you feel professional. It will mention 5 tutorials for iPad backup. Are you ready to back up the data on your iPad? Please browse this entire article for more details.
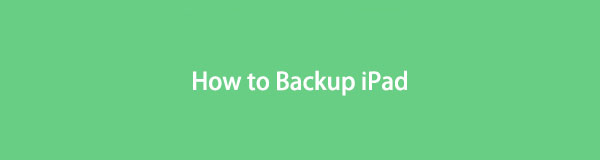

Guide List
Part 1. How to Backup iPad with FoneLab iOS Data Backup & Restore
This third-party software can help you back up iPad to computer. FoneLab iOS Data Backup & Restore supports uncountable data you can back up on your iPad, such as messages, contacts, call history, voicemail, notes, and Viber. Using this software, you can also have various versions of backup files without it overwriting them. Also, since this software can back up data, it can also restore your data. In addition, it supports iOS 18 and earlier versions.
FoneLab enables you to backup and restore iPhone/iPad/iPod without data loss.
- Backup and restore iOS data to your PC/Mac easily.
- Preview data in detail before you restore data from backups.
- Backup and restore iPhone, iPad and iPod touch data Selectively.
Please perform the steps correctly below to have the best results. Proceed.
Step 1Download FoneLab iOS Data Backup & Restore tool. Click the Free Download button to do that. After that, set up the software and launch it on your computer.
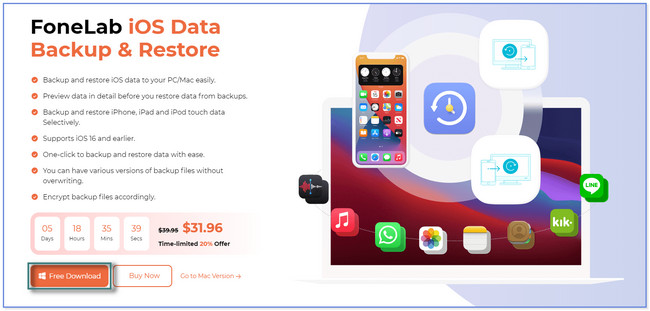
Step 2Please click the iOS Data Backup & Restore button on the right side. Later, you will see tools for backing up your iPad on the software.
Note: You can also explore the other tools for future purposes. It includes iPhone Data Recovery, WhatsApp Transfer for iOS, and iOS System Recovery.
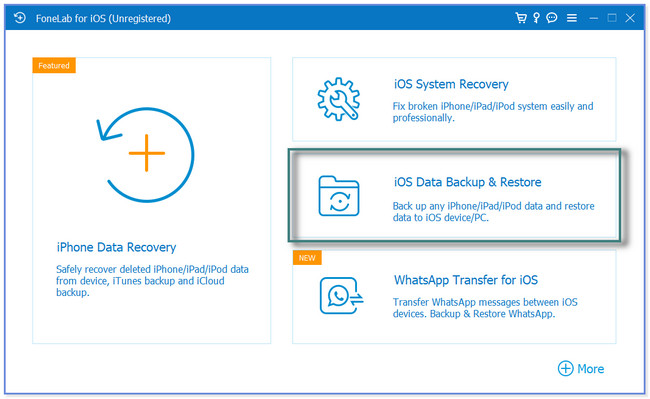
Step 3The software will offer you 2 features—iOS Data Backup and iOS Data Restore. Click the iOS Data Backup button to proceed.
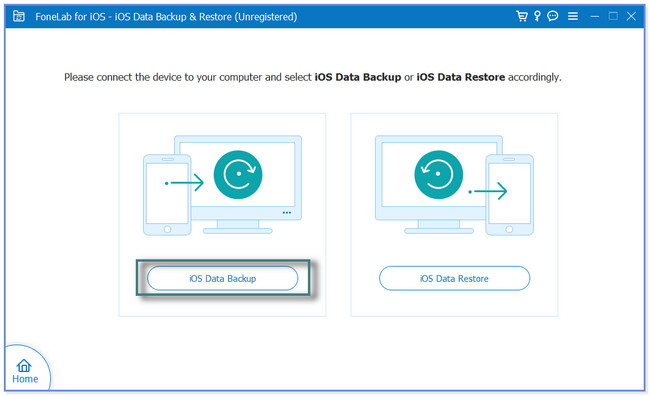
Step 4Select the Backup Mode and click the Start button. After that, mark the data you want to back up and click the Next button. Choose the location or path of the backup files and click the Backup button. The software will process your files for a few seconds. You will see the Congratulations screen once the process is successful.
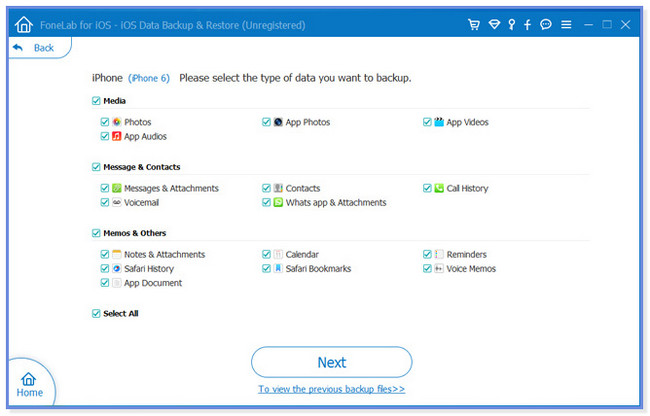
There are other methods to back up your iPad besides FoneLab iOS Data Backup & Restore. It includes iTunes, iCloud, Finder, and Google Drive backups. But some of them can overwrite your previous backups. Scroll down for more information.
FoneLab enables you to backup and restore iPhone/iPad/iPod without data loss.
- Backup and restore iOS data to your PC/Mac easily.
- Preview data in detail before you restore data from backups.
- Backup and restore iPhone, iPad and iPod touch data Selectively.
Part 2. How to Backup iPad with iTunes
iTunes is one of the alternatives to the tool above. Unlike the tool above, when you back up multiple times using iTunes, it overwrites the old backup. iTunes also allows you to restore the iPad backup upon utilizing this app.
Sadly, you cannot use this app using the latest macOS. It has been replaced, so you can only use it on earlier macOS versions and Windows operating systems.
Do you have this app on your computer? Follow the steps below for iPad backup on iTunes.
Step 1Ensure that you have the iTunes app on your computer. Please connect the iPad to the computer. You can use a USB cable. Tap your iPad's Trust This Computer button if it asks for permission. At the top left of iTunes, please select your iPad device icon.
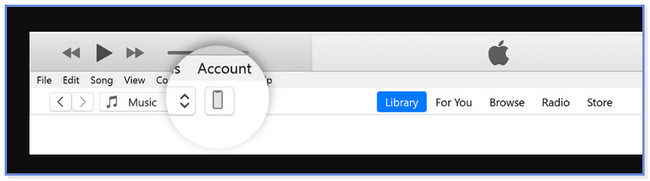
Step 2Click the Summary section of iTunes. In this process, you can set a password for your backup. You should have essential data so no one can access them. If so, click the Encrypt Local Backup button.
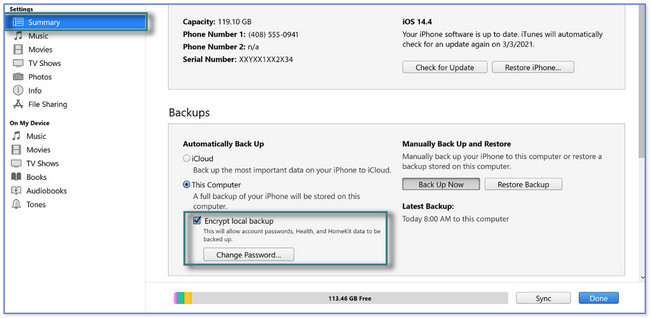
Step 3Click the Back Up Now icon or button at the bottom. The procedure will take a few minutes or hours. It depends on the sizes of the files you want to back up.
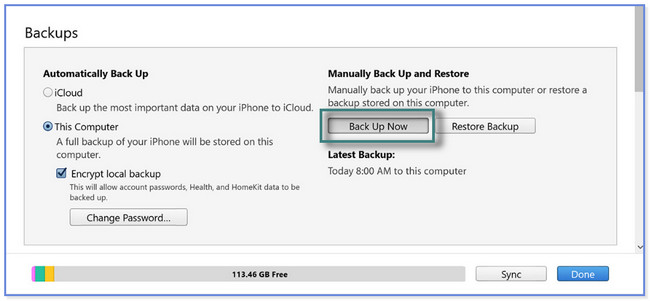
Step 4After the backup process, you will find its date in the Latest Backup section. If you lose your files, you can use it to restore your data.
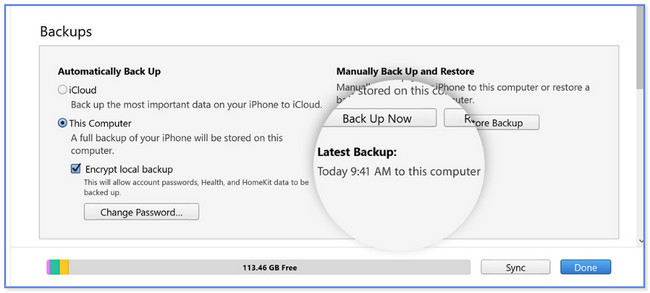
Part 3. How to Backup iPad with Finder
If your Mac does not have iTunes, you can use its Finder to back up your iPad. Their process has almost the same steps but different buttons. Finder offers you also encrypted backups within the process. It means that you will set a password on a particular backup. And when you restore the backup, Finder will ask for it as a security for your files.
To backup iPad on Mac using Finder, follow the steps below accordingly.
Step 1Please connect the iPad to the Mac using a USB cable. After that, you will see the Trust This Computer button on your iPad. Tap it, and the iPad will give access to the Mac to scan your files. If you want, set up a password for the backup by clicking the Encrypt Local Backup button. Later, click the Back Up Now button to start backing up your files.
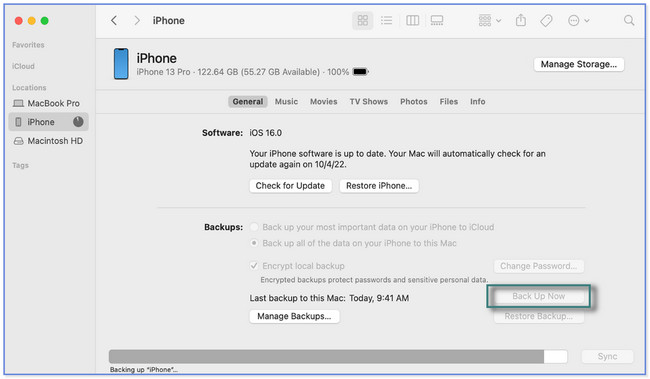
Step 2You will see the backup in the Last Backup section when the process ends. You can use it to restore your iPad data if you lose important files.
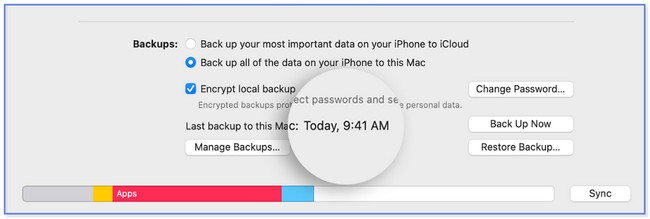
FoneLab enables you to backup and restore iPhone/iPad/iPod without data loss.
- Backup and restore iOS data to your PC/Mac easily.
- Preview data in detail before you restore data from backups.
- Backup and restore iPhone, iPad and iPod touch data Selectively.
Part 4. How to Backup iPad with iCloud
iCloud can also back up your data on your iPad. It supports various data like notes, photos, videos, and more. You can perform the backup process using only your iPad, large enough iCloud storage and internet connection.
But when you restore the backup, iCloud needs your iPad as new. Your iPad's content, data, or settings will be removed.
Please follow the steps below about iPad backup to iCloud.
Step 1Please connect the iPad to a strong internet connection. After that, locate the Settings app on your iPad and launch it by tapping its icon. At the top of the screen, please choose the Name of the account signed in to the iPad. Afterward, tap the iCloud section.
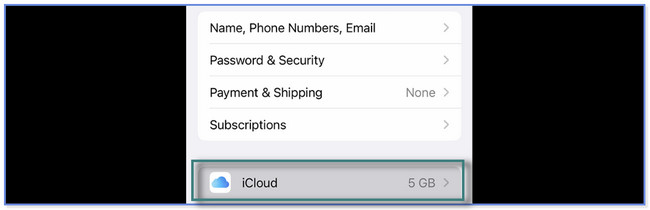
Step 2Please tap the Back Up Now button in the middle of the screen. You only have to stay connected to the Wi-Fi until the backup process ends. It takes only a few moments, depending on the stability of your internet connection.
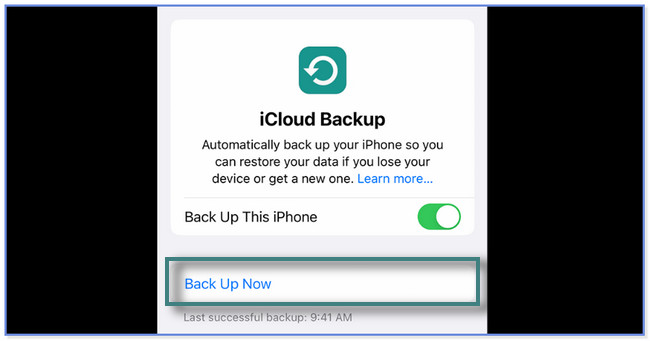
Part 5. How to Backup iPad with Google Drive
Google Drive is another cloud storage that can help you back up your iPad. It provides and offers you 15 GB of free storage space. This process will only require you to use your iPad to download Google Drive, and have an internet connection.
Do you want to use Google Drive to back up your iPad? View the steps below.
Step 1Please download and install Google Drive on your iPad. Sign in to your Google account—type in your Email and Password. Afterward, tap the Three Lines icon at the top left of the screen.
Step 2You will see the new set of options on the left side of the screen. Tap the Settings button, and another set of options will appear. Choose the Backup button.
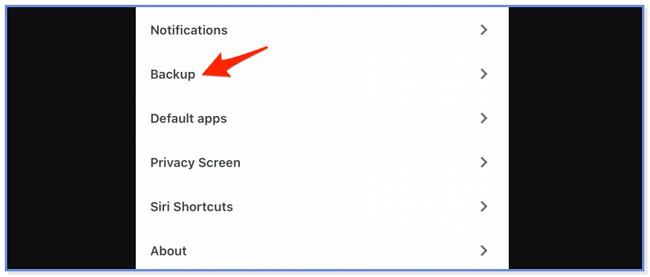
Step 3The Back-Up with Google Drive screen, including your signed-in account, will appear. You will notice the data it supports for the backup process. It includes contacts, calendar events, photos, and videos. Tap each of them to have them in the backup process. After that, tap the Start Backup button at the bottom. The Google Drive app will process your files for a few minutes. But it still depends on the strength of your internet connection. Please be patient waiting.
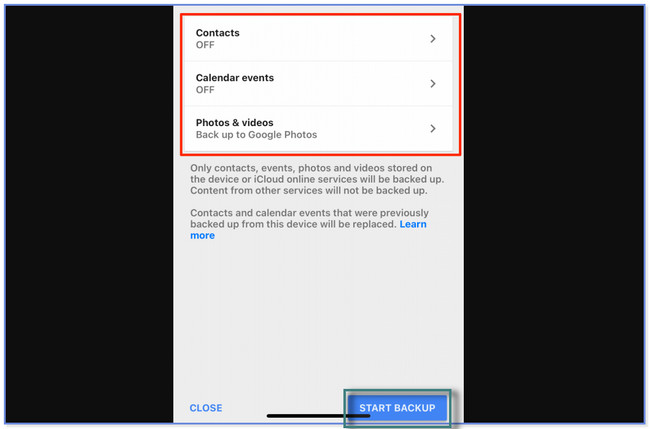
Part 6. FAQs about How to Backup iPad
1. How do I know if the iPad is fully backed up on iCloud?
Go to the Settings app or icon on your iPad. After that, please tap the Name of the Account you signed in to the tablet. Later, you will see more options for the backup process on your iPad. Tap the iCloud button. Swipe down until you see the Device Backups section. You must see the On button in the iCloud Backup section. Aside from that, you will see the latest backups at the bottom of the screen. If it is not updated, please back up your iPad again.
2. Why is my iPad not backing up?
If your iPad is not backing up, it is possible that your tablet ran out of storage. Also, there are backups process that needs an internet connection. If so, check if your iPad is connected to Wi-Fi. If not, go to the Settings app on your iPad. After that, locate the Wi-Fi section and turn it on. Choose the Wi-Fi with the strongest signal and connect the iPad to it. To do that, tap the Wi-Fi name and type in its correct password. Later, start the backing-up process again.
There are indeed many ways to back up iPad data. But FoneLab iOS Data Backup & Restore stands out because it allows you to preview data before you back them up. Also, it will let you have many versions of backup files without overwriting them. Do you want to discover more about this software? Download it now on your computer.
FoneLab enables you to backup and restore iPhone/iPad/iPod without data loss.
- Backup and restore iOS data to your PC/Mac easily.
- Preview data in detail before you restore data from backups.
- Backup and restore iPhone, iPad and iPod touch data Selectively.
