Ultimate Guide: Leading Ways on How to Back Up iPhone Without iTunes
 Posted by Boey Wong / Nov 26, 2021 09:00
Posted by Boey Wong / Nov 26, 2021 09:00 If you plan to back up your iPhone most safely and conveniently possible, you'll need to figure out the best method. Backing up the iPhone to a computer without iTunes is preferable in the long term. This is because obtaining iTunes backups frequently involves resetting your iPhone.
Alternatively, you can simply backup iPhone without iTunes using alternative cloud services that are easily accessible on your iPhone device directly.
The primary goal of backing up your iPhone is to keep your data safe for a long period. As a result, you must be able to access those backups quickly, effortlessly, and conveniently. As a result, you must back up your data using the appropriate tools and proper locations.


Guide List
FoneLab enables you to backup and restore iPhone/iPad/iPod without data loss.
- Backup and restore iOS data to your PC/Mac easily.
- Preview data in detail before you restore data from backups.
- Backup and restore iPhone, iPad and iPod touch data Selectively.
1. Why Would You Have to Back up iPhone without iTunes
There are a variety of reasons why you would want to back up iPhone without iTunes. However, the most likely reason is that iTunes backups can only be retrieved and restored by resetting your device, which is inconvenient and impractical. Furthermore, iTunes is not easy to install or use when your computer lacks much space or an earlier operating system.
Therefore, it is preferable to backup iPhone without iTunes. Continue reading to the end to learn the best techniques for backup iPhone without iTunes using alternatives, but far better methods.
FoneLab enables you to backup and restore iPhone/iPad/iPod without data loss.
- Backup and restore iOS data to your PC/Mac easily.
- Preview data in detail before you restore data from backups.
- Backup and restore iPhone, iPad and iPod touch data Selectively.
2. How to Back Up iPhone with Cloud Storage Services
Cloud storage services are becoming used widely nowadays since they provide easy access to and storage of data. Because cloud computing concepts are used, cloud storage is data storage that can be accessed and managed through the internet.
How to Back up iPhone with iCloud
You almost surely have access to iCloud if you have an iPhone. You can use iCloud to access, back up, and restore all of your iPhone data, including photos, videos, documents, notes, contacts, accounts, settings, and more.
Note:
- iCloud backs up your iPhone data automatically every day, based on your preferences and memory space.
- The setting app allows you to control which data on your iPhone must back up automatically daily.
Steps on How to Back up iPhone with Cloud Storage Services:
Step 1To begin, go to your Apple ID in the Settings app on your iPhone.
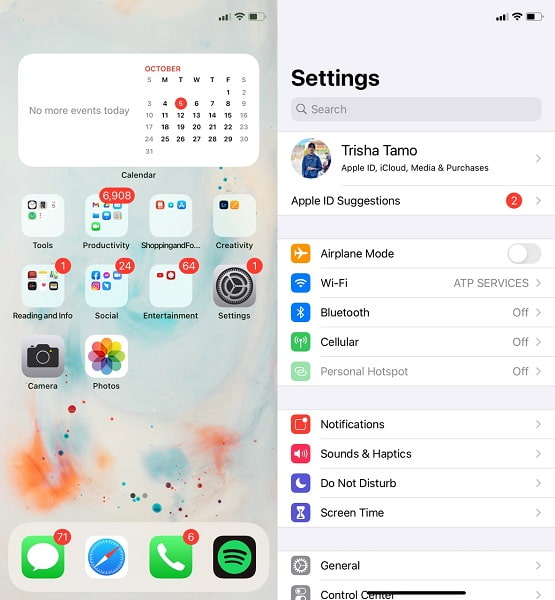
Step 2Second, choose iCloud, then select iCloud Backup from the menu list.
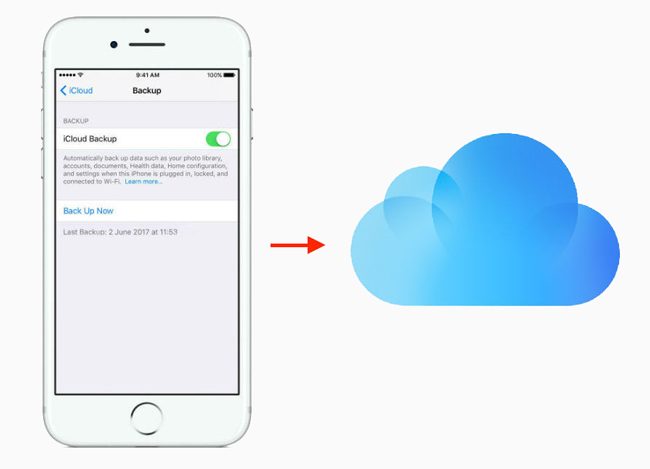
Step 3Tap Back Up Now after enabling iCloud Backup.
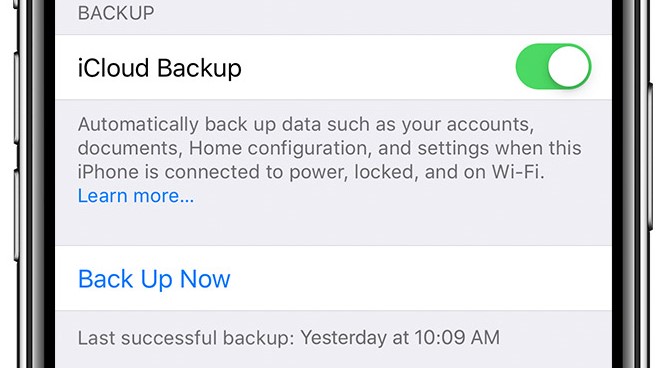
Note:
- Before you can use this method, you must first connect to Wi-Fi.
- If the amount of data on your iPhone exceeds the 5GB of free storage, you should expand your iCloud storage.
You can use Google Drive as an alternative. Another cloud storage solution that is readily available and accessible for your data storage and backup needs is Google Drive. Please find out more about Google Drive and how to utilize it in the solution given below.
How to Back up iPhone to Google Drive
Google Drive is one of the most well-known and commonly utilized cloud storage and backup services. Because Google Drive supports iOS and is freely available and downloadable, you can easily back up your iPhone through it. You can now quickly and securely store and transfer any data from one device to another with Google Drive.
Steps on How to Back up iPhone with Cloud Storage Services – Google Drive:
Step 1To begin, download and install Google Drive on your iPhone.
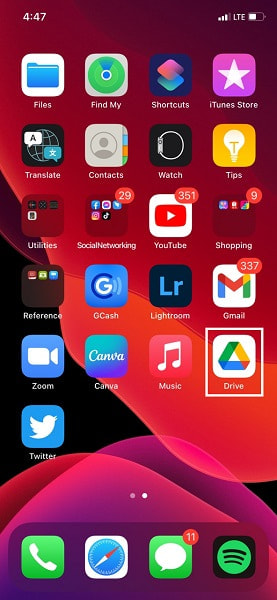
Step 2Second, hit the Menu button in the upper-right corner of the main screen of the app. After that, tap the Settings option.
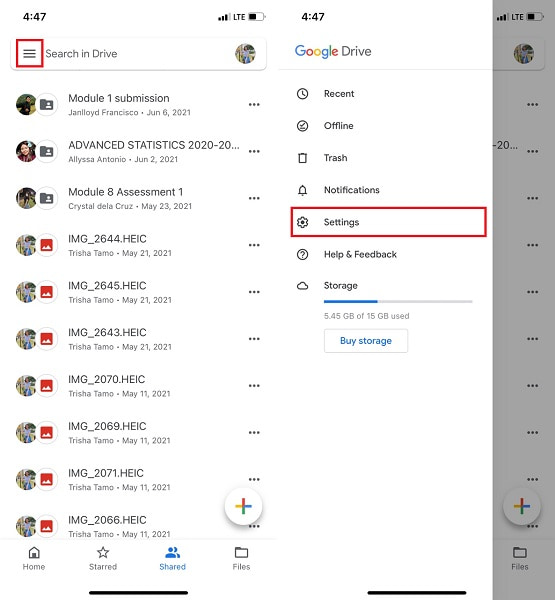
Step 3Finally, tap Start backup after selecting Backup.
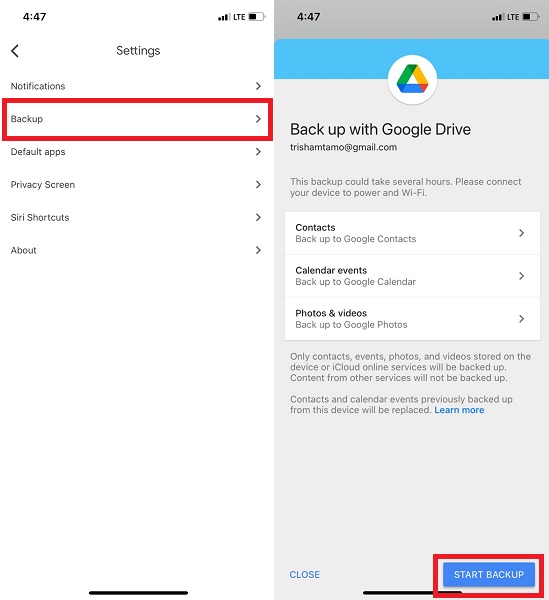
Note: Throughout the process, make sure to connect your iPhone to Wi-Fi or have mobile internet data.
FoneLab for iOS - iOS Backup & Restore, on the other hand, is the most acceptable option if you want a program that guarantees a safe and effective backup operation. It is one of the most outstanding backup and restoration tools because it won't require the internet when backing or restoring. Also, it will save data on a computer rather than a cloud service which prevents data disclosure. Continue reading to learn more about its incredible characteristics and discover why you would use FoneLab for iOS to backup iPhone to PC without iTunes.
3. How to Back Up iPhone to Computer with FoneLab iOS Data - iOS Backup & Restore
FoneLab for iOS is a Mac and Windows program that allows you to backup and restore your data. It is the best in terms of versatility and functionality. This program will enable you to create backups, restore backups, restore lost or deleted data, and manage all of your data on iOS devices freely and conveniently. On that note, you can backup your iPhone without iTunes using FoneLab iOS Data Backup & Restore.
Steps on How to Back up iPhone with FoneLab for iOS:
Step 1To begin, download and install FoneLab for iOS on your computer. Subsequently, connect your iPhone to the computer with a USB cord at the same time. If a pop-up notification appears on your iPhone, tap Trust.
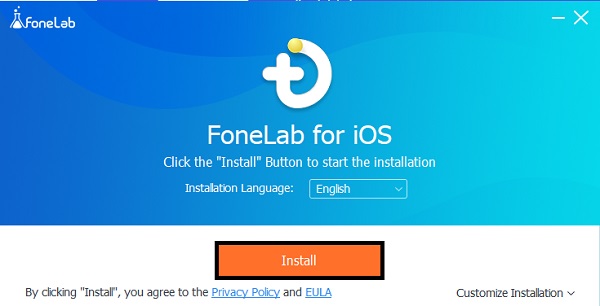
Step 2Second, from the program's interface, select iOS Data Backup & Restore. Then, on the next screen, click iOS Data Backup.
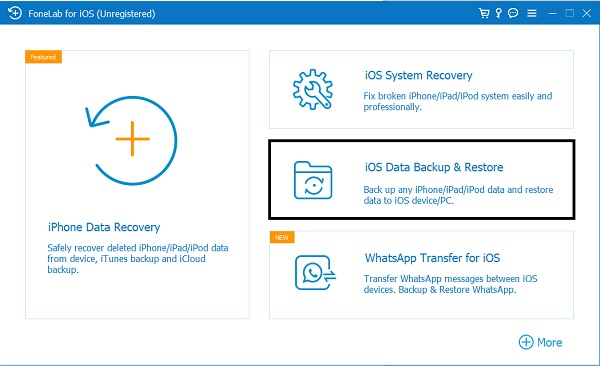
Step 3Third, select Encrypted Backup to password-protect your backup files. To back up an unencrypted backup, choose Backup Standard. Then click the Start button.
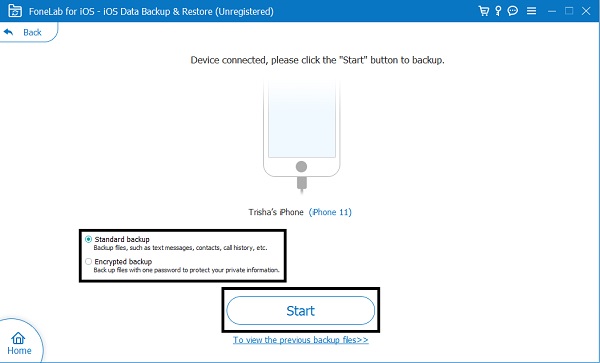
Step 4Finally, browse and select the data you wish to backup and backup it selectively. If you want to backup all of your data on your iPhone, click the Select All option, then click Next.
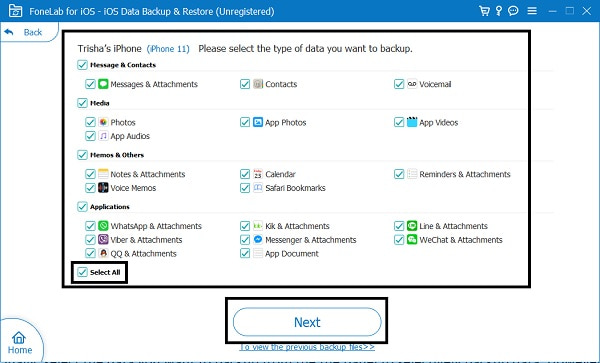
Step 5Lastly, choose a backup location on your computer and click Backup to begin the backup.
FoneLab enables you to backup and restore iPhone/iPad/iPod without data loss.
- Backup and restore iOS data to your PC/Mac easily.
- Preview data in detail before you restore data from backups.
- Backup and restore iPhone, iPad and iPod touch data Selectively.
4. FAQs about How to Back Up iPhone without iTunes
Is an iCloud backup a full backup?
Unfortunately, iCloud does not perform a full backup. Only the most important data is backed up, such as your settings, accounts, images, and documents. You may, however, use iCloud Backup on your PC to back up your iPhone manually.
Is it better to back up to iCloud or a computer?
Backing up to a computer is faster and more effective in practice. Depending on the tool you use, backing up to a computer allows you to back up data selectively or the entire device. You can be confident about which data is saved and which isn't. Furthermore, restoring backups from a computer is faster since you can only restore what you need as long as you have the right tool.
Is it possible to backup my iPhone to an external hard drive?
Yes, you can use an external hard drive to back up your iPhone. You can do this by selecting the hard drive when setting the location or destination on your computer for your backups.
To summarize, there are alternatives to iTunes for backing up an iPhone. You can do so with the help of cloud storage providers and third-party programs. FoneLab for iOS - iOS Data Backup & Restore is also highly recommended due to its versatility and efficiency. It lets you securely store your iOS data and access it selectively as needed. Finally, stop being concerned about backing up because this article has you covered.
FoneLab enables you to backup and restore iPhone/iPad/iPod without data loss.
- Backup and restore iOS data to your PC/Mac easily.
- Preview data in detail before you restore data from backups.
- Backup and restore iPhone, iPad and iPod touch data Selectively.
