Cast Phone to TV Effortlessly Using Correct Approaches
 Updated by Lisa Ou / December 06, 2024 16:30
Updated by Lisa Ou / December 06, 2024 16:30Good day! Could anyone please tell me how to cast a Samsung phone to TV? We just finished our short movie project for school, which will be presented next week. Thus, we want to be sure everything is perfect first, so my groupmates are coming over later, and we will watch it together to see if there's still more to improve. Please inform me of the correct casting process. Thanks!
Do you plan to cast your mobile phone on your TV screen? If so, this article will be perfect to use as your guideline. If you explore the following parts, the appropriate strategies for your device will be revealed, along with their processes. Then, you can successfully view your phone screen on the TV, letting you enjoy a larger screen, which can benefit you in different situations.

After all, phone-to-TV casting is used for various purposes, including the scenario above. On the other hand, you may have planned a movie marathon with friends, but the content you intend to watch is on a mobile device. Or, you have a presentation, but your phone's screen is too small for your viewers to see. These can all be resolved by casting the device on your TV screen.

With FoneLab Phone Mirror, you will mirror iPhone or Android to computer efficiently.
- Allows you to mirror iPhone or Android screen to a PC.
- Connect your devices through Wi-Fi, QR code, PIN code or USB cable connection.
- Take screenshots and record screen activities with ease.

Guide List
Part 1. How to Cast Phone to TV Using HDMI
Among the first things you must try to cast your phone to the TV is to use an HDMI for connection. For Android device users, you need a USB Type-C to HDMI cable. On the other hand, an Apple Lightning Digital AV Adapter is required for iOS users. You only have to input the cables to their designated ports on the iPhone or Android and TV. However, this will only work if your TV has an HDMI port, so check its sides to know where to input every cable.
Part 2. How to Cast Phone to TV Using Smart View (Android)
Casting a mobile phone on a TV screen differs for every operating system. So, expect that casting your Android won’t be the same as casting an iPhone, and you only have to choose the appropriate method for your device. In this case, let’s start with casting an Android device on your TV. The Smart View feature is often people’s first choice because of its effectiveness and convenience. It is an efficient screen-casting feature that is built into Samsung devices. You only need to establish your Android and TV connection, and your phone’s screen will display on TV.
Mimic the comprehensive guides below to determine how to mirror phone to TV using Smart View:
Step 1To start, ensure your TV is linked to the same WiFi as your phone. Afterward, view the Notification Center; the screen will reveal the Smart View option. Select it to enable the feature.
Step 2Next, the Smart View interface will display the detected TVs you may connect to. Pick your TV, then select Start Now to cast your phone on the TV screen, showing its content.
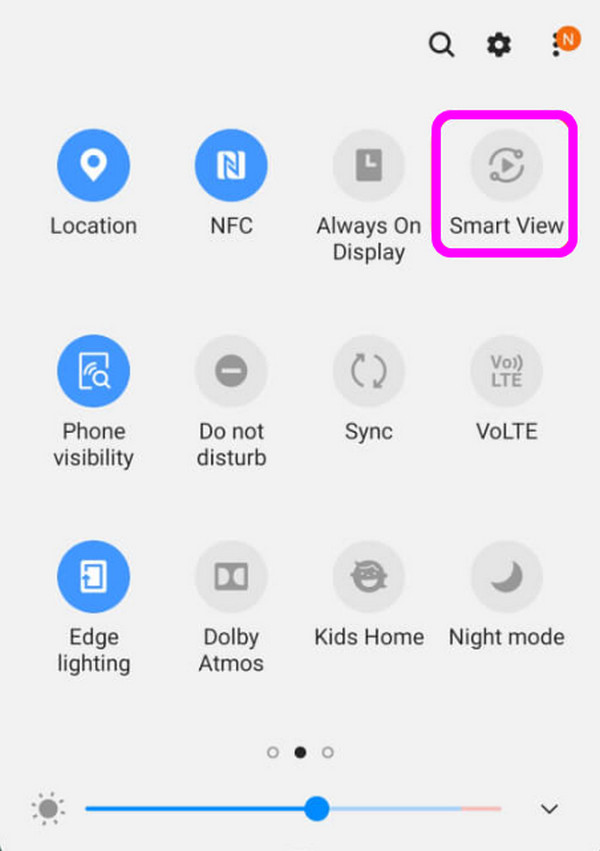
The Smart View feature works on many TVs, so no worries. It’s fine if you don’t use Samsung TV, as it can be activated on various TV operating systems. Your Samsung device can detect it; the important thing is that both are linked to the same WiFi network and are near each other.

With FoneLab Phone Mirror, you will mirror iPhone or Android to computer efficiently.
- Allows you to mirror iPhone or Android screen to a PC.
- Connect your devices through Wi-Fi, QR code, PIN code or USB cable connection.
- Take screenshots and record screen activities with ease.
Part 2. How to Cast Phone to TV through AirPlay (iOS)
the iPhone. It is a well-known built-in function on Apple devices, allowing you to cast them effortlessly to an Apple TV, Mac, and other Airplay-compatible TVs. Like the previous part, this process is convenient since you only have to find and select the AirPlay button. Also, your TV and iPhone must only be attached to one WiFi network. Meanwhile, this procedure applies to iPhones and iPads, so if you wish to cast your iPad to the TV later, it will also be helpful.
Have regard to the simple operation below to mirror phone to TV through AirPlay:
Step 1Like before, link your iPhone to the WiFi network your TV is connected to. Once ready, find the content or media file you intend to cast on the TV screen, then select it to preview.
Step 2You will see the AirPlay symbol on the lower right of the screen once the content is shown. Hence, tap it and choose your TV when the options appear to cast your iPhone.
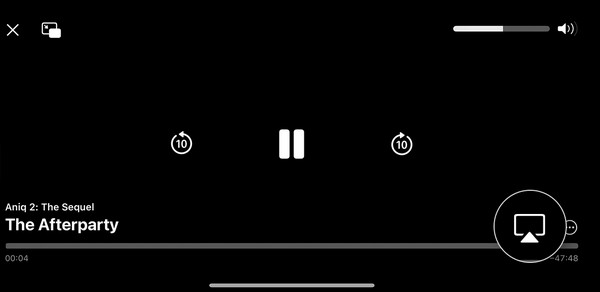
Meanwhile, check out the bonus section we included below for later purposes.
Part 3. Bonus Tip - Cast Phone to Computer
It is highly suggested that you rely on FoneLab Phone Mirror when casting a phone screen on the computer. It doesn’t matter if you use an Android or iPhone, especially since it offers various methods to establish a connection. Your device can be linked to the program through a USB cable, WiFi network, PIN code, QR code, etc., letting you enjoy your device content, gameplays, presentations, etc., on a larger screen. You can also benefit from its other powerful features.

With FoneLab Phone Mirror, you will mirror iPhone or Android to computer efficiently.
- Allows you to mirror iPhone or Android screen to a PC.
- Connect your devices through Wi-Fi, QR code, PIN code or USB cable connection.
- Take screenshots and record screen activities with ease.
For instance, you can document your phone screen using the program’s recording feature while it is mirrored or cast on the computer. It even allows you to take screenshots, so it is guaranteed you will easily save the portions you want on the screen, whether through screenshots or screen recordings. Moreover, drawing and texting on the screen is allowed while mirroring, making it more beneficial. Besides, its interface is direct, so you won’t have difficulty maneuvering it.
Understand the easy procedure underneath as a model for casting an Android phone on a computer with FoneLab Phone Mirror:
Step 1View the FoneLab Phone Mirror’s webpage using a trusted browser, then tick Free Download on its left section. This way, your computer will obtain the program installer, which automatically proceeds to the Downloads folder. Afterward, initialize the file to install the phone mirroring tool, consuming a few seconds or a minute of your time. When done, select Start.
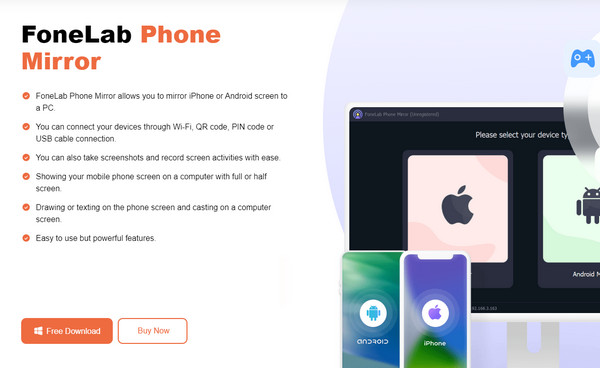
Step 2Next, choose from the Android Mirror & Control and iOS Mirror & Control boxes on the initial interface according to your device’s operating system. Suppose you use an Android phone; select the Wireless Mirror or USB Mirror on the left, depending on your preferred connection method. A guide to establish your device’s connection will then be revealed.
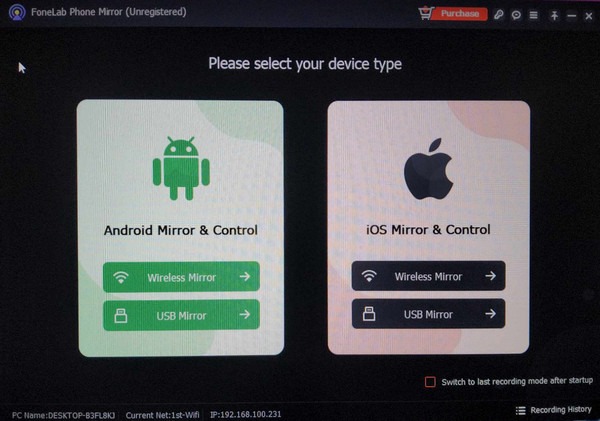
Step 3Before anything else, know that installing the FoneLab Mirror app on your device is necessary. Thus, acquire it and launch the app quickly. Then, choose whether to connect with Detect, PIN Code, QR Code, etc. Suppose you have chosen Detect; your computer name will be shown on the app screen. Select it, and your iPhone will immediately cast on the computer.
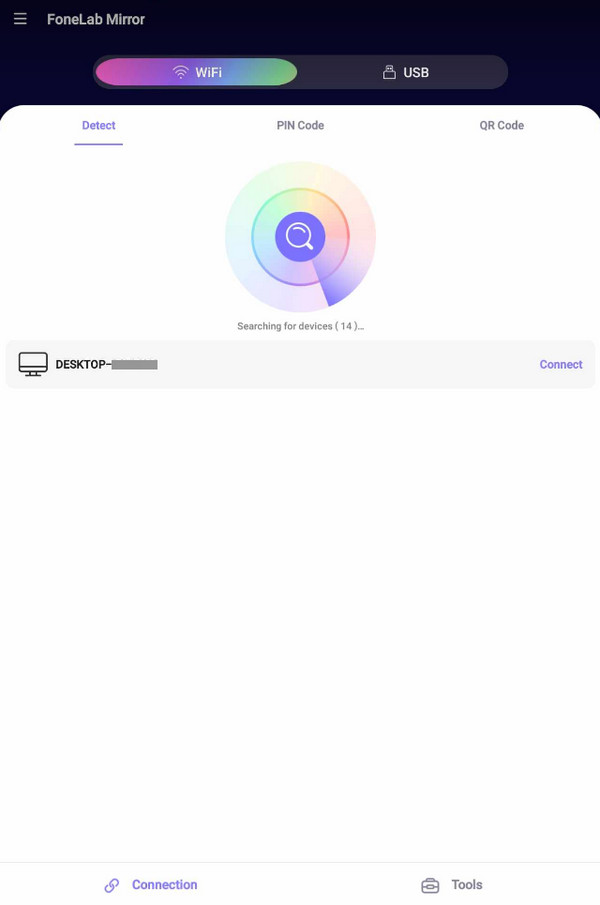

With FoneLab Phone Mirror, you will mirror iPhone or Android to computer efficiently.
- Allows you to mirror iPhone or Android screen to a PC.
- Connect your devices through Wi-Fi, QR code, PIN code or USB cable connection.
- Take screenshots and record screen activities with ease.
Part 4. FAQs about How to Cast Phone to TV
1. How to mirror a phone to TV without WiFi?
Use HDMI and the required cables to link your phone to the TV and cast its screen. It doesn't need WiFi or internet to establish a connection, so kindly check Part 1 for more details.
2. What apps support phone screen-casting?
Popular apps support screen casting, including Netflix, YouTube, Disney+, Spotify, Hulu, Amazon Prime Video, YouTube Music, and Apple Music.
Casting your phone enhances the streaming experience, providing a more enjoyable moment. It is helpful on other occasions, so use the information above to achieve your desired result.

With FoneLab Phone Mirror, you will mirror iPhone or Android to computer efficiently.
- Allows you to mirror iPhone or Android screen to a PC.
- Connect your devices through Wi-Fi, QR code, PIN code or USB cable connection.
- Take screenshots and record screen activities with ease.
