Easily erase all contents and settings on iPhone, iPad or iPod completely and permanently.
- Clear iPhone Junk Files
- Clear iPad Cache
- Clear iPhone Safari Cookies
- Clear iPhone Cache
- Clear iPad Memory
- Clear iPhone Safari History
- Delete iPhone Contacts
- Delete iCloud Backup
- Delete iPhone Emails
- Delete iPhone WeChat
- Delete iPhone WhatsApp
- Delete iPhone Messages
- Delete iPhone Photos
- Delete iPhone Playlist
- Delete iPhone Restrctions Passcode
How to Clear System Data on iPad in A Few Clicks
 Updated by Lisa Ou / Aug 01, 2023 14:20
Updated by Lisa Ou / Aug 01, 2023 14:20My boyfriend downloaded many videos on his brand-new iPad. He enjoys watching on his iPad because of the high-quality cinematic view. He also downloaded many MOBA games because he loves to play games with me. However, he cannot download more apps because his iPad already runs out of storage. He has deleted most of the videos, games, and others from his iPad, but it still not working. Our friend, an iPad user, recommends that we clear its system data to get some space. However, I do not know how. Please help me!
Do not let too much system data ruin the experience on your iPad! We prepared different methods that you can use for that issue. Please scroll below and choose the best way to delete iPad system data.
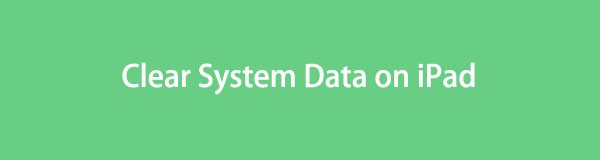

Guide List
FoneLab iPhone Cleaner is the best iOS data cleaner which can easily erase all contents and settings or specific data on iPhone, iPad or iPod Touch.
- Clean unwanted data from iPhone, iPad or iPod touch.
- Erase data quickly with one-time overwriting, which can save you time for plenty of data files.
- It is safe and easy to use.
Part 1. What is System Data on iPad
Many of you for sure wonder what system data are. These are also known as the ‘Other data’ on your devices, like iPad. Some of them are caches. These system data are not only used by just one app.
Now that you know the other system data on your iPad, it is time to get rid of them. Don’t know how? Please proceed below to learn how to delete system data on iPad.
Part 2. How to Clear System Data on iPad
Before proceeding, we want to remind you that deleting system data is quick. You will only need to locate the apps or other settings of the iPad to remove them all completely. Please follow the methods below that can help you. Proceed.
Option 1. Uninstall Apps
If you have apps that are not used, removing them will help a lot to clear system data on iPad. In addition, you can also uninstall the most used apps on your iPad. It is to clear some system data and free up space on your iPad since they use a lot of storage. Don’t worry, we will show you how to install them again. Please follow the detailed instruction below for uninstalling apps.
Open the Settings app on your iPad. After that, please swipe down and choose the iPhone Storage button to see the downloaded apps on your iPad. Please swipe down and do not stop until you see the app you want to delete. After that, you will see the Delete App button at the bottom. Please tap it, and the iPad will immediately remove the app. After deleting the app, please install it again via the App Store. You only need to search for the app and tap the Get button. The app will be installed on your iPad afterward.
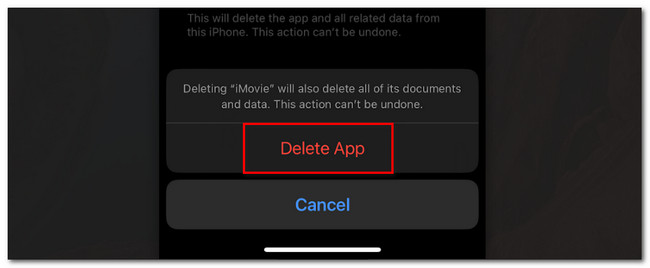
Option 2. Clear Cache
Caches are one of the categories of system data. You can clear them to free up some space on your iPad. Please see the detailed instruction below to learn how to get rid of system data on iPad via offloading.
Open the Settings app and choose the General and iPhone Storage buttons. After that, please select the app you want to clear the cache. Under the icon and information of the app, tap the Offload App button. Later the app will be removed from your iPad, but some data will still be stored.
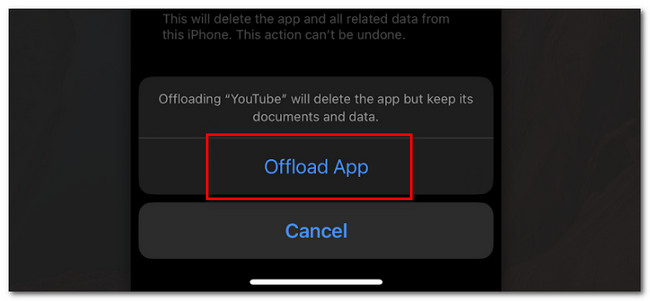
Besides, some apps have their own settings to remove cache files directly. How about on the built-in web browser of iPad, which is Safari? Well, you only need to delete its website data and history. Please follow the detailed instruction below.
Go to the Settings app on your iPad. After that, scroll down to the bottom and tap the Safari icon. You will see more options for it. Please swipe down and choose the Clear History and Website Data button among all of them.
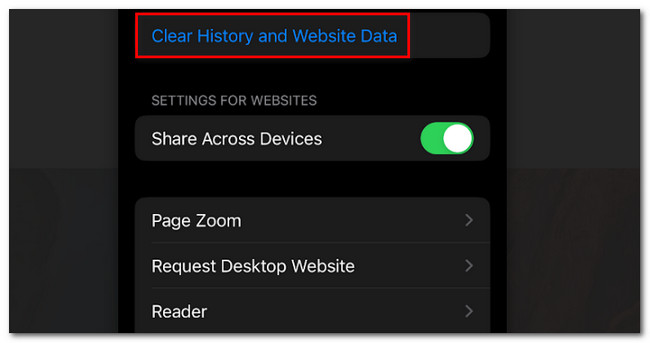
Option 3. Use FoneLab iPhone Cleaner
If you want to use a third-party tool to clear other system data on iPad, consider using FoneLab iPhone Cleaner. We will list its other features below.
FoneLab iPhone Cleaner is the best iOS data cleaner which can easily erase all contents and settings or specific data on iPhone, iPad or iPod Touch.
- Clean unwanted data from iPhone, iPad or iPod touch.
- Erase data quickly with one-time overwriting, which can save you time for plenty of data files.
- It is safe and easy to use.
- It lets you preview your files before you erase them.
- It can remove private data and apps quickly.
- It can remove data from iPad permanently.
- It helps you free up some space on your iPad. It will remove junk files, unwanted apps, files, and photos.
Anyway, let us know how to clear system data using FoneLab iPhone Cleaner. Please proceed with the detailed steps below.
Step 1Download the software by clicking the Free Download button on the main interface when you visit its official website. After that, please set it up on your computer, depending on your preferences. Later, click the Install button, and the computer will launch it automatically afterward. After that, connect the iPad and the computer. Use a USB chord.
Step 2You will see your iPad on the software. Click the Free Up Space button on the left. Click the Quick Scan button. The software will scan the system data of your iPad afterward. Please wait and do not close or interrupt the software while the process is ongoing. It is to have a better scan result.
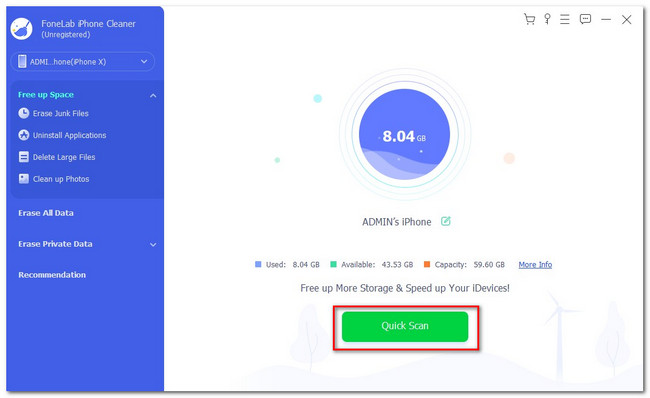
Step 3Select the other data that you want to remove on the iPad. The tool will show you the results.
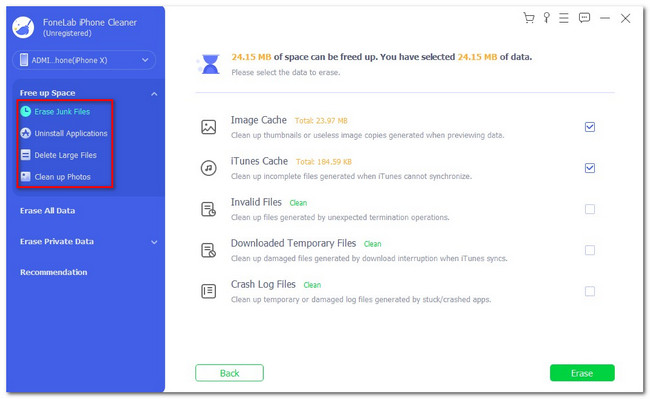
Step 4On the right, click the Erase button. The software will start erasing some of the system data on your iPad. Please wait a few seconds, and the iPad will restart. After the process, please disconnect the iPad from the computer safely.
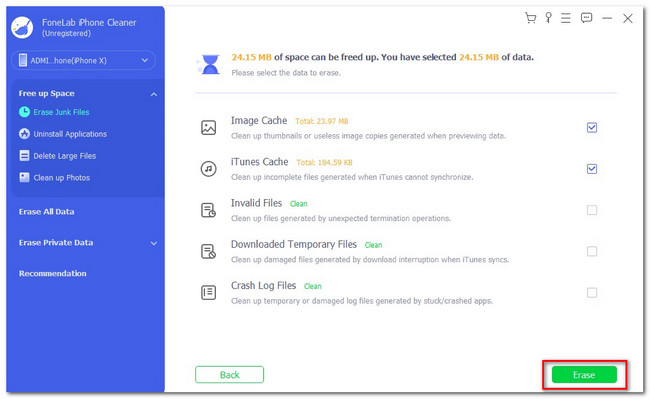
FoneLab iPhone Cleaner is the best iOS data cleaner which can easily erase all contents and settings or specific data on iPhone, iPad or iPod Touch.
- Clean unwanted data from iPhone, iPad or iPod touch.
- Erase data quickly with one-time overwriting, which can save you time for plenty of data files.
- It is safe and easy to use.
Option 4. Factory Reset iPad
Resetting iPad is the least you can do. The process will delete all the data on your iPad. Now, you know why it is the least recommended. If you want to use this process, please do not forget to back up your iPad data.
Please see the detailed instruction below.
Open the Settings and scroll down to see more options. Once you see the General button, please tap Transfer or Reset iPad button at the bottom of the main interface. On the next screen, tap the Erase All Content and Settings button. Please confirm it afterward, and the iPad will be reset. After that, the iPad will be turned on automatically after a few seconds.
Please wait and set up your iPad as new.
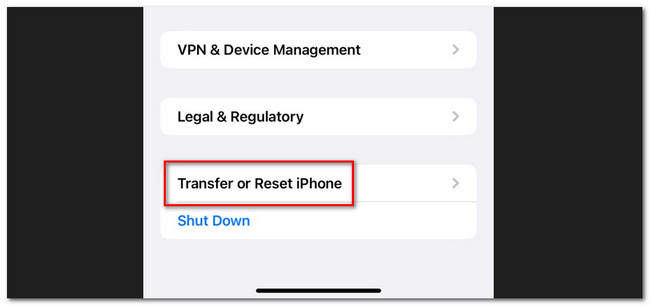
Part 3. FAQs about How to Clear System Data on iPad
1. How do I get more storage on my iPad?
If you are pertaining to the internal storage of the iPad, there's no way you can get more of it. You can follow the methods of this post to free up some space on your iPad via clearing system data. Also, you can use cloud storage and store the files they support.
2. Can you add SD cards to an iPad?
Unfortunately, no. You cannot add an SD card to your iPad. In fact, any model of iPad does not support SD cards. There's no such option for this matter.
That's all on how you will clear system data iPad. Please do not forget to consider FoneLab iPhone Cleaner in the process. Also, contact us if you have more queries.
FoneLab iPhone Cleaner is the best iOS data cleaner which can easily erase all contents and settings or specific data on iPhone, iPad or iPod Touch.
- Clean unwanted data from iPhone, iPad or iPod touch.
- Erase data quickly with one-time overwriting, which can save you time for plenty of data files.
- It is safe and easy to use.
