- Part 1. Reasons to Factory Reset An iPad
- Part 2. Factory Reset iPad on Settings
- Part 3. Factory Reset iPad via iTunes or Finder
- Part 4. Factory Reset iPad through iCloud
- Part 5. Factory Reset iPad without Password with FoneLab iOS Unlocker
- Part 6. Bonus Tip - Top Data Recovery Tool After An iPad Reset
- Part 7. FAQs about Factory Reset iPad
- Unlock Apple ID
- Bypass iCloud Activation Lock
- Doulci iCloud Unlocking Tool
- Factory Unlock iPhone
- Bypass iPhone Passcode
- Reset iPhone Passcode
- Unlock Apple ID
- Unlock iPhone 8/8Plus
- iCloud Lock Removal
- iCloud Unlock Deluxe
- iPhone Lock Screen
- Unlock iPad
- Unlock iPhone SE
- Unlock Tmobile iPhone
- Remove Apple ID Password
Prominent Guide on How to Factory Reset iPad Easily
 Updated by Boey Wong / March 29, 2024 09:15
Updated by Boey Wong / March 29, 2024 09:15How do I factory reset my iPad? Good day! I have a concern regarding my iPad, and I hope someone can lend me a hand. I recently had the device repaired, and the technicians did many things I can't understand. Thus, to ensure my iPad is safe, I want to return it to its factory settings. Will anyone please help me do that? It would give me a peace of mind.
A factory reset is performed on an iPad or other devices for numerous reasons. But whether or not it's for personal purposes, what's certain is that it will benefit your device. Thus, we encourage you to browse the following parts in this article to discover when to reset an iPad to its factory settings. After that, the guidelines for performing the reset methods will follow with each strategy's information, but that's not all. This post will also introduce bonus tools you can use as an advantage for keeping your iPad and its content safe.
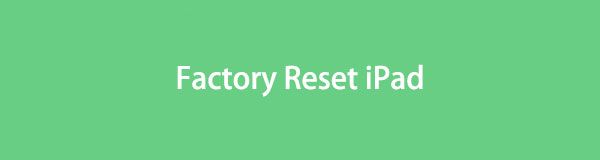

Guide List
- Part 1. Reasons to Factory Reset An iPad
- Part 2. Factory Reset iPad on Settings
- Part 3. Factory Reset iPad via iTunes or Finder
- Part 4. Factory Reset iPad through iCloud
- Part 5. Factory Reset iPad without Password with FoneLab iOS Unlocker
- Part 6. Bonus Tip - Top Data Recovery Tool After An iPad Reset
- Part 7. FAQs about Factory Reset iPad
Part 1. Reasons to Factory Reset An iPad
The most typical reason for an iPad factory reset is troubleshooting. If your iPad faces crashing, lagging, connectivity problems, viruses, malware, system issues, or other device malfunctions, factory resetting the device is among the most effective solutions you can perform. Thus, many iPad users rely on it even if the process takes erasing the device data.
Aside from that, selling or giving away the iPad is also a common purpose when doing a factory reset. Of course, you wouldn’t want the next owner of your device to see or have access to your private data. So, it is necessary to erase all the iPad’s content and return it to its factory settings. It doesn’t only protect your data. It also lets the next owner enjoy it better.
Another possible reason for factory resetting an iPad is to free up space on its storage and optimize its performance. Perhaps you have already accumulated too much data on the device, as you barely deleted anything, including the unnecessary files you no longer use. In this case, a factory reset will be beneficial, especially if your iPad runs slow.
These are not all the reasons for resetting an iPad to its factory settings. You may still have other purposes that weren’t mentioned, but regardless, the solutions below will help you.
Part 2. Factory Reset iPad on Settings
The default factory reset procedure is done on the Settings app. Whether or not it is your first time performing a reset, this is the first process you must try since it is the official and easiest method. Hence, you can expect to finish within minutes if you navigate it instead of the other processes. However, as convenient as it seems, you must note its limitations and conditions. For instance, it requires your device password, or else you won’t be able to do the reset.
Adhere to the unchallenging steps underneath to grasp how to factory reset an iPad on Settings:
Step 1Exhibit the Settings interface on your iPad screen to see the General option. Then, click it to select the Transfer or Reset iPad tab on the screen’s lower area.
Step 2Next, select the Reset tab and tap Erase All Content and Settings on the following interface. The device may also prompt you to provide the device passcode before resetting your iPad to its defaults.
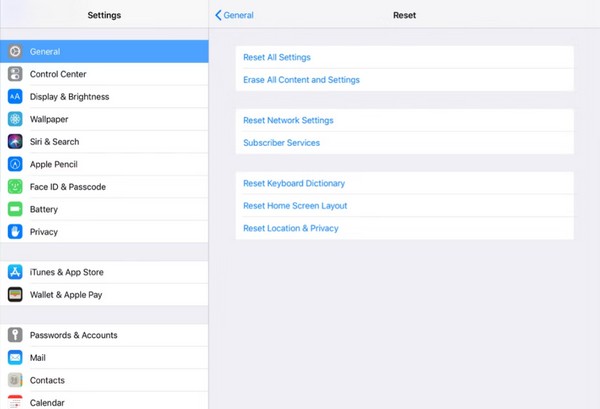
If you plan to perform a factory reset on the iPad to reset your password, kindly skip to Part 5 instead. It is more effective and guaranteed.
Part 3. Factory Reset iPad via iTunes or Finder
The Finder or iTunes program on your computer is also a great platform to factory reset. If you are unaware, they are not only simple file managers that handle the data on your Apple devices. They can also manage your iPad, iPhone, or iPod Touch in different ways, such as factory resetting. The process can be done conveniently on the Finder or iTunes program’s interface, and it only requires your Apple ID password to complete the reset successfully.
Comply with the user-oriented process below to determine how to reset iPad to factory settings via iTunes or Finder:
Step 1Whichever is available, open the iTunes or Finder program on your desktop. Then, use a lightning cable for your iPad to be attached to the computer, allowing the program to recognize your device. Afterward, the device’s name or symbol will be on its interface.
Step 2Click the name or symbol to see your iPad information on the following screen. If you use iTunes, head to the Summary section, but click the General tab if you’re on Finder. Finally, click Restore iPad in the upper area to reset it to its factory settings.
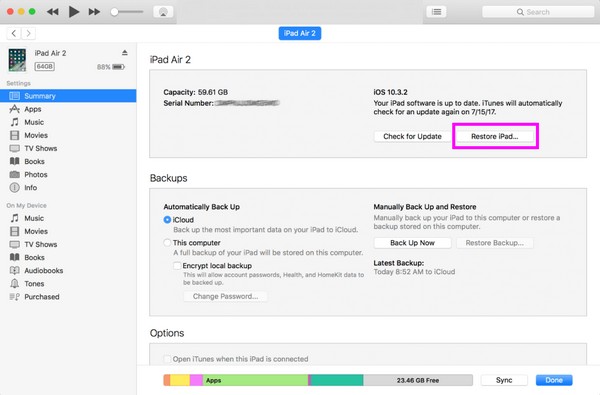
Note: Finder can only be found on the new macOS versions since it is built into the computer. Thus, use iTunes instead if you use Windows or an earlier macOS computer.
Part 4. Factory Reset iPad through iCloud
Besides being a cloud storage, iCloud is also known for its flexible features, allowing you to handle many functionalities on your iPad or other Apple device. It includes Find My, which you may know as a feature for locating a device. But some users don’t know that you can also erase or factory reset your device with it. This iCloud feature offers an Erase option that deletes all your iPad content and resets it to its defaults, making it a useful reset strategy.
Mimic the appropriate instructions underneath to master how to factory reset my iPad through iCloud:
Step 1Visit iCloud’s official site on one of your browsers and enter your account’s login credentials. Once signed in, head immediately to the cloud’s Find My feature and click All Devices to view your iPad and other connected Apple devices.
Step 2Once you see your iPad device’s name, click it, and its information will be shown on the following page. To erase or reset the device, choose the Erase option and enter your account’s password when prompted. Your iPad’s content and settings will then be erased.
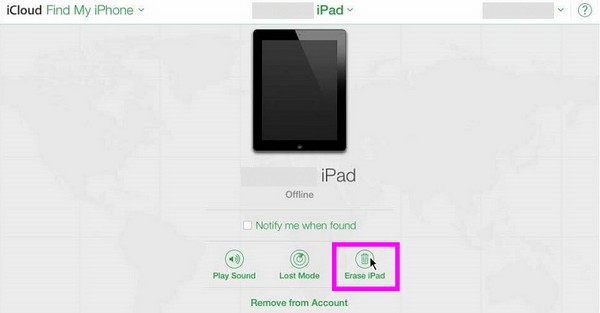
Part 5. Factory Reset iPad without Password with FoneLab iOS Unlocker
Some people’s reason for factory resetting an iPad is a forgotten iPad password. If you are among those who struggle to access their device because of password issues, the FoneLab iOS Unlocker program would be the perfect solution. With this tool, you can successfully reset or return your iPad to its default settings without a password. It is compatible with most iPad and iOS versions, so letting the program recognize your device won’t be a problem.
FoneLab iOS Unlocker helps you wipe passcode, remove Apple ID and screem time passcode with ease.
- Wipe passcode for iPhone, iPad and iPod Touch.
- Remove Apple ID if you forgot Apple ID or password.
- Bypass Screen Time restriction password without lossing data.
Besides, it can be freely installed on all Windows and macOS computers. Also, FoneLab iOS Unlocker isn’t only for resetting without a password. It can also handle other locks on your iPad, including the Apple ID, Screen Time, iTunes backup password, and MDM.
Comprehend the safe guidelines below as a model of how to reset my iPad to factory settings without a password with FoneLab iOS Unlocker:
Step 1Acquire a FoneLab iOS Unlocker installer file on its official webpage by clicking Free Download on its left area. When the file successfully downloads, access it in your folders, then the installation will automatically initialize. You can then launch the program afterward.
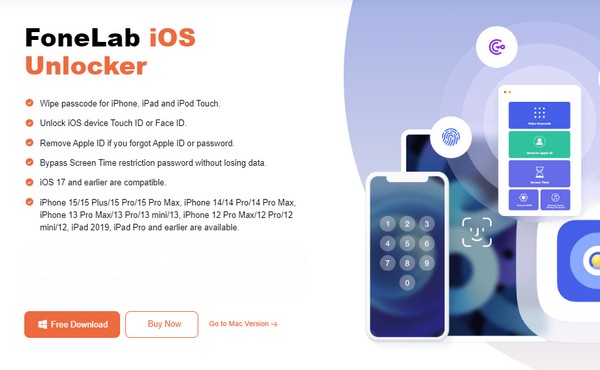
Step 2From the features appearing on the main interface, choose the Wipe Passcode feature and select the Start button next. You must also attach your iPad using a USB cable so the program will exhibit its information on the interface. Confirm if the Device Category, Type, Model, etc., are correct before proceeding with the Start button below.

Step 3Now, expect a firmware package to be downloaded, then hit Unlock once finished. On the following interface, type 0000 inside the text field, then click the Unlock button on the right to confirm unlocking your iPad and resetting it to factory settings.
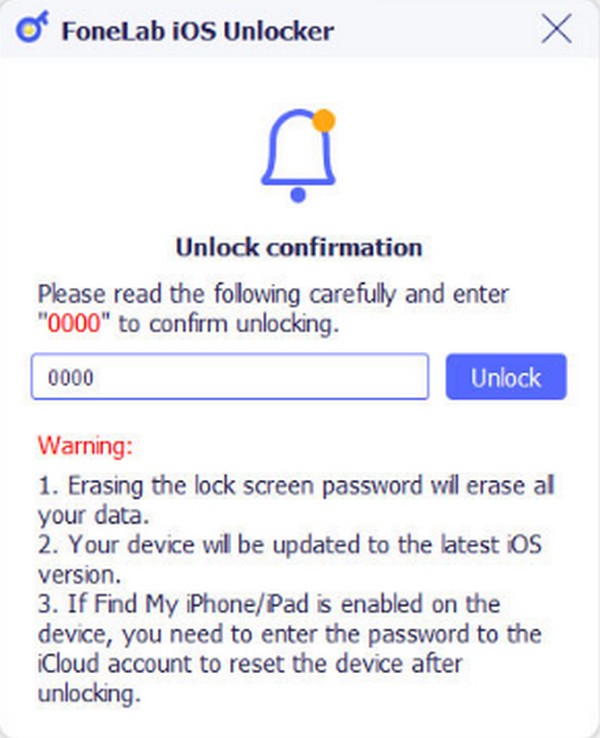
FoneLab iOS Unlocker helps you wipe passcode, remove Apple ID and screem time passcode with ease.
- Wipe passcode for iPhone, iPad and iPod Touch.
- Remove Apple ID if you forgot Apple ID or password.
- Bypass Screen Time restriction password without lossing data.
Part 6. Bonus Tip - Top Data Recovery Tool After An iPad Reset
Once you finish factory resetting the iPad, consider returning the important files that were erased during the process with FoneLab iPhone Data Recovery. This program helps if you didn’t mean to erase your device data. It can recover nearly all your iPad content without a backup file. Hence, no worries if you have performed the factory reset due to sudden issues that prevented you from preparing a backup. This tool can restore your data regardless.
Meanwhile, it may seem that FoneLab iPhone Data Recovery can only recover files from an iPhone, as its name indicates, but that’s not the case. This program supports numerous iPad and iPod Touch versions, recovering photos, audio, contacts, videos, reminders, and more.
With FoneLab for iOS, you will recover the lost/deleted iPhone data including photos, contacts, videos, files, WhatsApp, Kik, Snapchat, WeChat and more data from your iCloud or iTunes backup or device.
- Recover photos, videos, contacts, WhatsApp, and more data with ease.
- Preview data before recovery.
- iPhone, iPad and iPod touch are available.
Recognize the proper guide underneath as a pattern for restoring data after you factory reset an iPad with FoneLab iPhone Data Recovery:
Step 1Come into FoneLab iPhone Data Recovery’s main website through your computer browser, then directly tick the Free Download button on the page’s left. However, you must first select Go to Mac Version if your computer runs macOS. When the program file downloads, click it to install and run the data recovery tool on your desktop.
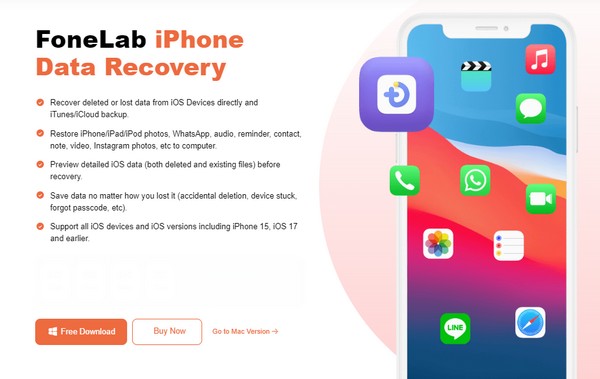
Step 2Next, tick the iPhone Data Recovery feature and link your iPad to the program via a lightning cable. When the Start Scan button is shown, click it, and your device's content will be presented a few seconds later. Meanwhile, the data categories will be on the left column.
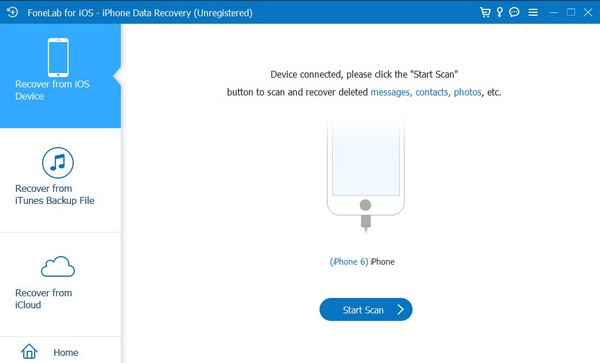
Step 3Choose the data type of the file you hope to recover on the left. Then, once the files under that category are exhibited, find and check the data you desire to restore. After that, tick the Recover tab on the lowermost right to return the files to your iPad.
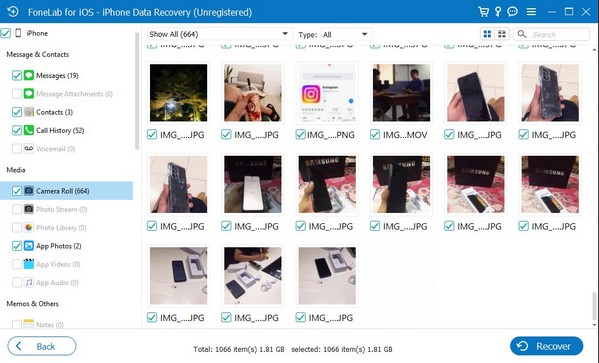
With FoneLab for iOS, you will recover the lost/deleted iPhone data including photos, contacts, videos, files, WhatsApp, Kik, Snapchat, WeChat and more data from your iCloud or iTunes backup or device.
- Recover photos, videos, contacts, WhatsApp, and more data with ease.
- Preview data before recovery.
- iPhone, iPad and iPod touch are available.
Part 7. FAQs about Factory Reset iPad
How to factory reset iPad with buttons?
Launch Finder or iTunes on the computer and link your iPad through a lightning cable. Then, enter iPad Recovery mode by pressing the designated buttons. If your iPad is without a Home button, quick-press the Volume Up and Down buttons subsequently, then long-press the Sleep/Wake key. Meanwhile, long-press the Sleep/Wake and Power keys until you enter the Recovery mode. After that, select Restore when Finder or iTunes shows the option.
Can I factory reset a locked iPad without a computer?
Yes, you can do so with the help of your iCloud account on your mobile phone browser. However, there are still not many reliable strategies to do this. Besides iCloud, you can only do a factory reset on a locked iPad using a computer program like FoneLab iOS Unlocker.
Once you master the step-by-step strategies above, it will be quicker for you to factory reset your iPad whenever needed, especially with the FoneLab iOS Unlocker program if you face password issues. After all, many people rely on it for its high success rate.
