- Part 1. How to Clear System Data on iPhone by Uninstalling
- Part 2. How to Clear System Data on iPhone with Assistive Touch
- Part 3. How to Clear System Data on iPhone with FoneLab iPhone Cleaner
- Part 4. How to Clear System Data on iPhone via Resetting
- Part 5. FAQs about How to Clear System Data on iPhone
Easily erase all contents and settings on iPhone, iPad or iPod completely and permanently.
- Clear iPhone Junk Files
- Clear iPad Cache
- Clear iPhone Safari Cookies
- Clear iPhone Cache
- Clear iPad Memory
- Clear iPhone Safari History
- Delete iPhone Contacts
- Delete iCloud Backup
- Delete iPhone Emails
- Delete iPhone WeChat
- Delete iPhone WhatsApp
- Delete iPhone Messages
- Delete iPhone Photos
- Delete iPhone Playlist
- Delete iPhone Restrctions Passcode
How to Delete System Data on iPhone Using Notable Ways
 Updated by Lisa Ou / July 26, 2023 14:20
Updated by Lisa Ou / July 26, 2023 14:20Hello! I bought my iPhone a couple of years ago, but after using it for various activities, its performance gradually slowed, and I even experienced occasional lagging. My brother told me to delete the device system data. Can someone tell me how it is related and how to remove system data from iPhone? Your response will be highly appreciated. Thanks!
When you use your iPhone or any other device for several activities, it's no wonder it will accumulate system data as time passes. For those unaware, system data are caches, logs, temps, and more resources used by the system. Hence, they automatically take some of your storage as you continuously use the device. And one of the biggest factors that add to your system data is streaming on social media apps.
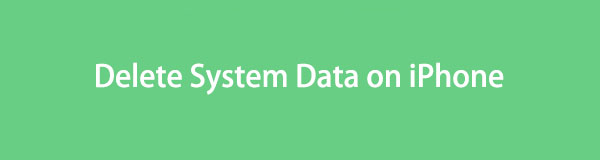
As your system data pile up, your available space also lessens, affecting your iPhone performance. The most probable reason why you may be experiencing lagging and other issues on your device. To solve this, you must delete your system data to clear up space, and this article's content is here to help you with that matter.

Guide List
- Part 1. How to Clear System Data on iPhone by Uninstalling
- Part 2. How to Clear System Data on iPhone with Assistive Touch
- Part 3. How to Clear System Data on iPhone with FoneLab iPhone Cleaner
- Part 4. How to Clear System Data on iPhone via Resetting
- Part 5. FAQs about How to Clear System Data on iPhone
FoneLab iPhone Cleaner is the best iOS data cleaner which can easily erase all contents and settings or specific data on iPhone, iPad or iPod Touch.
- Clean unwanted data from iPhone, iPad or iPod touch.
- Erase data quickly with one-time overwriting, which can save you time for plenty of data files.
- It is safe and easy to use.
Part 1. How to Clear System Data on iPhone by Uninstalling
Since your iPhone apps are one of the biggest contributors to system data, uninstalling them will greatly help return your device to its smooth performance. If you have some apps you no longer use, especially if they gather large system data, you can delete them on Settings.
Adhere to the comfortable instructions below to determine how to reduce system data on iPhone by uninstalling apps:
Step 1Tap the gear icon on your iPhone home screen to open the Settings app. Once you see the General tab, tap it and choose iPhone Storage on the following screen. The apps installed on your device will then display.
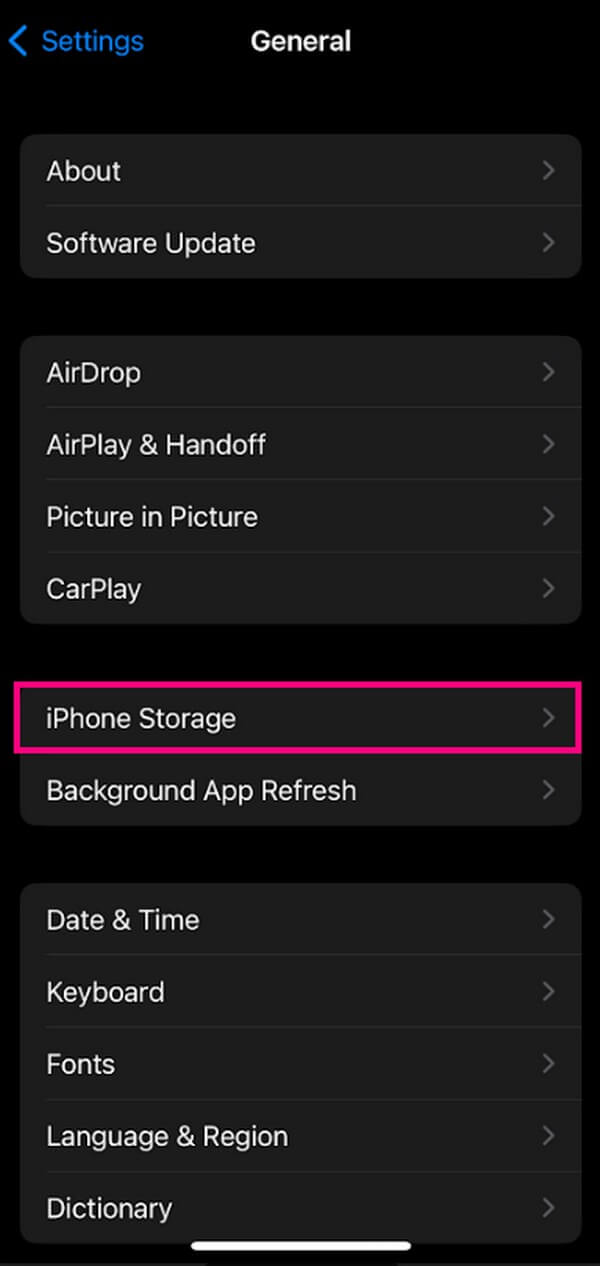
Step 2Select an app you will delete to view its info and the Offload App and Delete App buttons. By hitting the Delete App option, your app, including its documents and data, will be eliminated from your device, clearing some of its system data.
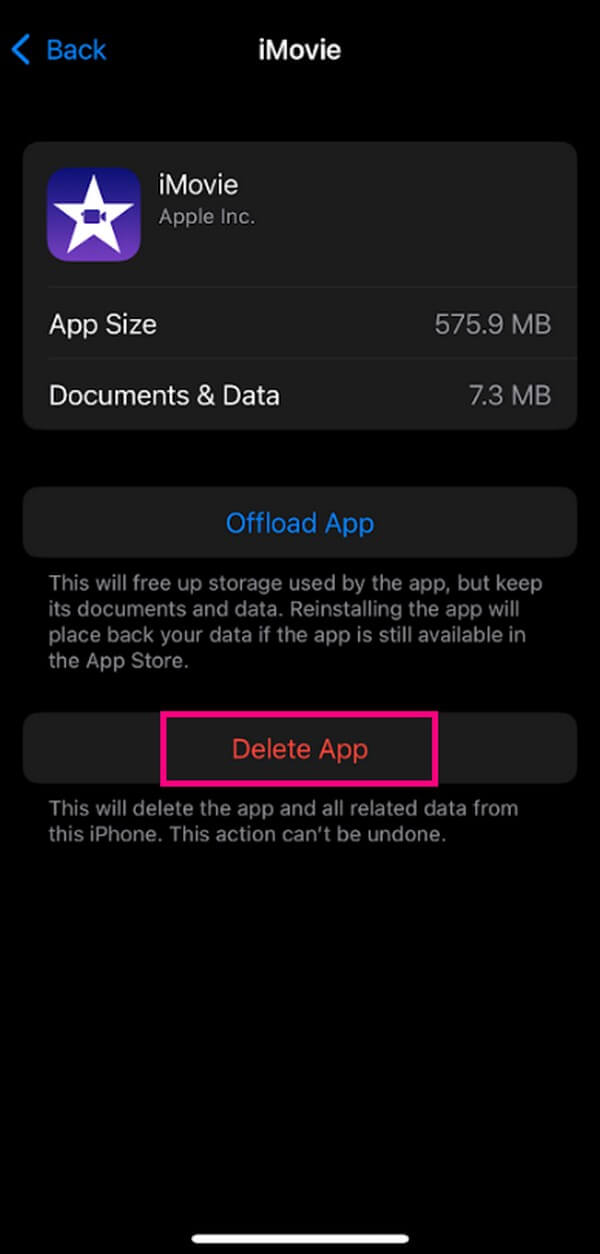
FoneLab iPhone Cleaner is the best iOS data cleaner which can easily erase all contents and settings or specific data on iPhone, iPad or iPod Touch.
- Clean unwanted data from iPhone, iPad or iPod touch.
- Erase data quickly with one-time overwriting, which can save you time for plenty of data files.
- It is safe and easy to use.
Part 2. How to Clear System Data on iPhone with Assistive Touch
On the other hand, RAM or Random Access Memory stores the apps open on your iPhone and the activities currently running in the background. It is used on the operating system, contributing to your system data. Thankfully, you can clear this part of the system with the help of Assistive Touch.
Observe the trouble-free directions underneath to understand how to lower system data on iPhone with Assistive Touch:
Step 1Enter Settings and scroll down to see and open the Accessibility option. Under the Physical and Motor section, tap Touch > AssistiveTouch, then enable AssistiveTouch at the top using the slider. Afterward, return to Settings’ primary screen.
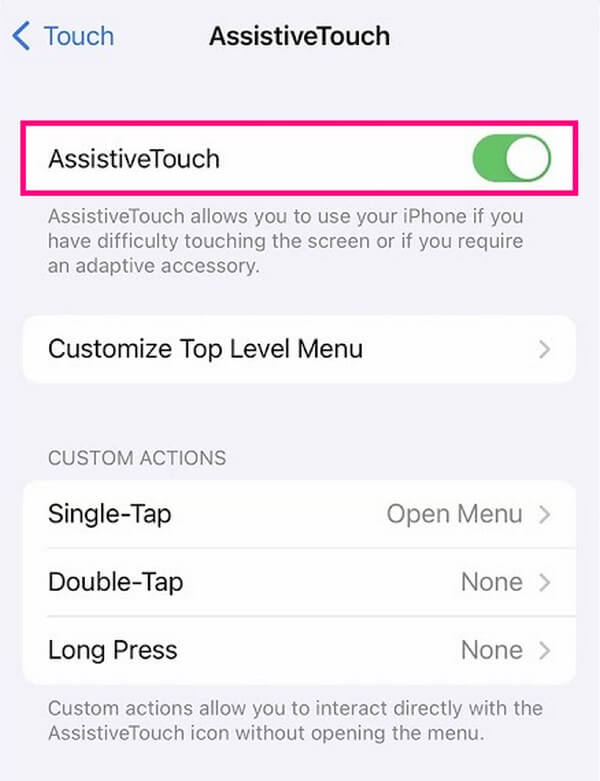
Step 2Tap the General tab, then hit Shut Down at the screen’s bottom part. When the the “slide to power off” screen displays, tap the AssistiveTouch icon and long-tap the Home icon to clear RAM. You may be required to enter your password, but the process is done after.
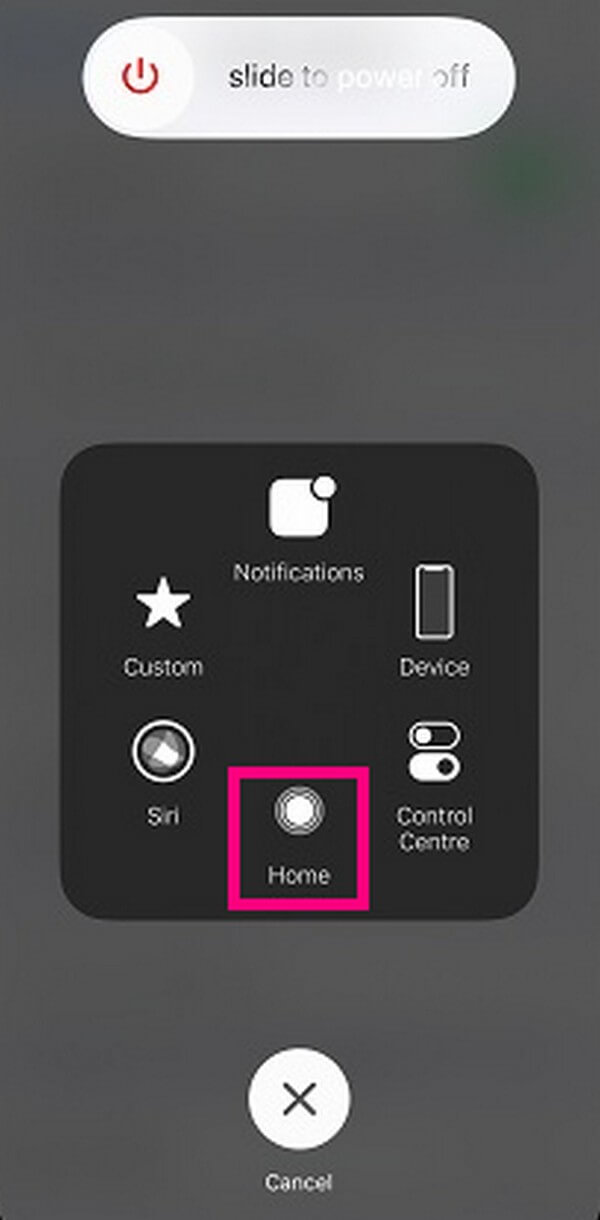
Part 3. How to Clear System Data on iPhone with FoneLab iPhone Cleaner
The previous methods are basic and easy to operate, but they only clear some parts of the system data. If you wish to remove most of your device’s system data simultaneously, use a professional tool like FoneLab iPhone Cleaner.
FoneLab iPhone Cleaner is the best iOS data cleaner which can easily erase all contents and settings or specific data on iPhone, iPad or iPod Touch.
- Clean unwanted data from iPhone, iPad or iPod touch.
- Erase data quickly with one-time overwriting, which can save you time for plenty of data files.
- It is safe and easy to use.
With only a few simple procedures, this third-party tool can delete almost all caches, invalid, temporary, and crash log files on your iPhone. Moreover, it can help you with other storage issues since it has specialized functions that can clean your device, improving its performance. It works on almost all iPad, iPhone, and iPod Touch versions, making it advantageous.
Acquire the undemanding process below as an example of how to clear iPhone system data with FoneLab iPhone Cleaner:
Step 1Locate and hit the orange Free Download button on the FoneLab iPhone Cleaner website. It has a Windows logo by default, but for macOS users, click Go to Mac Version first for the button with the Apple logo to appear. Once the program file is saved, click it and approve the permissions. Then, install the cleaning tool on your computer to run it afterward.
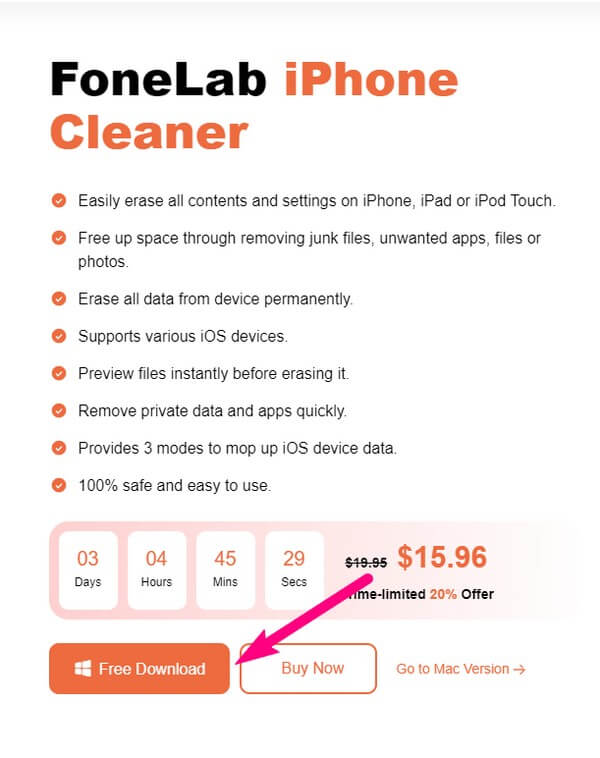
Step 2The program’s initial interface will instruct you to use a USB cord for linking your iPhone to the computer. A Trust button will automatically display on your iPhone screen if it's your first time connecting. Click it for the program to acknowledge the device connection. Later, hit the green Quick Scan tab at the bottom for your iPhone content to be examined.
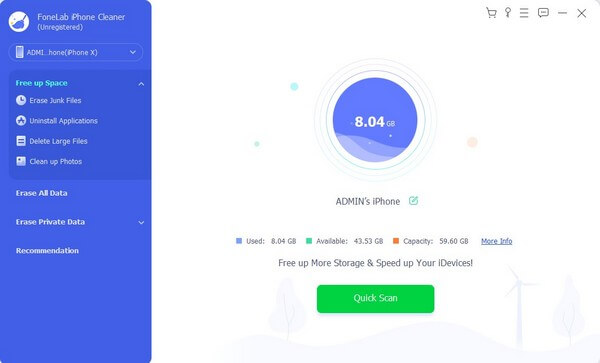
Step 3Next, click Free up Space in the left pane to reveal the additional options below. From there, select Erase Junk Files. The program will then show you the caches, temp files, and other system data in the right section. Mark their checkboxes, then click Erase at the bottom right to clear your selected system data from the iPhone.
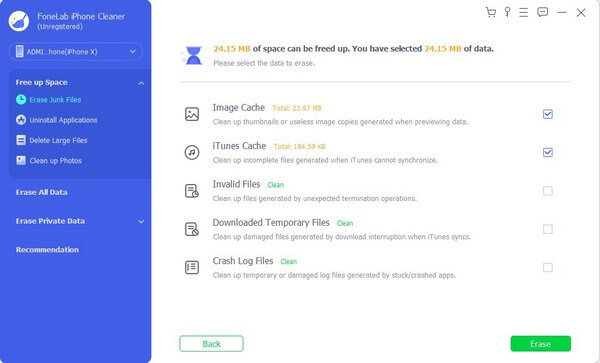
Part 4. How to Clear System Data on iPhone via Resetting
Meanwhile, resetting iPhone may be the only way if you’d like to clear all your device’s system data at once. As you may know, performing a reset will wipe everything, including system data, user data, etc., on your iPhone. Hence, your storage issues will disappear with the price of losing all your device content and data.
Act by the effortless guidelines underneath to grasp how to clear up system data on iPhone via resetting:
Step 1Open Settings by hitting the gear icon on your iPhone. Afterward, proceed to the Transfer or Reset iPhone option, then pick Erase All Content and Settings.
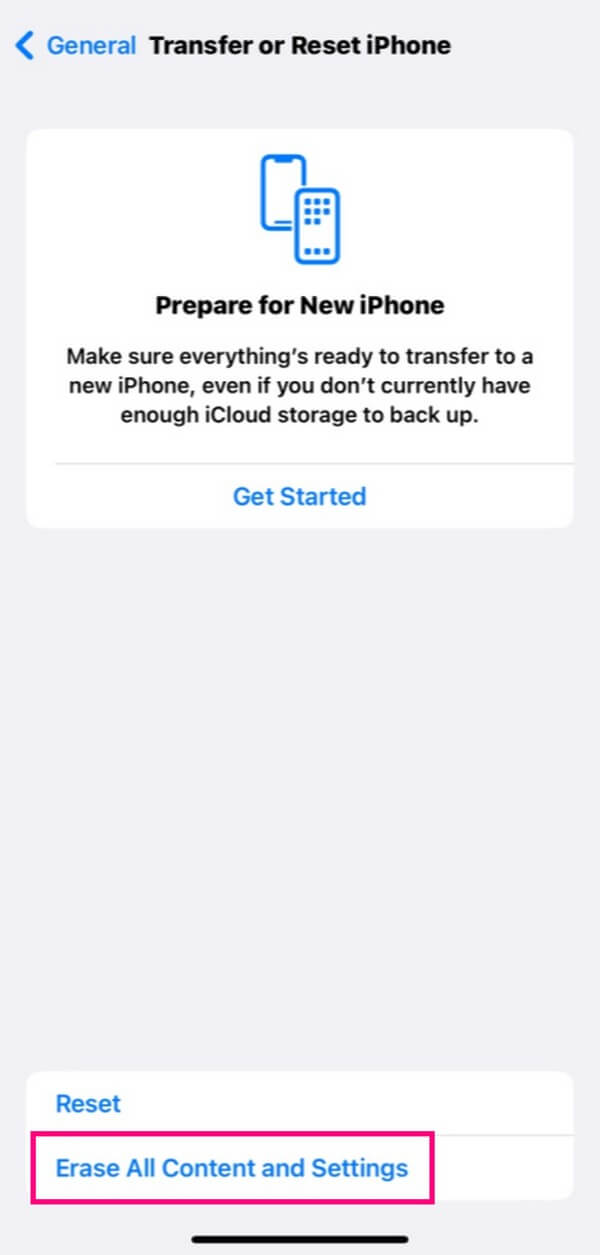
Step 2When the Erase This iPhone screen appears, hit the Continue tab on the lower portion. Then, comply with the following prompts to reset your iPhone and clear its system data successfully.
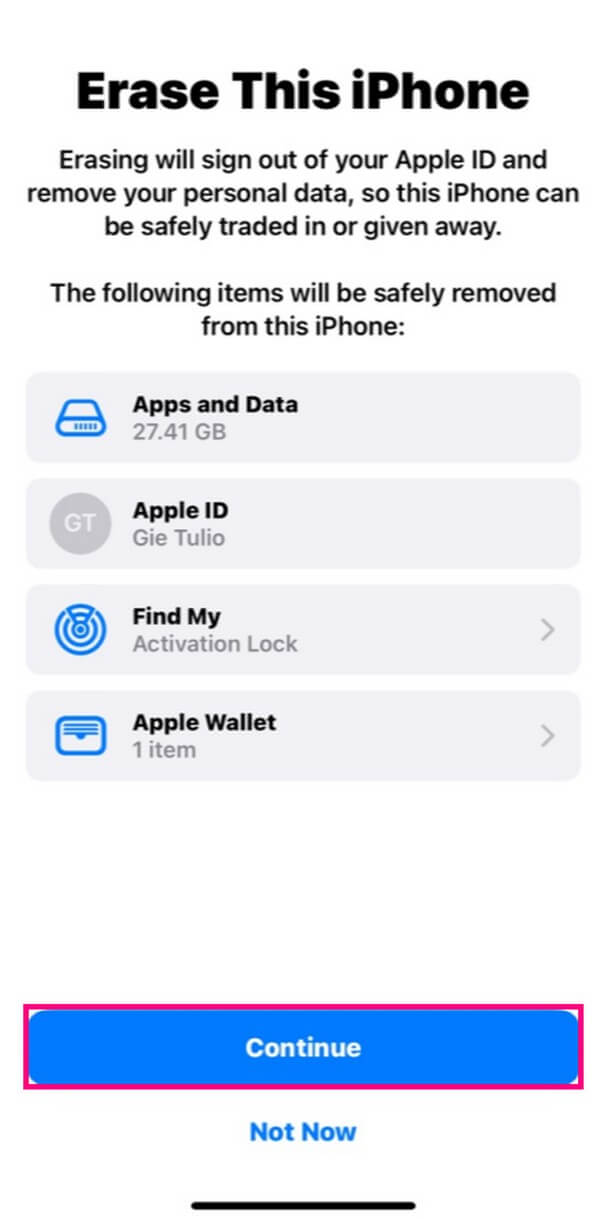
Part 5. FAQs about How to Clear System Data on iPhone
1. Can I clear all system data without performing a reset?
Unfortunately, it would be nearly impossible to do so. Clearing all your system data without a reset will only work if you can track where they are stored on your iPhone. However, your system data are spread across your device, such as the caches on each app, the temp files, which are also in different folders and apps, and more. Hence, resetting is the fastest way for this matter. But you can delete most of your system data using a professional tool like FoneLab iPhone Cleaner. Kindly refer to Part 3 to see the details.
2. How do I fix my iPhone's full storage issue besides clearing system data?
Besides your device's system data, you can delete the personal data you no longer use on your iPhone. It includes large audio files, videos, pictures, and more. If you wish to make the process more convenient, try FoneLab iPhone Cleaner. One of its features gathers large files on your iPhone, making choosing the files to delete quicker.
We hope you have successfully cleared your iPhone system data and can now enjoy the smoother performance of the device, thanks to the remarkable strategies above.
FoneLab iPhone Cleaner is the best iOS data cleaner which can easily erase all contents and settings or specific data on iPhone, iPad or iPod Touch.
- Clean unwanted data from iPhone, iPad or iPod touch.
- Erase data quickly with one-time overwriting, which can save you time for plenty of data files.
- It is safe and easy to use.
