Easily erase all contents and settings on iPhone, iPad or iPod completely and permanently.
- Clear iPhone Junk Files
- Clear iPad Cache
- Clear iPhone Safari Cookies
- Clear iPhone Cache
- Clear iPad Memory
- Clear iPhone Safari History
- Delete iPhone Contacts
- Delete iCloud Backup
- Delete iPhone Emails
- Delete iPhone WeChat
- Delete iPhone WhatsApp
- Delete iPhone Messages
- Delete iPhone Photos
- Delete iPhone Playlist
- Delete iPhone Restrctions Passcode
How to Free Space on iPhone - 5 Proven Methods
 Updated by Boey Wong / August 16, 2021 10:00
Updated by Boey Wong / August 16, 2021 10:00How do I free up space on my iPhone?
Many iPhone owners find it difficult to manage with so little iPhone storage, even those with 32GB or more. It is really annoying to receive the message: 'There is not enough available storage' when you try to take a photo or download an app. Not like many Android phones that allows you to expand more storage through SD card or micro SD card, Apple's handsets are limited.
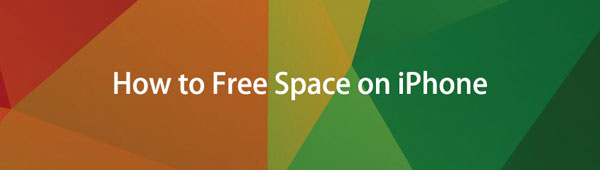
The largest storage hogs are usually photos and videos, which may take up almost all space if you are not careful. Of course you can delete some pictures and videos to help you get out of a jam, but it isn't a long-term solution if you are continually getting the dreadful 'not enough available storage' warning. You need to dig more tricks for cleaning up your iPhone or iPad. Here in this post, we are going to show you some useful tips to clean up iPhone storage.

Guide List
Part 1: Check Your Storage
First of all, check and manage storage on iPhone by going to Settings > General > iPhone Storage > Manage Storage, then you will see the detailed look at which apps are taking up the most space.
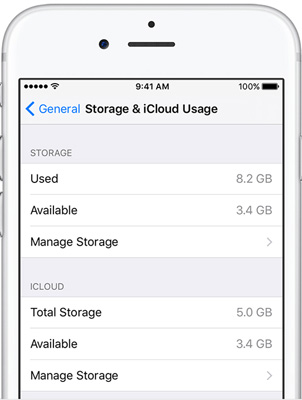
Part 2: Smart Method to Free Up iPhone Space
If you want to clear space on iPhone thoroughly and quickly, you can use a reliable iPhone data eraser, FoneEraser for iOS to help you. It has 2 modes, one is Erase All Data. If you choose it, all iOS contents and settings will be erased and can't be recovered by any of the iPhone data Recovery tools. Before doing this, you'd better backup iPhone to computer first.
FoneEraser for iOS is the best iOS data cleaner which can easily erase all contents and settings on iPhone, iPad or iPod completely and permanently.
- Clean unwanted data from iPhone, iPad or iPod touch.
- Erase data quickly with one-time overwriting, which can save you time for plenty of data files.
- It is safe and easy to use.
Step 1Free download and install the program onto your computer and then it will launch automatically once it finished.
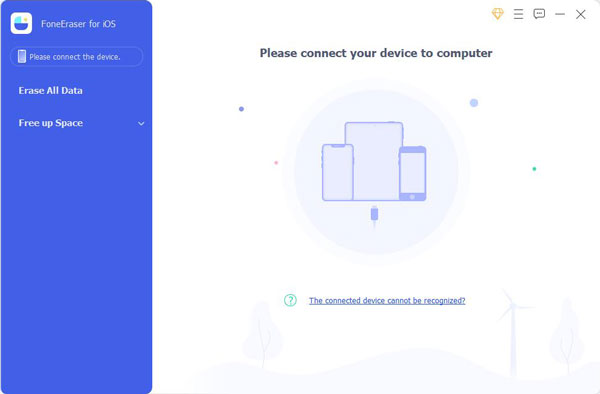
Step 2Plug your iPhone to the computer via USB cable, and enter passcode on your phone if it is locked. Tab Trust on device for iOS 7 or higher version.
Step 3The software will soon detect your iPhone. Choose Erase All Data.
Step 4Select an erasing level (Low, Medium or High). High Level is recommended here.
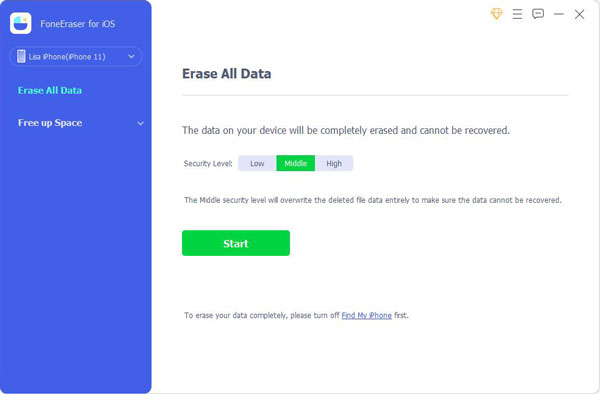
Step 5After your device is connected, click the Start button to begin erasing and then click Yes to confirm the procedure.
Step 6Wait for the erasing process to complete.
Another feature is Free up Space, and there are 4 features to help you clear iPhone junk file, large files, delete apps and clean up iPhone photos. If you don't want to lose all data on iPhone, you can also choose Free up Space > Clear Junk Files here instead.
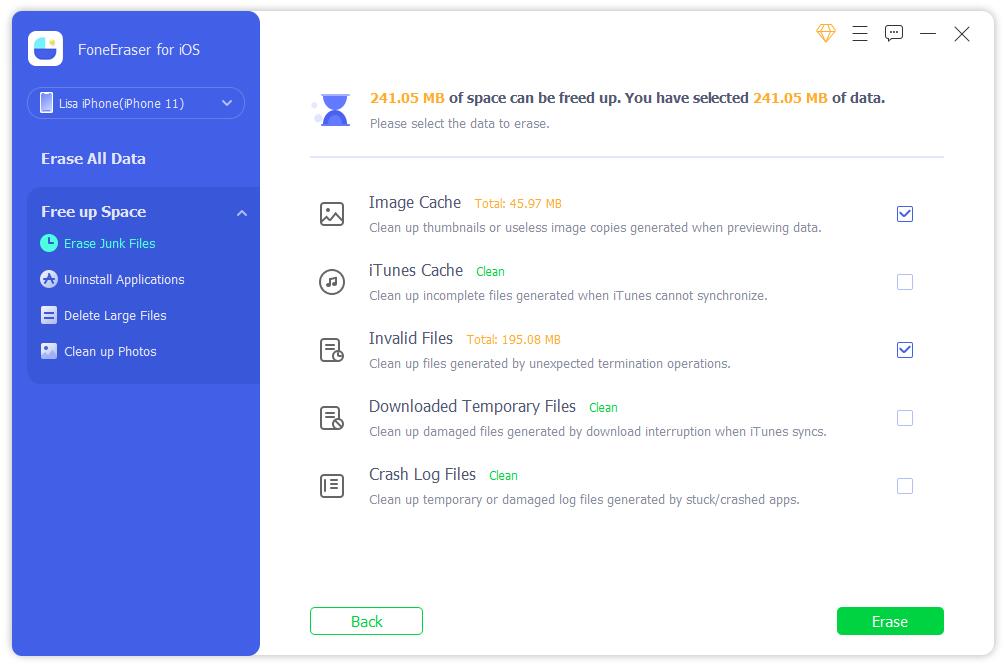
FoneEraser for iOS is the best iOS data cleaner which can easily erase all contents and settings on iPhone, iPad or iPod completely and permanently.
- Clean unwanted data from iPhone, iPad or iPod touch.
- Erase data quickly with one-time overwriting, which can save you time for plenty of data files.
- It is safe and easy to use.
Part 3: Clear Specifi Data to Free Up iPhone Space
As far as you can see, there are many ways to clean iPhone when iPhone storage is full. However, some methods may take quite a long time, FoneEraser can make the process easier and quicker.
Option 1: Turn off Photo Stream
You may not know that your iPhone stores all of the texts you send and receive forever! Don't need that old messages? To clear storage on iphone, go to Settings > Messages and scroll down until you see Message History. Tap Keep Messages and change Forever to 30 Days or 1 year as per your need. A pop-up message will ask you to delete older messages, tap Delete to proceed.
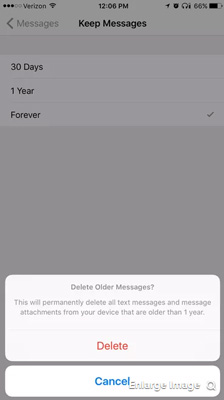
Option 2: Keeo Messages Feature
Although the photos uploaded to your Photo Stream aren't full resolution, they still take up a lot of space on your iPhone. So to unable Photo Stream feature will help in saving space, too. Go to Settings > Photos & Camera > Turn off My Photo Stream.
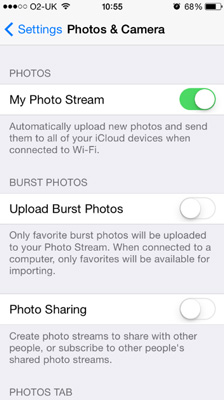
Option 3: Stop Double Saving Photos
If you use your iPhone's HDR mode a lot, you've probably found that your phone automatically saves two photos: the HDR version and the normal version. Go to Settings > Photos > Turn off Keep Normal Photo to stop this.
Option 4: Delete Downloaded Music
If you have saved some music on iPhone, you can launch Music on iPhone, find the one you want to delete, swipe it from right to left, tap Delete button.
Option 5: Remove Podcast from iPhone
You are unable to remove all podcasts at once, you should open Podcasts app, then swipe one by one to remove it from iPhone.
Option 6: Clear Safari Data
Browsing Cache
To prevent privacy leakage and free up your iPhone storage space, clearing your browsing cookies from now and then should be a good option. To clear browser cache, go to Settings > Safari > Clear History and Website Data.
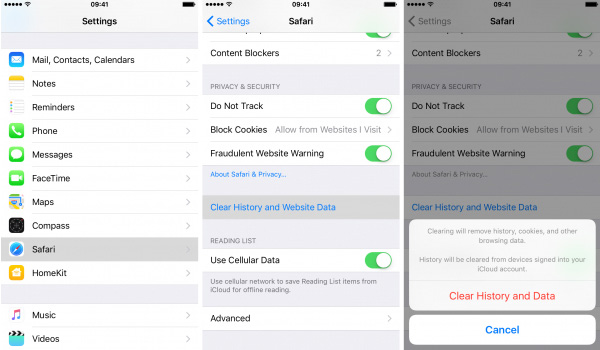
Reading List
You can also go to Settings > General > iPhone Storage > Safari > Offline Reading List > Delete to remove iPhone Safari reading list.
Part 4: Delete Useless Apps to Free Up iPhone Space
Aside from the above-mentioned apps, how to free up other space on iPhone?
Deleting those applications that you don't use anymore will save much storage space as well. You can delete an app from the Home screen by tapping and holding on its icon and wait for it to start jiggling which means you are in edit mode. Then tap on the x in the left corner to uninstall the app.
Another option to delete apps from iPhone is to access iPhone Settings > General > iPhone Storage. Select app from the list, tap Delete App on the new page.
Part 5: Offload App to Free Up iPhone Space
This is a new feature to help users delete apps from iPhone to free up iPhone space without removing its documents and data. And these data will be placed back when you reinstall this app. You can tap Settings > General > iPhone Storage> choose an app > Offload App to delete app and its cache. After that, click Reinstall App.
Part 6. Reset iPhone to Free Up iPhone Space
In order to clear memory on iPhone, some users might prefer to remove all data on iPhone. If you are some of them, you can try to reset iPhone.
Option 1. Reset iPhone on Settings
Go to Settings > General > Reset > Reset All Contents and Settings.
Option 2. Reset iPhone via iTunes
You need to run iTunes on computer, then connect iPhone. Click device icon > Summary > Restore iPhone.
Option 3. Reset iPhone through iCloud
You can visit icloud.com on computer or mobile phone browser, then log into your iCloud account. Clik Find My and select your iPhone from the list, and select Eraser This Device button.
That's all about how to clear memory on iPhone, you can freely choose one accordingly and have a try. As you can see, Apple doesn't provide a default way to free up iPhone space, you need to clean iPhone data one by one. It is recommended that you can use FoneEraser for iOS on computer as it provides more options to free iPhone space and it is much eaiser for users.
FoneEraser for iOS is the best iOS data cleaner which can easily erase all contents and settings on iPhone, iPad or iPod completely and permanently.
- Clean unwanted data from iPhone, iPad or iPod touch.
- Erase data quickly with one-time overwriting, which can save you time for plenty of data files.
- It is safe and easy to use.
