iPhone Conference Call: Detailed and Reliable Guide
 Posted by Lisa Ou / Sept 27, 2024 16:00
Posted by Lisa Ou / Sept 27, 2024 16:00Hi, guys! My friends told me to create a conference call when we got home. They said we would talk briefly about the after-party that happened last night. However, I do not know how to make one. How to do a conference call on iPhone? Is it easy or complicated? Please let me know about this process. Thank you so much in advance!
It is truly enjoyable when you have a conference call on your iPhone. The included individuals might be your friends, colleagues, special someone, and other relatives. If you do not know how to do the procedure, read this post! It has a full guide about it. Please see more details by continuing scrolling.
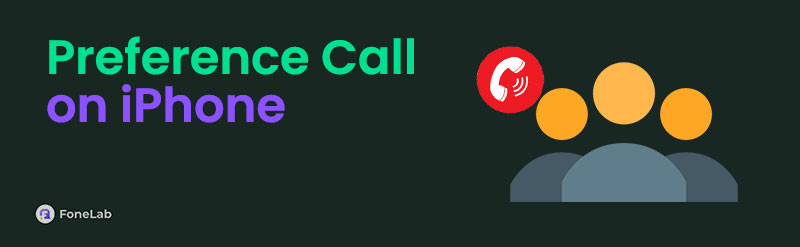

Guide List
Part 1. What is A Conference Call on iPhone [How to Create One]
When you call on a smartphone like an iPhone, you initially call a single individual on the other line. Did you know that calls can consist of multiple recipients in one session? If so, you need to learn how to make a conference call on iPhone.
Conference call is a feature of the iPhone that can add multiple individuals to the session. This feature enables you to add and remove to the ongoing session without interrupting the conference call. In addition, you can merge the calls to perform a group call in the call session. Also, the call quality will not be affected even though many individuals are added to the call session.
There’s more to discover about this feature. Below are the detailed steps to learn how to make a conference call on iPhone.
Step 1Please dial the first person you prefer to add to the conference call. Then, wait for the recipient to answer the call. After that, tap the Add button at the bottom right of the main interface. This action will show you the screen where you can add another person to the call. Then, choose the contact you prefer to add and wait for them to answer the call.
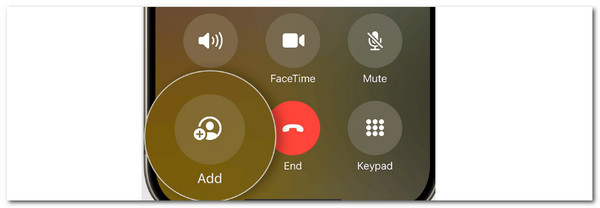
Step 2When there are added 2 persons in the call, one of them will be held, which is the first call. The options will be changed after the second person is added. Tap the Merge Calls button at the bottom left corner of the main interface to merge the calls, and you can talk as a group.
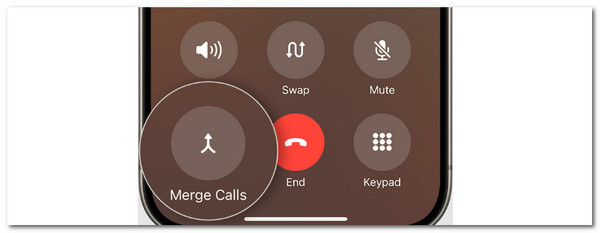
Part 2. How to Add Someone on A Conference Call on iPhone
Since the call conference is ongoing, you can still add individuals to the session. This action will not interrupt the call because you only need to wait for the recipient to answer. This action can be executed when someone is calling you. In addition, you can add someone by calling them. Please see the steps below on how to set up a conference call on iPhone with a new member.
Step 1If you want to add someone from your contact list, tap the Add button at the bottom left of the screen. Then, choose an individual you prefer to add. Later, wait for the recipient to answer the call. Then, tap the Merge Calls button at the bottom left of the screen. In contrast, you can add someone who’s calling. Please tap the Hold & Accept button.
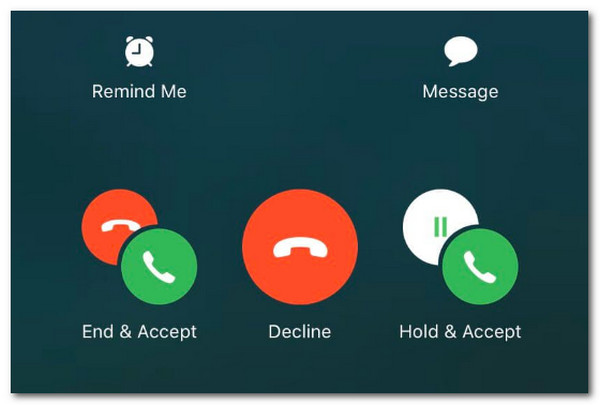
Step 2This action will hold the current call session. Wait for the call to connect and tap the Merge Calls button to let the new member hear the other lines.
FoneLab Screen Recorder allows you to capture video, audio, online tutorial, etc on Windows/Mac, and you can easily customize size, edit the video or audio, and more.
- Record video, audio, webcam and take screenshots on Windows/Mac.
- Preview data before saving.
- It is safe and easy to use.
Part 3. How to Remove Someone on A Conference Call on iPhone
In rare cases, we accidentally add someone to the conference call. This scenario might be threatening or inconvenient because someone can hear the other individuals in the call conference session. The good thing about this feature is that you can remove them without interrupting the call session. If you want to follow the process of removing someone, please imitate the steps below regarding the conference call with iPhone.
Step 1Since the conference call is ongoing, please tap the i button at the top right of the main interface. This action will lead you to more options on the screen. In addition, it will not interrupt or end the call conference.
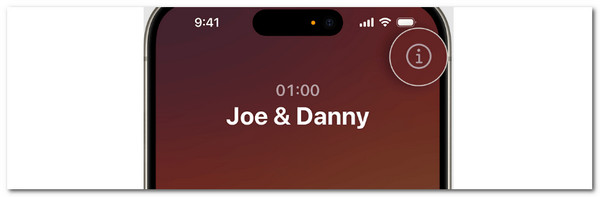
Step 2The list of the contacts' names will be shown on the next interface. They will be listed based on when you add them. Please locate the name of the individual you accidentally added or want to remove from the conference call. Finally, tap the End button to complete the process.
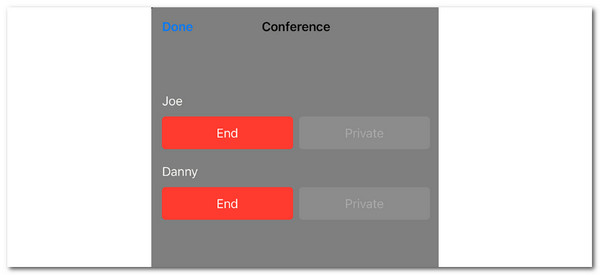
Part 4. How to Record A Conference Call on iPhone
Having a conference call is fun when there are many things to discuss. Why not record it using FoneLab Screen Recorder? This software will capture the conference call from your iPhone on a computer! You only need to use the tool's Phone Recorder and Speaker feature. Please see how to use them in the below steps.
FoneLab Screen Recorder allows you to capture video, audio, online tutorial, etc on Windows/Mac, and you can easily customize size, edit the video or audio, and more.
- Record video, audio, webcam and take screenshots on Windows/Mac.
- Preview data before saving.
- It is safe and easy to use.
Step 1Download the tool. Click Free Download on the main website to do that. Set up, install, and launch it afterward.

Step 2Click Video Recorder on the software. Later, choose Phone Recorder on the drop-down options. Select iOS Recorder on the next interface. Then, the connecting interface will be shown on the screen.
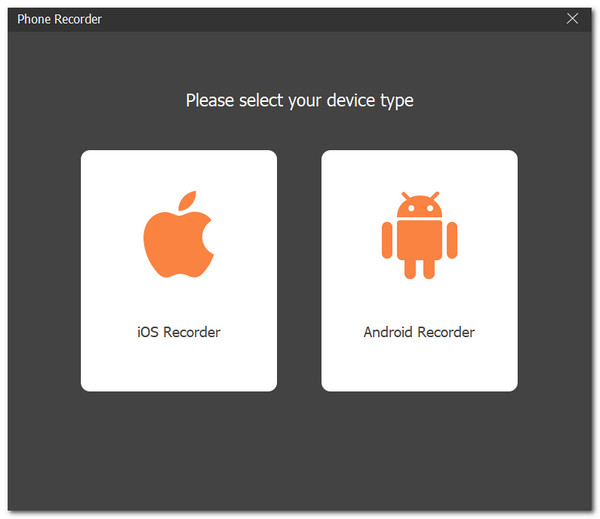
Step 3Connect iPhone and computer with the same Wi-Fi network. Later, choose Screen Mirroring on the software. Then, go to the iPhone’s Control Center and select Mirror. Choose FoneLab Screen Recorder afterward to mirror iPhone on computer. Finally, the iPhone screen will be shown on the software. Click Record and Speaker at the bottom left to start recording the conference call on iPhone.
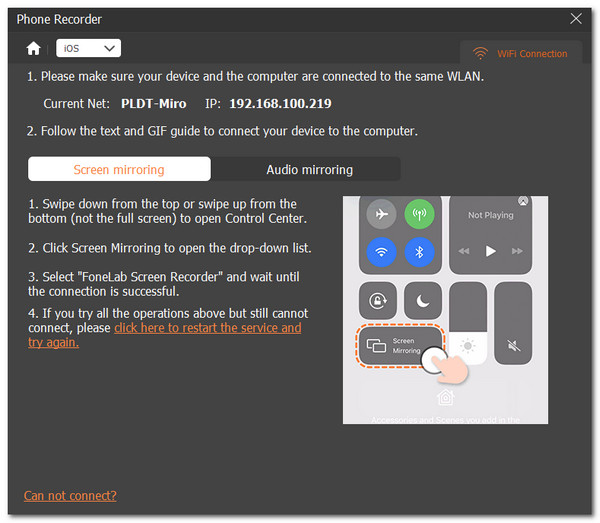
FoneLab Screen Recorder allows you to capture video, audio, online tutorial, etc on Windows/Mac, and you can easily customize size, edit the video or audio, and more.
- Record video, audio, webcam and take screenshots on Windows/Mac.
- Preview data before saving.
- It is safe and easy to use.
Part 5. FAQs about A Conference Call on iPhone
How many calls can be merged into a conference call?
The conference call on iPhone is convenient for the procedure. However, there are set limitations to the feature. The conference call only allows you to include 6 callers or contacts. There's no such way to add more because it is the limitation of the feature. Other conference call programs or apps are recommended if your group of friends or colleagues exceeds 6 individuals.
Can I hang up on a conference call iPhone?
Yes. You can hang up on a conference call on your iPhone. The good thing is that the conference call will not be ended. It will only end on your end, and the session will continue with the individuals left on the conference call. In addition, you can return to the call session if it continues by asking the individuals who joined the call to add you.
This post will help you learn how to do conference calls on iPhone. In addition, you will see the procedures for how to add and remove someone in the session. Also, you will see the software that can record conference call on iPhone: FoneLab Screen Recorder. Do you have more questions? Leave them in the comment box below at the end of the post. Thank you!
FoneLab Screen Recorder allows you to capture video, audio, online tutorial, etc on Windows/Mac, and you can easily customize size, edit the video or audio, and more.
- Record video, audio, webcam and take screenshots on Windows/Mac.
- Preview data before saving.
- It is safe and easy to use.
