Easily erase all contents and settings on iPhone, iPad or iPod completely and permanently.
- Clear iPhone Junk Files
- Clear iPad Cache
- Clear iPhone Safari Cookies
- Clear iPhone Cache
- Clear iPad Memory
- Clear iPhone Safari History
- Delete iPhone Contacts
- Delete iCloud Backup
- Delete iPhone Emails
- Delete iPhone WeChat
- Delete iPhone WhatsApp
- Delete iPhone Messages
- Delete iPhone Photos
- Delete iPhone Playlist
- Delete iPhone Restrctions Passcode
How to Delete All Contacts on iPhone: 3 Ways to Scrap Them Out
 Updated by Lisa Ou / Oct 15, 2021 14:20
Updated by Lisa Ou / Oct 15, 2021 14:20When you're at a social party or simply hanging out at the park or any public place, you will probably meet people and talk to them which eventually go into a deep conversation. Upon the part ways, one of you will ask for contact information and for sure you will save the contact information on your iPhone. But when you are always using your iPhone for saving people's contact information your list of contacts may grow seemingly too big for your iPhone to handle, which may eventually cause problems on your iPhone for sure. Deleting them one by one is stressful especially when they are in large numbers. With that, surely, you would like to know how to delete all contacts on iPhone. This article presents to you the best tools and teaches you to use them.
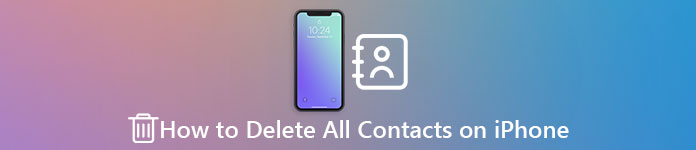

Guide List
FoneEraser for iOS is the best iOS data cleaner which can easily erase all contents and settings on iPhone, iPad or iPod completely and permanently.
- Clean unwanted data from iPhone, iPad or iPod touch.
- Erase data quickly with one-time overwriting, which can save you time for plenty of data files.
- It is safe and easy to use.
Part 1. Why You Need to Delete All Contacts on iPhone
Your iPhone authorizes you to save phone numbers and contact information for quickly placing a phone call, sending an email, and more. For your convenience, the iPhone allows you to save as many contacts as you need so you'll always have important contact information with you wherever you are. By now, for sure the question you have in mind's ‘how do I delete all contacts from my iPhone?’ Maybe you are still wondering what would be the reason and why you would need to delete your contacts on your iPhone and how do I delete all contacts from my iPhone. No matter how important your contact seems, there may be a time that you will opt and need to delete them.
Having that in mind, this article presents to you the key reasons why you need to delete contacts on iPhone:
First and foremost, it may not be a new and surprising thing, but you need to delete all your contacts if they are no longer useful on your end and you are no longer connecting those people on your contacts.
Moreover, due to the fact that like messages, photos, and videos they are not gone the moment you tapped the Delete button on your iPhone. It may be a new and surprising thing, but what actually happens when you only manually delete contacts is that they will be piled up in a compressed file form and stored somewhere deep in your iPhone’s storage memory base. Immediately after they become overloaded, it may affect your storage memory and your iPhone’s performance.
Last but not the least, if you are planning to sell or give your iPhone to someone, you definitely need to delete your contacts on your device. Because if you don’t, that would be a potential risk for some security issues if someone will have a means of entry to your past contacts. It is a security hazard since whoever will have open access to your contacts and be able to obtain the numbers of your close friends and family. Worry no more, we will teach you how to delete contacts from your iPhone all at once.
Part 2. How to Delete Contacts on iPhone
If you are still thinking about how do you delete all contacts on iPhone, then this article has much to offer for you. Here we present to you various ways to do so. Below are the simplified steps to follow:
1. How to Delete Contacts on iPhone with FoneEraser for iOS
There are many ways to delete contacts on your iPhone, but the best way to do it is with the use of incredible software. If you want to know how to delete iPhone contacts all at once, we strongly recommend you to use FoneEraser for iOS. It is the best and easiest to use iOS data cleaner that offers you erasing level options that you can erase files on any iOS device, in your case, for your iPhone. Whereas it can be installed and used are Windows and Mac computers. Below are the steps to follow:
FoneEraser for iOS is the best iOS data cleaner which can easily erase all contents and settings on iPhone, iPad or iPod completely and permanently.
- Clean unwanted data from iPhone, iPad or iPod touch.
- Erase data quickly with one-time overwriting, which can save you time for plenty of data files.
- It is safe and easy to use.
Step 1Download FoneEraser for iOS and install it on your computer.
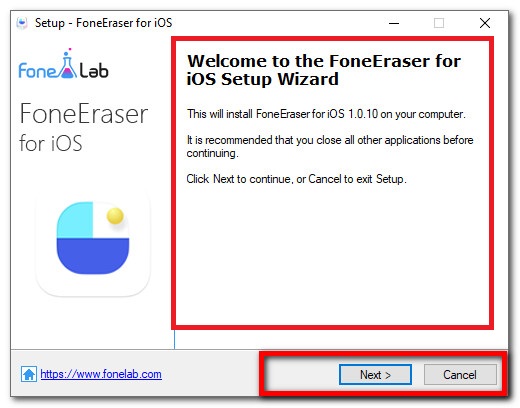
Step 2After that, it will be launched automatically. If it’s not, just double-click the icon on your desktop to open the software and see its interface. Then, connect your iPhone to the computer using a USB charging cable.
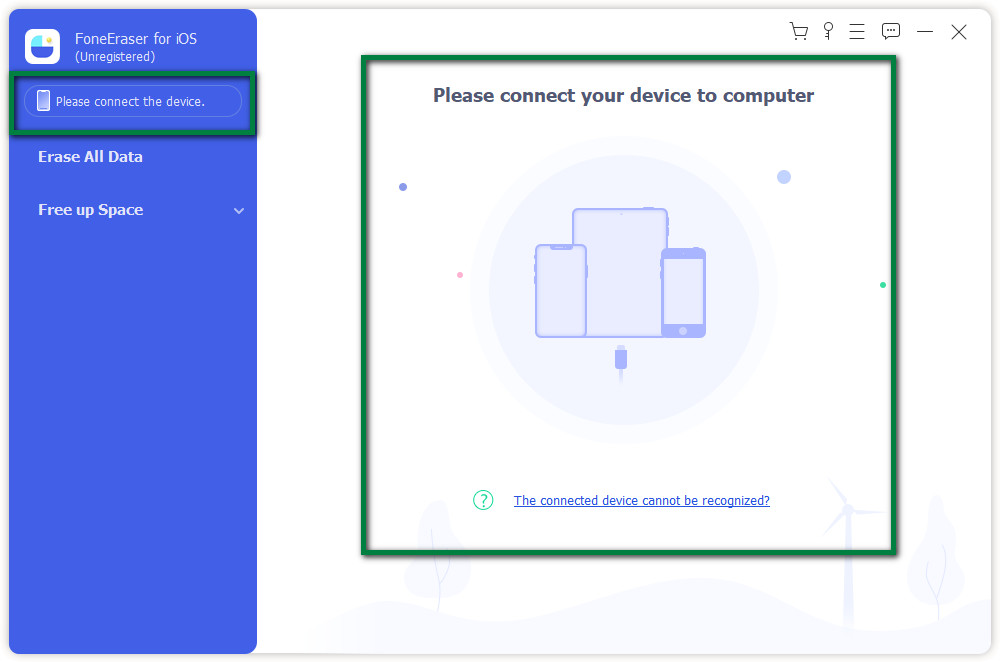
Step 3Make sure that your iPhone is connected. After that click the Free Up Space found on the left panel of the interface. Then proceed to Erase Junk Files. Note that you will erase junk files because manually deleted contacts will be piled up in a compressed file form and stored in your iPhone’s storage.
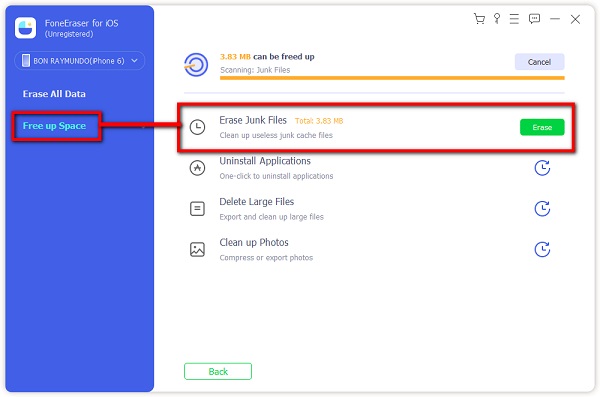
Step 4Wait for the files to load and tick the boxes. Then click the Erase button located at the bottom right of the interface. Wait for the clearing process to finish and you’re done.
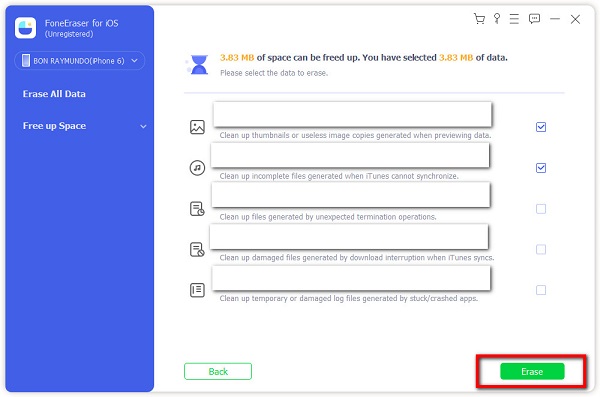
If you want to sell or give your iPhone you will probably need to delete all your files including your sensitive information like your iPhone contacts. You can also use FoneEraser for iOS to do that. Below are the steps to follow:
Step 1Connect your iPhone to the computer using a USB charging cable.
Step 2Make sure that your iPhone is connected. Click the Erase All Data located on the top part of the interface.
Step 3Then choose one from the three erasing levels (Low, Middle, High). Definitely, if you want to know how do you delete all contacts on iPhone, then High Level is recommended. Click the Start button located on the bottom. Then confirm the process by clicking Yes.
By doing this process, all data on your iPhone including junk files and your compressed file contacts will be erased. This process is best used when you want to sell your iPhone and be secured with your contact information.
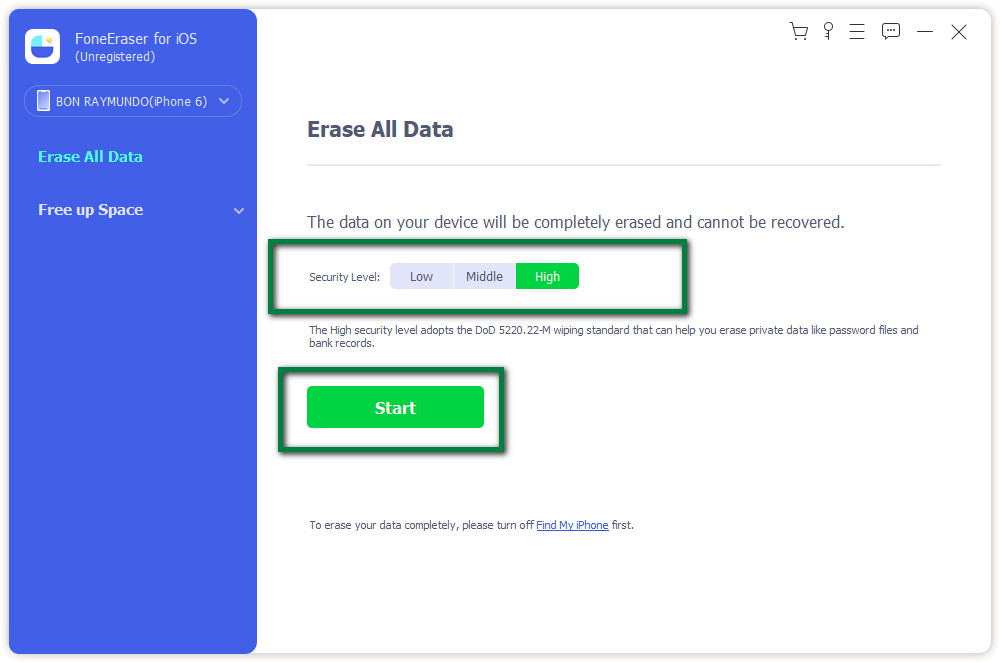
2. How to Delete Contacts on iPhone with FoneTrans for iOS
If you want to manage your contacts on your iPhone, then FoneTrans for iOS is the best tool that will suit your needs. It is the best iPhone transfer to transfer data that you can use to backup and restore contacts in just one click. It is also able to transfer contacts between iOS devices and computers, and delete contacts from iPhone. Moreover, it can also help you to save and view iPhone messages, manage data between iTunes/computer/iOS devices and many more. Besides, it can be installed for Windows and Mac computers. Below are the simplified steps to follow:
With FoneTrans for iOS, you will enjoy freedom to transfer your data from iPhone to computer. You can not only transfer iPhone text messages to computer, but also photos, videos and contacts can be moved to PC easily.
- Transfer photos, videos, contacts, WhatsApp, and more data with ease.
- Preview data before transferring.
- iPhone, iPad and iPod touch are available.
Step 1Download and install FoneTrans for iOS on the computer.
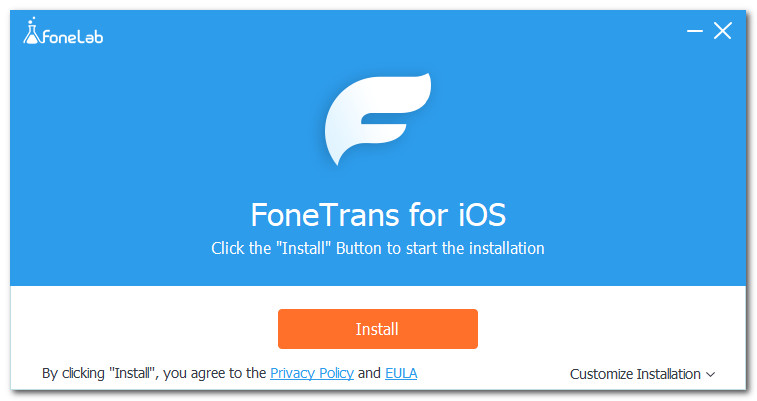
Step 2Then connect your iPhone to the computer using a USB cable. When connected, it will automatically scan your iPhone.
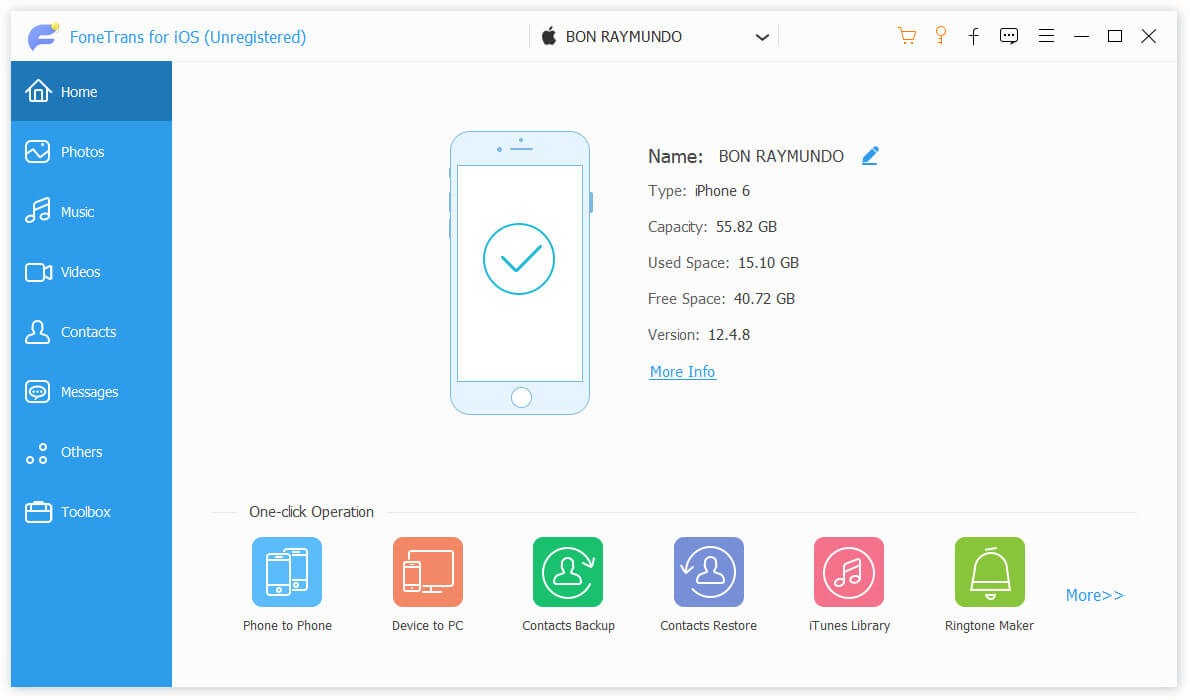
Step 3After scanning, choose Contacts from the left panel. All contacts and their information will appear listed on the screen.
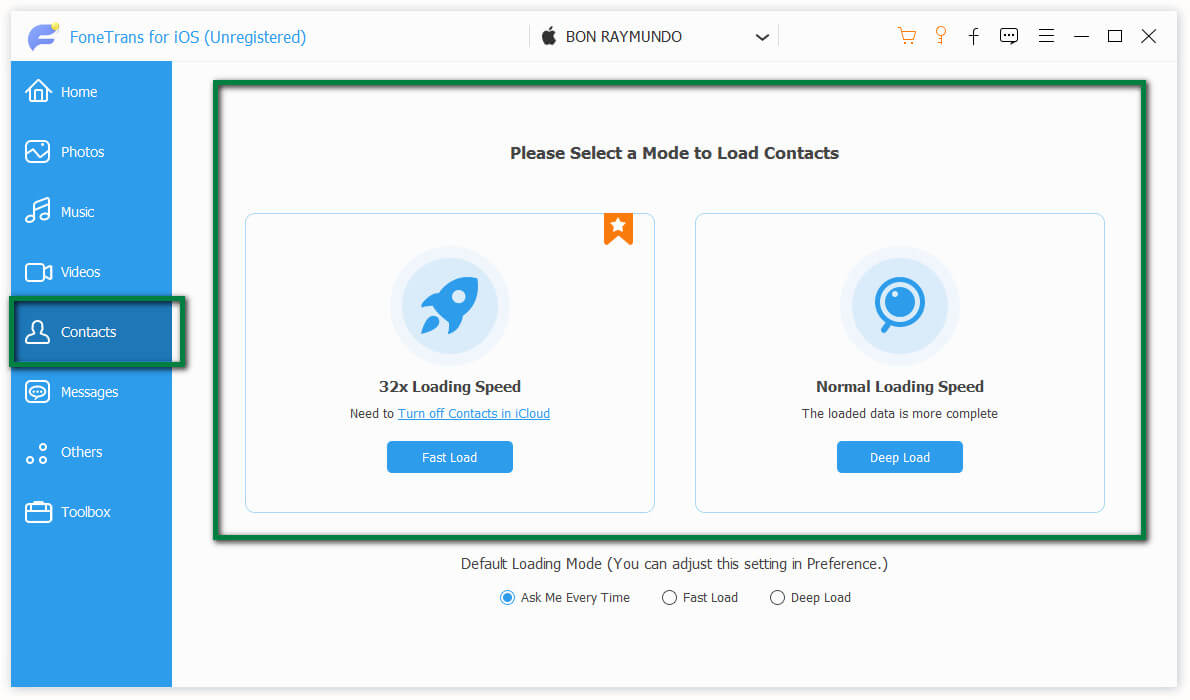
Step 4Get one or some of them or tick all that you want to delete and click the Delete icon.
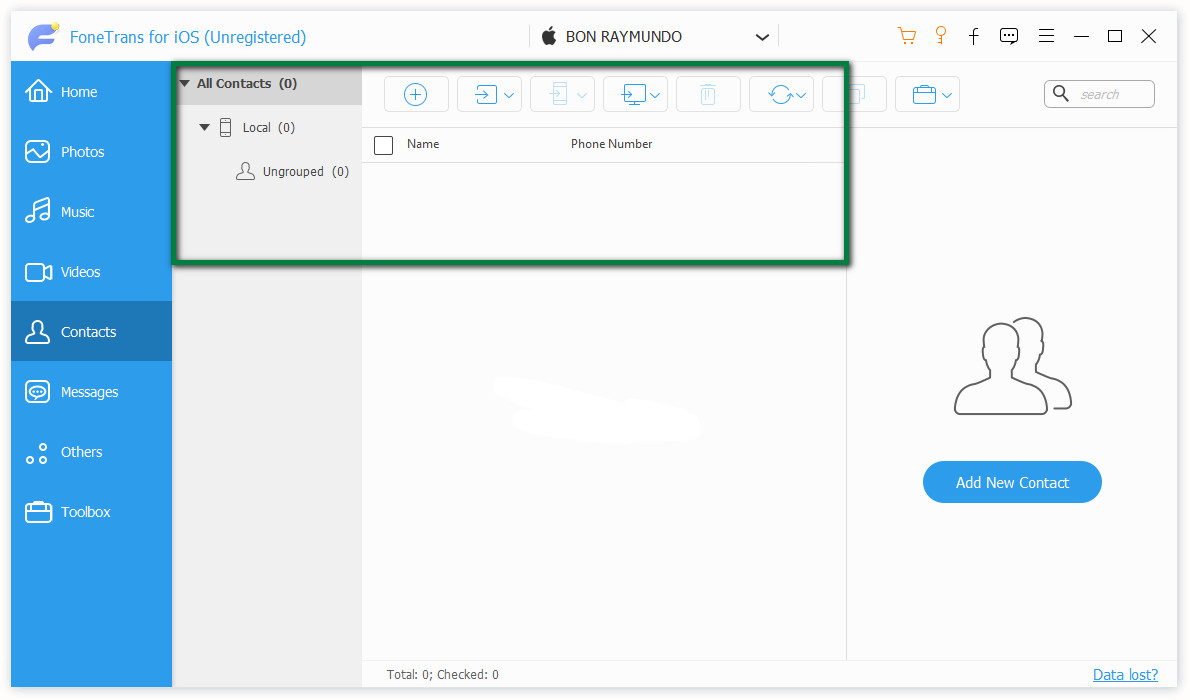
3. How to Delete Contacts on iPhone in iCloud
Aside from using tools or software, if you want to delete your contacts from your iPhone, you can delete them by only logging on to your iCloud account. Just follow the simple steps below:
Step 1First, you have to open icloud.com on a computer.
Step 2Then sign in with the same Apple ID you’re signing in to iCloud with on your iPhone.
Step 3Select Contacts then all contacts will appear on the screen.
Step 4Click the gear-shaped settings button in the lower-left corner.
Step 5In this step, choose Select All and then click delete.
4. How to Delete Contacts on iCloud Syncing
You can delete contacts from iCloud by stopping syncing your devices from the cloud. You have to choose Remove from iPhone. Then all contacts will be gone. Below are the detailed steps to follow:
Step 1Open the Settings app on your iPhone. At the top of the Settings menu, tap your [name] and Apple ID. Then, tap iCloud.
Step 2Under Apps using iCloud, toggle the Contacts switch to the off position.
Step 3After that, a pop-up will appear asking what you want to do with contacts. If you are sure you want to delete any contacts, select Delete from My iPhone.
FoneEraser for iOS is the best iOS data cleaner which can easily erase all contents and settings on iPhone, iPad or iPod completely and permanently.
- Clean unwanted data from iPhone, iPad or iPod touch.
- Erase data quickly with one-time overwriting, which can save you time for plenty of data files.
- It is safe and easy to use.
Part 3. FAQs about Deleting Contacts on iPhone
1. Why can't I delete some contacts on my iPhone?
If you can't delete contacts on your iPhone, it may be because of some specific reasons like if the option to Delete Contact is missing, it usually means that it is a linked contact and is being synced from an app like Facebook, Twitter, or other applications on your iPhone. In that case, you will need to delete the contact from the app or turn off syncing from that app using these steps: Go to your iPhone Settings. Then go to whatever app has the contact. After that, under the Allow these apps to use your account section turn Contacts and Off it.
2. How to get back or retrieve a deleted number on iPhone?
If you accidentally deleted a contact or a number on your iPhone, don't worry because there is a solution for that. You can go to iCloud.com and restore your deleted contact on your iPhone. First, you have to sign in to iCloud.com. Then click Account Settings. After that, scroll down to the bottom of the page. Under Advanced, click Restore Contacts or Restore Bookmarks. Click Restore next to the date before you deleted the contact you want to retrieve.
Click Restore again to confirm. After the restoration process, you will receive a notification on iCloud.com and an email to the address that's associated with your Apple ID. Check your contacts app if the contacts have been retrieved.
3. How to save contacts on iPhone?
Before you delete a contact on your iPhone, you should first know how to save contacts. First, you have to go to your iPhone's Phone app. After that, tap the Keypad. Then input the contact number you want to save. Click the Add Number then Create New Contact. Input the other details, then tap Done.
Conclusion
The process of deleting contacts on an iPhone is helpful and does not have to be risky if you know how to properly do it. This article proved to you that they just click and tap away by just using the solutions mentioned above as your guide in order to achieve the desired output. With that, you can now delete your contacts at ease.
