Easily erase all contents and settings on iPhone, iPad or iPod completely and permanently.
- Clear iPhone Junk Files
- Clear iPad Cache
- Clear iPhone Safari Cookies
- Clear iPhone Cache
- Clear iPad Memory
- Clear iPhone Safari History
- Delete iPhone Contacts
- Delete iCloud Backup
- Delete iPhone Emails
- Delete iPhone WeChat
- Delete iPhone WhatsApp
- Delete iPhone Messages
- Delete iPhone Photos
- Delete iPhone Playlist
- Delete iPhone Restrctions Passcode
How to Delete Wallpaper on iPhone in Easiest Methods
 Posted by Lisa Ou / Aug 10, 2023 16:00
Posted by Lisa Ou / Aug 10, 2023 16:00Hi! I have a concern about my iPhone wallpapers. Actually, my friends poke fun at me by changing my iPhone wallpaper into their group pictures. They are laughing so hard because I do not know how to change wallpapers on my phone. This situation is stressing me out! Can you help me learn how to delete wallpaper on iPhone 14? I am willing to wait for a reply. Thank you so much in advance!
End the stress on yourself because we got you now! This post prepares the 3 leading methods you can use to delete wallpapers on iPhone. To learn more information, please scroll down below.
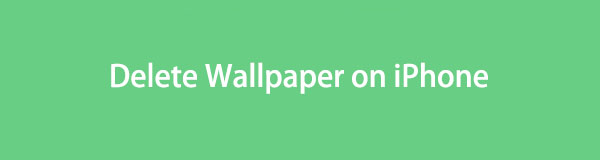

Guide List
FoneLab iPhone Cleaner is the best iOS data cleaner which can easily erase all contents and settings or specific data on iPhone, iPad or iPod Touch.
- Clean unwanted data from iPhone, iPad or iPod touch.
- Erase data quickly with one-time overwriting, which can save you time for plenty of data files.
- It is safe and easy to use.
Part 1. How to Delete Wallpaper on iPhone
You can add wallpapers on your iPhone, whatever photo it is. If you do not like the wallpaper on your iPhone, you might want to delete them. But how? You can use the 3 easiest methods this post has prepared for you. It includes using the iPhone lock screen, photos, and settings app. We will list them based on their level of how easy they are. Please see them below.
Option 1. Long-press Lock Screen
The easiest and most common way to delete wallpaper on your iPhone is through its lock screen. There’s no doubt about that because you can manage all your wallpapers through it. In addition, you can use the iPhone lock screen to add widgets and other customizations to your iPhone screen. If this is your first time using the iPhone lock screen, a detailed guide is listed below. Please proceed.
Please turn off the screen of your iPhone and turn it on again. Please long-press the screen, and you will see the edit interface of the lock screen. But if your iPhone has a passcode, long-press the screen and enter the correct passcode. After that, choose the wallpaper that you want to delete. Swipe it up afterward and tap the Delete icon at the bottom corner of the main interface. Confirm the action by tapping the Delete This Wallpaper button.
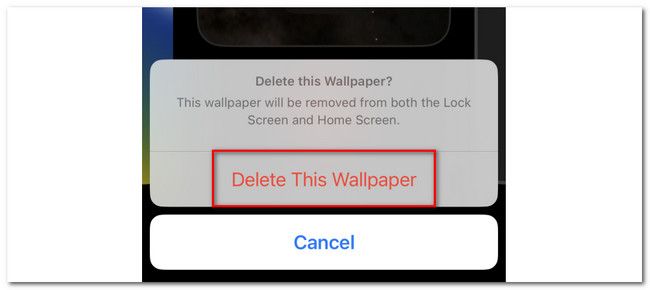
Option 2. Photos App
You can also delete wallpapers on your iPhone via its Photos app. However, this method does not delete the lock screen directly to the lock screen. It will only delete the saved wallpapers on your iPhone photo album. But once you delete them from the album, they will no longer have the chance to be set as your iPhone wallpaper.
To delete wallpaper on your iPhone via its Photos app, follow the detailed steps below. Move on.
Step 1Open the Photos app. Tap Albums at the bottom of the main interface. After that, please locate the Wallpaper album and tap it to see the photos inside it.
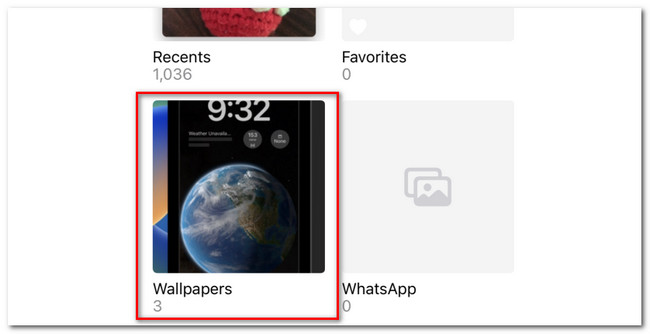
Step 2Please the Select button at the top right corner of the app. After that, please select the wallpaper you want to delete on your iPhone. Later, tap the Delete icon at the bottom right corner of the app. The phone will require you to confirm the action. To do that, please tap the Delete button at the bottom of the new showed-up window.
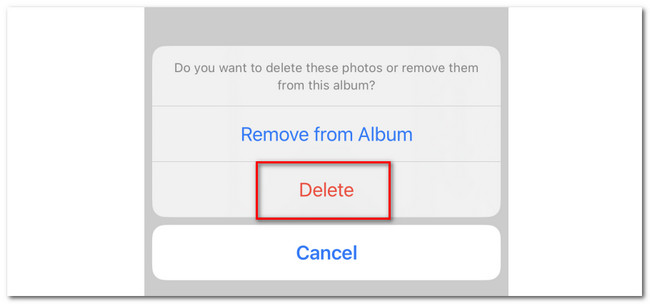
FoneLab iPhone Cleaner is the best iOS data cleaner which can easily erase all contents and settings or specific data on iPhone, iPad or iPod Touch.
- Clean unwanted data from iPhone, iPad or iPod touch.
- Erase data quickly with one-time overwriting, which can save you time for plenty of data files.
- It is safe and easy to use.
Option 3. Settings App
The last method that you can use to delete wallpapers on your iPhone is via its Settings app. However, this method will only change your iPhone wallpaper. It will not thoroughly delete it. But rest assured that the wallpaper you want to delete will not appear on your iPhone lock screen.
If you want to know how to delete wallpaper on your iPhone via its settings app, scroll down below. Please proceed to the detailed guide about it.
Launch the Settings app on your iPhone. You only need to tap its icon to do that. Later, you will see the features regarding how you will customize your iPhone. Please swipe down and locate the Wallpaper icon. Tap it to see more options. Please choose the default or your preferred wallpaper. To do that, please tap the Set As Current button afterward to delete the wallpaper on your iPhone screen and set your preferred one.
Alternatively, you can reset the home screen layout using the Settings app. After that, choose the General and b button. Tap the Reset button and choose the b option. Tap the b button to confirm the reset action.
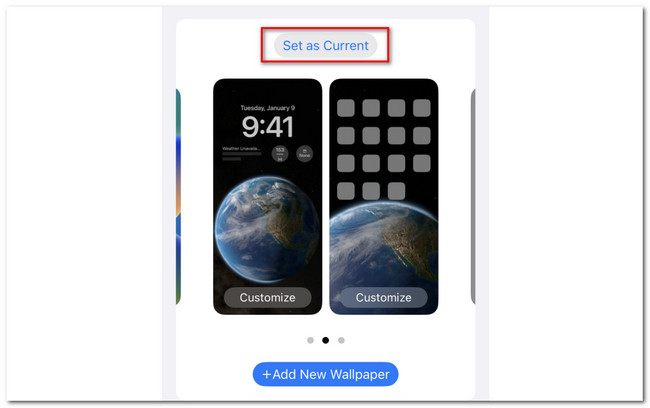
Part 2. Bonus Tip - FoneLab iPhone Cleaner
Here’s the bonus tip of this article that can help you delete data on your iPhone. You can use FoneLab iPhone Cleaner! If you need this third-party tool, please see what it can do below.
FoneLab iPhone Cleaner is the best iOS data cleaner which can easily erase all contents and settings or specific data on iPhone, iPad or iPod Touch.
- Clean unwanted data from iPhone, iPad or iPod touch.
- Erase data quickly with one-time overwriting, which can save you time for plenty of data files.
- It is safe and easy to use.
- It can erase all contents and settings on your iPhone.
- You can use this software to free up some space on your iPhone. The process will delete the iPhone junk files, unwanted apps, files, or photos.
- It allows you to preview the files before erasing them. In this case, you will be sure about the data you remove on your iPhone.
- It can remove private data and apps in a few clicks only.
After knowing some of FoneLab iPhone Cleaner's features, it is time to understand how it functions. Please see the detailed steps below.
Step 1Download the software on your computer by ticking the b button. After that, please set it up by clicking the Downloaded File on your computer. After that, the Install button will appear on your screen. Click it, and the computer will launch the tool afterward.
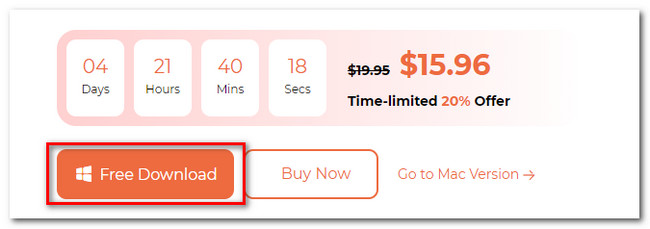
Step 2The tool will need you to connect your iPhone to the computer. If so, you need to use a USB cable for the process. If the iPhone is connected to the computer but cannot be recognized, please click the The Connected Device Cannot Be Recognized button on the screen. You will see instructions on how to do it afterward.
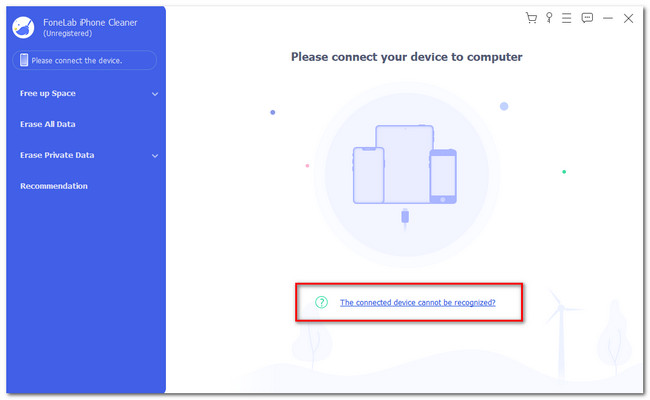
Step 3Click the Free Up Space button on the left. After that, click the Quick Scan button on the right to start the scanning process.
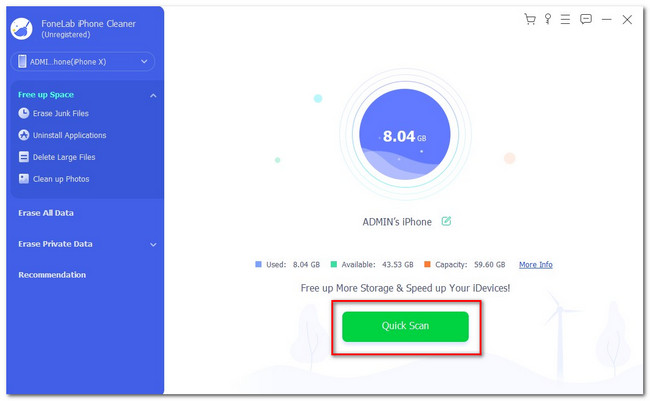
Step 4Select the type of file that you wish to delete on your iPhone. You can choose the Erase Junk Files, Uninstall Applications, Delete Large Files, and Clean Up Photos button on the left. Choose the items that you want to erase. After that, click the Erase button.
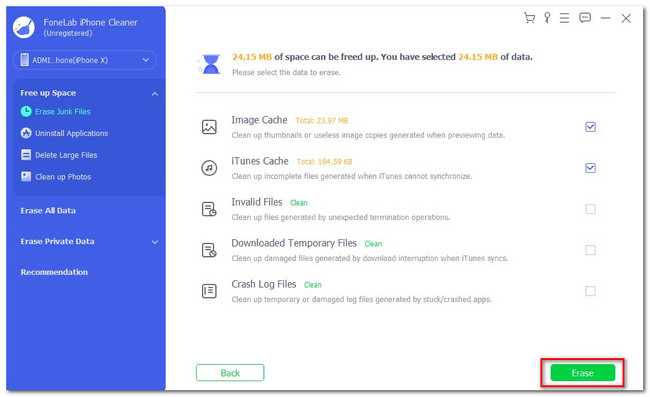
FoneLab iPhone Cleaner is the best iOS data cleaner which can easily erase all contents and settings or specific data on iPhone, iPad or iPod Touch.
- Clean unwanted data from iPhone, iPad or iPod touch.
- Erase data quickly with one-time overwriting, which can save you time for plenty of data files.
- It is safe and easy to use.
Part 3. FAQs about How to Delete Wallpaper on iPhone
1. Why can't I delete my wallpaper iPhone?
Your iPhone may be locked by Face ID or passcode. You need to unlock the iPhone first if that's the case. In addition, this feature, wherein you can customize your iPhone lock screen, is available only for iOS 18 and later versions. If your iPhone software is not updated, you will not have access to this feature and won't be able to delete your wallpaper using the iPhone lock screen. If so, update the iOS version of your iPhone.
2. Does Apple have a wallpaper history?
Yes. Actually, you can see the previous wallpapers on your iPhone through the lock screen and settings app. Upon changing the iPhone wallpaper, you only need to swipe the wallpapers to the left to see the previous ones.
Removing the iPhone wallpaper is easy, right? We hope the methods we have prepared for you help you and do not experience difficulties with them. Do not forget to use FoneLab iPhone Cleaner to erase all data or specific data on your iPhone. Download the tool for more information.
FoneLab iPhone Cleaner is the best iOS data cleaner which can easily erase all contents and settings or specific data on iPhone, iPad or iPod Touch.
- Clean unwanted data from iPhone, iPad or iPod touch.
- Erase data quickly with one-time overwriting, which can save you time for plenty of data files.
- It is safe and easy to use.
