How to Disable Xbox Game Bar [Comprehensive Guide]
 Updated by Lisa Ou / August 08, 2024 16:30
Updated by Lisa Ou / August 08, 2024 16:30Hi! I love to play computer games on my PC. However, I always accidentally press some of the buttons on its keyboards, leading to some functions on the screen. Most of the time, I access the Xbox Game Bar unintentionally. Can you help me turn off Xbox Game Bar? Please guide me about the program to avoid the mentioned scenario. Thank you in advance!
The Xbox Game Bar is known for its multiple beneficial functions for PC gaming purposes. These include monitoring CPU performance, screen recording, and more. In most cases, the program is automatically enabled on PCs. If so, is there a chance to remove Xbox Game Bar? Yes! Read this post to see the full guide.
![How to Disable Xbox Game Bar [Comprehensive Guide]](/images/screen-recorder/how-to-disable-xbox-game-bar/how-to-disable-xbox-game-bar.jpg)

Guide List
Part 1. How to Disable Xbox Game Bar
The Xbox Game Bar is indeed helpful if you play PC games. Some of its functionalities are posted in the previous section of this post. However, there are instances where it becomes inconvenient. It could be human or system errors. If that’s the case, it might cause various technical glitches on your PCs, including lagging issues in your gameplay.
To avoid the scenario above, you must learn how to uninstall Xbox Game Bar. If that’s your goal, please follow the detailed steps below to achieve that.
Step 1Open your PC and click the Windows icon at the bottom left of the main interface. Then, search for the Settings program it offers. Many option lists will be shown on the left side of the main interface. Later, choose the System button on the left side of the screen. More buttons will be displayed afterward.
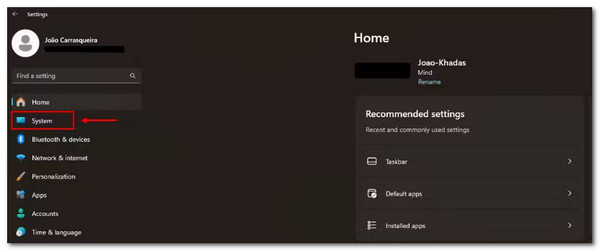
Step 2Scroll down on the PC screen and choose the System Components option once you see it. Then, you will be directed to the new interface of the program. Later, select the Three Dots icon on the right of the Game Bar program. Drop-down options will be shown, and choose the Advanced Options button to continue.
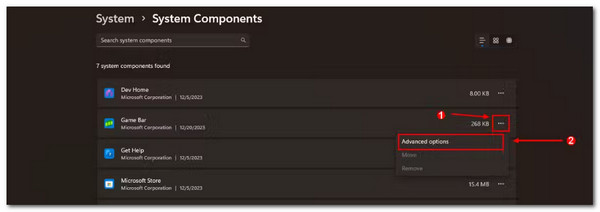
Step 3Go to the Background Apps Permissions section and choose the Never button. Then, select the Terminate button by scrolling down. Later, click the Gaming button on the left. Select the Game Bar section, and you will see more options. Afterward, toggle off the Allow Your Controller to Open Game Bar slider.
FoneLab Screen Recorder allows you to capture video, audio, online tutorial, etc on Windows/Mac, and you can easily customize size, edit the video or audio, and more.
- Record video, audio, webcam and take screenshots on Windows/Mac.
- Preview data before saving.
- It is safe and easy to use.
Part 2. How to Enable Xbox Game Bar
Here’s a bonus tip about the Xbox Game Bar! You already know how to turn off the Xbox Game Bar on your PCs. However, we sometimes prefer to enable it to use some of its features again. Enabling it will solve the problem mentioned.
However, some PCs do not have the Xbox Game Bar as their built-in tool. If so, you need to download the official or cracked version of the mentioned tool. Don’t worry. The detailed steps, including how to enable the Xbox Game Bar, are posted below.
Step 1You can search for its cracked version online if you have not downloaded the Xbox Game Bar on your PC. Then, click the Free Download button to get it on your PC. Set it up and launch it. Your PC will then automatically launch the software.

Step 2Press the Windows and I keys on your PC to see the Windows Settings program on your screen. Then, go to the Search Bar icon and type Xbox to see the icon on the PC’s main interface. Later, press the Arrow-down icon to hear the Enable Xbox Game Bar option. Later, hit the Enter keyboard key to enable the Xbox Game Bar completely.
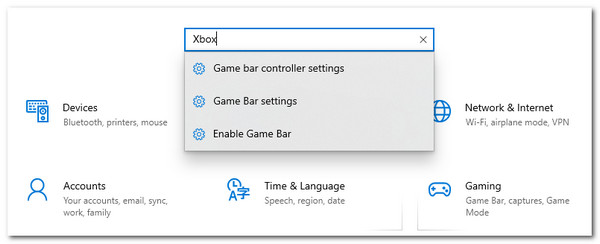
Part 3. How to Use Xbox Game Bar for Screen Recording
The screen recording is one of the main functions of the Xbox Game Bar. Do you know how to access the mentioned feature? If not, this section is for you! It is about how you access and use the screen recording of the mentioned program. See and follow the detailed steps below as you scroll down.
Step 1Since the previous method is about enabling the Xbox Game Bar, we assume that it is already active on your PC. Then, press the Windows + G keys on your PC keyboard to see all the tools on the screen. Later, you only need to click the Dot or Capture icon on your screen to start capturing its activities. Alternatively, press the Windows + R key combinations to start the recording.

Step 2Once you've finished recording, click the Box icon to stop the session. Press the Windows + R key combinations again to stop the recording.
Part 4. Bonus Tip: Best Screen Recorder
But what if you do not want to install the Xbox Game Bar but wish to record your PC screen activities? In this case, you can use FoneLab Screen Recorder! This software is accessible or available on Windows operating systems and macOS. Moreover, you can record your smartphone screen by connecting it to the software through wireless and USB connections.
FoneLab Screen Recorder allows you to capture video, audio, online tutorial, etc on Windows/Mac, and you can easily customize size, edit the video or audio, and more.
- Record video, audio, webcam and take screenshots on Windows/Mac.
- Preview data before saving.
- It is safe and easy to use.
Moreover, the tool captures high-quality screen recordings. Do you want to use FoneLab Screen Recorder? Please follow the detailed steps below.
Step 1Click the Free Download button, set it up, and launch the tool. The software's interface, including its features, will be shown on the screen later.

Step 2Click the Full button if you capture the entire PC screen. In contrast, click the Custom button to capture a screen portion. Then, click the REC button on the right to start the recording.
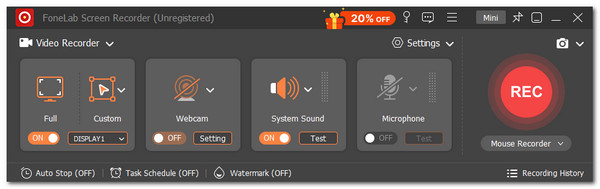
Step 3Wait for the screen activities to end. Then, stop the recording by clicking the Box icon on the software interface. Finally, click the Export Now button to keep the screen recording on your PC.
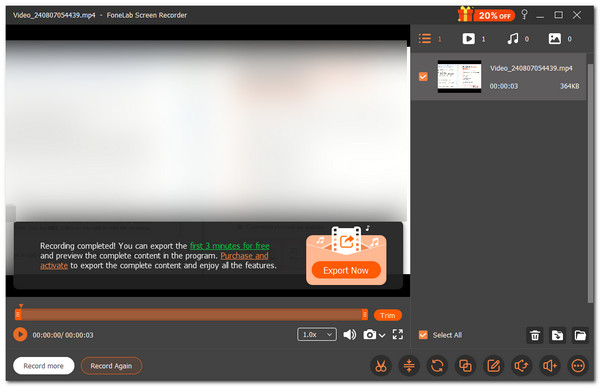
FoneLab Screen Recorder allows you to capture video, audio, online tutorial, etc on Windows/Mac, and you can easily customize size, edit the video or audio, and more.
- Record video, audio, webcam and take screenshots on Windows/Mac.
- Preview data before saving.
- It is safe and easy to use.
Part 5. FAQs about How to Disable Xbox on Game Bar
Does the Xbox Game Bar affect performance?
It depends on the feature you use for the Xbox Game Bar. Some functionalities affect the program's performance, and some do not. One feature of the software that does not affect its performance is its screen recording tool.
Is the Xbox Game Bar safe for recording?
Yes. The Xbox Game Bar is safe for recording your PC screen activities. Unlike other programs or online tools, it does not share recorded videos from your screen with different platforms. One of the main reasons is that Windows recommends it and that it is designed or built for your PCs.
In conclusion, learning how to disable Game Bar from Xbox is easy because you only need to use the PC Settings program. This post also introduced the features it supports. In addition, the best alternative software for screen recording is suggested. The tool is called FoneLab Screen Recorder. Do you have more questions about the topic? Please leave them in the comment box below. Thank you!
FoneLab Screen Recorder allows you to capture video, audio, online tutorial, etc on Windows/Mac, and you can easily customize size, edit the video or audio, and more.
- Record video, audio, webcam and take screenshots on Windows/Mac.
- Preview data before saving.
- It is safe and easy to use.
