Explore Xbox Game Bar: Master Its Game Capture Feature
 Updated by Lisa Ou / August 01, 2024 16:30
Updated by Lisa Ou / August 01, 2024 16:30Hi! Can I download Xbox Game Bar on my PC, or is it built-in? My friend suggested that I record my gameplay in some computer games. Please enlighten me with some information about the program, especially its screen recording feature. Thank you in advance!
Imagine you're in a challenging gaming session, battling a difficult level. Suddenly, you accomplish an amazing gaming worth discussing. As a gamer, isn't it lovely to share it with your friends or gaming buddies? Capture the event using the Xbox Game Bar recording, then share it with friends without losing every moment.
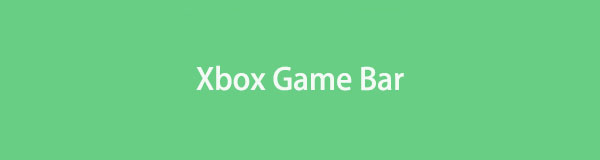

Guide List
Part 1. What is Xbox Game Bar
What is Xbox Game Bar? The Xbox Game Bar is a multifunctional gaming overlay. The tool includes Windows 10 and 11 but is unavailable for Macs. It can be easily accessed via shortcut key combinations. The table below lists the key combinations and their functions.
| Key Combinations | Functions |
| Win + G | Open Xbox Game Bar |
| Win + Alt + Print Screen | Take Screenshot |
| Win + Alt + R | Start/Stop Recording |
| Win + Alt + G | Record the Last 30 Seconds |
| Win + Alt + T | Show Recording Timer |
| Win + Alt + M | Toggle the Microphone On/Off While Recording |
| Win + G then Ctrl + Tab | Toggle Performance Overlay |
| Win + G then Tab | Show/Hide Xbox Social Widget |
| Win + Alt + B | Open Capture Settings |
The shortcuts listed above make it easy to access and operate the functions of the Xbox Game Bar without stopping your gameplay. The reason is that the Xbox Game Bar screen recording will not affect computer game operations.
In addition, the program can monitor performance parameters such as CPU and GPU utilization. It also allows you to use social features, such as chatting with friends and managing Xbox Live parties. If so, the Xbox Game Bar is a smooth and powerful solution for all your gaming demands without experiencing minor or major issues, including lagging and crashing.
FoneLab Screen Recorder allows you to capture video, audio, online tutorial, etc on Windows/Mac, and you can easily customize size, edit the video or audio, and more.
- Record video, audio, webcam and take screenshots on Windows/Mac.
- Preview data before saving.
- It is safe and easy to use.
Part 2. How to Use Xbox Game Bar for Screen Recording
The advantage of the Xbox Game Bar shortcut keys is that they are very convenient. Some individuals might find memorizing them difficult, but they will indeed become used to them after a long time. In addition, because of its simple interface, it is a user-friendly tool for novices.
However, running the Xbox Game Bar could exhaust system resources, potentially lowering game performance, particularly on low-end PCs. In addition, dome games or applications may not be fully compatible with the abovementioned gaming tool. This scenario will cause it to malfunction or fail to record gameplay properly.
If your Windows operating system computer does not have the mentioned tool, we will show you how to perform an Xbox Game Bar download. Please follow the detailed steps below for more information.
Step 1You may download the tool from the official website of the Xbox Game Bar if it is not built into your PC. Then, close or minimize all the programs on your PC. The reason is that some websites might have a shortcut key command similar to the Xbox Game Bar. Then, press the Windows + G key combinations. Then, a message will be shown on the screen asking if you want to open the Game Bar tool. You only need to click the Yes, This is A Game box to enable it.
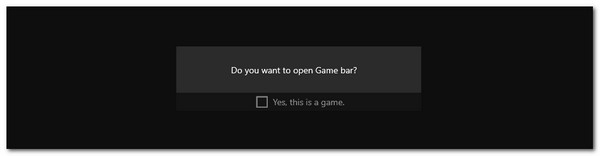
Step 2The Xbox Game Bar tool will be shown on the main interface. Then, you only need to click the Red icon on the list. After that, the recording session will start immediately. You only need to finish the screen recording and click the Box button to end it. Later, the recording will be saved automatically on your PC. You can find it on the computer album.
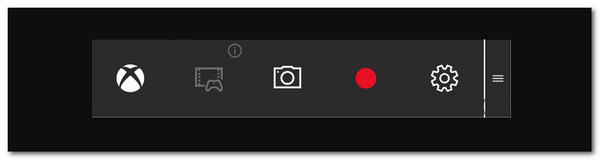
Part 3. Xbox Game Bar Alternatives for Screen Recording
While the Xbox Game Bar has good screen recording features, some competitors offer additional features and personalization for gamers and video creators. In this section, you will find the 2 leading alternatives for the tool. Each of these alternatives has distinct advantages, serving different needs and interests. Please know your preference and choose the best tool that meets your expectations below. Scroll down for more information.
Alternative 1. FoneLab Screen Recorder
FoneLab Screen Recorder is a versatile tool for recording on your PC. Furthermore, it supports recording on iOS and Android smartphones, allowing users to easily record audio, capture screen activity, and take high-quality photos. With customizable recording sizes, users may customize their screenshots to specific needs. The program also includes editing features, allowing users to edit their video or audio recordings for quality results.
FoneLab Screen Recorder allows you to capture video, audio, online tutorial, etc on Windows/Mac, and you can easily customize size, edit the video or audio, and more.
- Record video, audio, webcam and take screenshots on Windows/Mac.
- Preview data before saving.
- It is safe and easy to use.
Additionally, FoneLab Screen Recorder allows you to hide the desktop taskbar while recording, ensuring a clean and focused capture. Whether capturing essential activities, creating content, or simply collecting memories, this tool provides a comprehensive and user-friendly solution for all your recording requirements. See below for instructions on how to use this Xbox Game Bar alternative - FoneLab Screen Recorder.
Step 1Download and set up FoneLab Screen Recorder on the PC. Clicking the Free Download button will do that. You only need to click the downloaded file at the top right of the main interface. Then, launch it on your computer to see its main interface. Please familiarize yourself with the tool for a faster procedure.

Step 2Select the Full button on the left side of the main interface if you prefer to capture the whole screen. On the other hand, choose the Custom button on the left to capture a portion of the screen. You can use the cursor to trace the screen afterward.
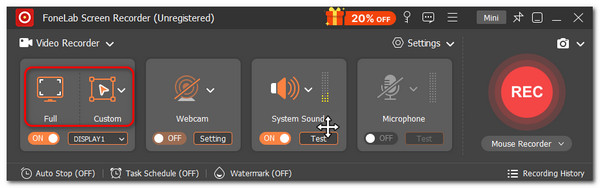
Step 3Open the game or screen you want to record. Start the recording by ticking the REC button on the right of the main interface. Keep recording the screen until you are finished. Then, click the Box icon on the main screen to stop the process. Save the screen recording afterward to keep it on your computer album.
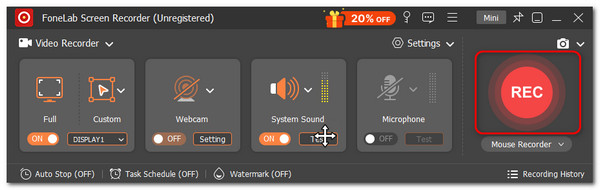
FoneLab Screen Recorder allows you to capture video, audio, online tutorial, etc on Windows/Mac, and you can easily customize size, edit the video or audio, and more.
- Record video, audio, webcam and take screenshots on Windows/Mac.
- Preview data before saving.
- It is safe and easy to use.
Alternative 2. VEED.IO
VEED.IO is an online video editing tool that aims to screen recordings accessible to everyone, from beginners to experts. Trimming, cropping, adding subtitles, and applying filters are all available through the browser. In addition, VEED.IO simplifies the procedure, allowing you to produce high-quality outputs quickly.
However, because VEED.IO is a browser-based tool, recording and editing videos requires a strong internet connection, which may be an issue in areas without internet connectivity. If you want to know how this tool functions, please see the detailed steps below.
Step 1Visit the https://www.veed.io/tools/screen-recorder website using one of your PC's web browsers. Then, the online tool will show you the 2 features it offers: Screen and Screen & Camera option. Please click the Start Recording button at the center of the screen. You will be directed to a new window afterward.
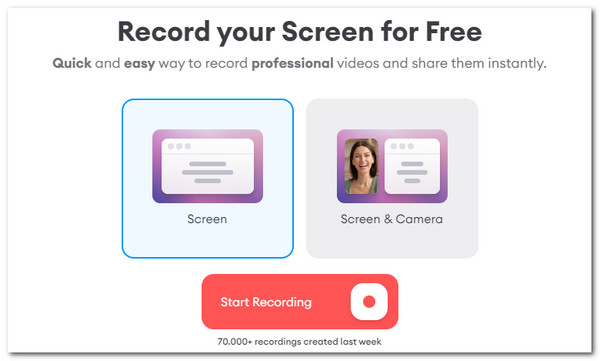
Step 2The screen will display more features. Customize the recording by enabling some of the features you prefer. Then, go to the game or screen you want to record. Later, click the Record button at the top right of the screen to start the process.
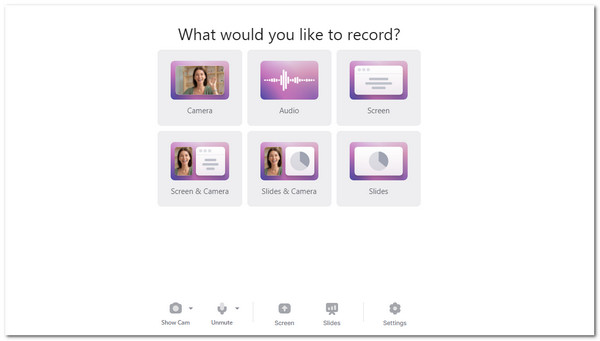
FoneLab Screen Recorder allows you to capture video, audio, online tutorial, etc on Windows/Mac, and you can easily customize size, edit the video or audio, and more.
- Record video, audio, webcam and take screenshots on Windows/Mac.
- Preview data before saving.
- It is safe and easy to use.
Part 4. FAQs about Xbox Game Bar
How to delete Xbox Game Bar?
Depending on whether it is built into your computer, you can delete the Xbox Game Bar. If not, close the Settings app by pressing the Win + I shortcut key. Click on the Apps button to open the Apps & features settings and see more options on the screen. To find the Xbox Game Bar button, go through the list of installed apps. Click the Xbox Game Bar icon, followed by the Uninstall button. If it is built-in, open PowerShell as administrator. Then, enter the Get-AppxPackage *XboxGameBar* | Remove-AppxPackage code.
Can I use the Xbox Game Bar for live streaming?
The Xbox Game Bar does not entirely allow live streaming. For live streaming, you may use third-party software. One of the most used software is OBS Studio. You can visit its official webpage to download it and find more reliable information about its features, including how to use it for live streaming.
In conclusion, Xbox Game Bar offers various features to enhance the gaming experience. Its screen recording is the main focus of this post. We hope you learned various information about it and how to use it. Moreover, this post has the 2 leading alternatives for the mentioned program. It includes the best third-party software and an online tool. The FoneLab Screen Recorder is the most convenient because it does not need a powerful computer.
FoneLab Screen Recorder allows you to capture video, audio, online tutorial, etc on Windows/Mac, and you can easily customize size, edit the video or audio, and more.
- Record video, audio, webcam and take screenshots on Windows/Mac.
- Preview data before saving.
- It is safe and easy to use.
