How to Edit A Screenshot on Mac [4 Leading Approaches]
 Posted by Lisa Ou / May 30, 2024 09:00
Posted by Lisa Ou / May 30, 2024 09:00 Do you want to take a picture of your Mac screen? Well, taking a screenshot will make that possible. You only need to use a built-in tool or a third-party tool. The question is: Can you edit screenshots on Mac? Of course!
This post will show you the built-in ways to edit screenshots on your Mac, including the best third-party tool. Learn their differences and choose the most convenient procedure for you. Please scroll down below to discover more information about them.
![How to Edit A Screenshot on Mac [4 Leading Approaches]](/images/screen-recorder/how-to-edit-a-screenshot-on-mac/how-to-edit-a-screenshot-on-mac.jpg)

Guide List
Part 1. How to Edit A Screenshot on Mac
In this section, you will see the 3 top picks methods for editing screenshots on Mac. Discover them by scrolling down below.
Option 1. How to Edit A Screenshot on Mac with Preview
The Preview program is considered powerful and one of the most versatile programs that Mac offers. It can view your images and documents or export them, edit your photos, etc. The good thing is that you do not need to download the tool because it is built-in. Please see the detailed steps below on how to edit screenshots on Mac using the Preview program. Move on.
Step 1Launch the Preview program on your Mac, and a new window will appear. Please select the screenshots folder on the left side of the main interface. After that, the results will be posted on the right. Select the screenshot you want to edit. Click the Open button to continue.
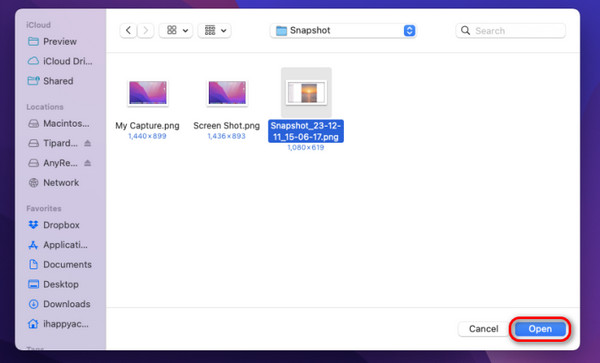
Step 2The screenshot will be enlarged on the Mac screen. Please tick the Edit button at the top right of the screen to continue. Later, please use the editing tools it offers and take your time to edit the screenshots. Once done, please click the Done button at the top right of the screen.
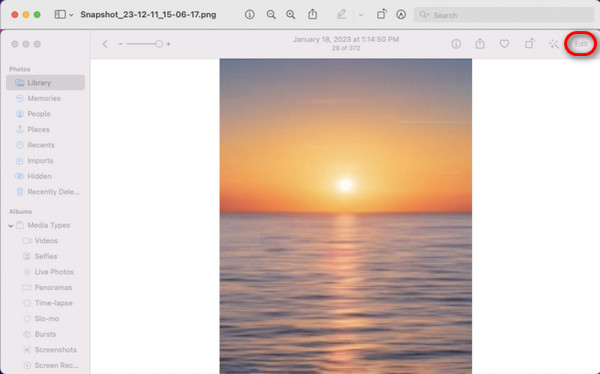
Option 2. How to Edit A Screenshot on Mac with Photos App
When we take screenshots on our Macs, they are immediately stored on the Photos app. The good thing is that it offers basic editing tools for snapshot files. In this case, you do not need to download a third-party tool like the previous method. Please edit screenshots on Mac using the Photos app by following the detailed steps below.
Step 1Look at the Mac Dock and choose the Photos icon to access your Mac's photos. After that, select the screenshots on the left's location folder and choose the one you prefer to edit. Later, click the Edit button at the top right of the screen.
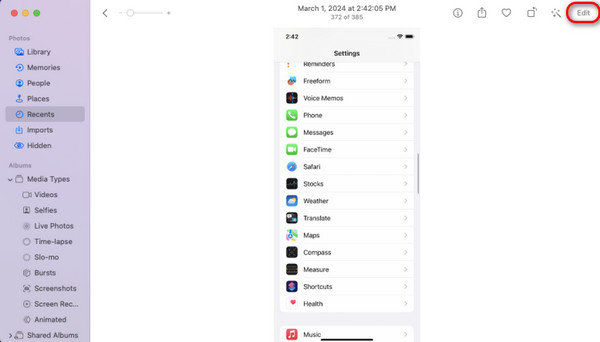
Step 2The interface will change, and the editing tools will appear. Please edit the screenshot according to your preference. You can choose the Light, Color, Black & White, Retouch, and Red Eye sections. You can also crop the screenshot or add a filter. Later, click the Done button at the top right of the Mac screen.
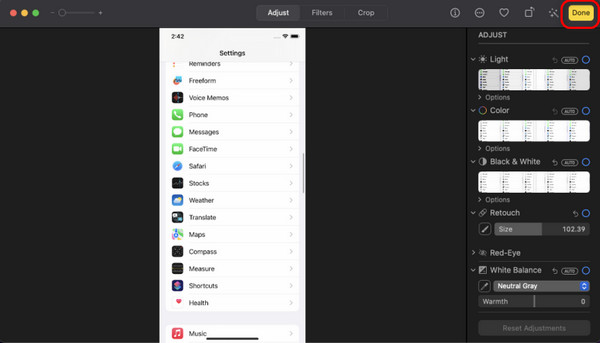
FoneLab Screen Recorder allows you to capture video, audio, online tutorial, etc on Windows/Mac, and you can easily customize size, edit the video or audio, and more.
- Record video, audio, webcam and take screenshots on Windows/Mac.
- Preview data before saving.
- It is safe and easy to use.
Option 3. How to Edit A Screenshot on Mac with Online Tool
Alternatively, to the previous software, you can use an online tool to edit screenshots on a Mac. Gemoo Free Screenshot Editor Online is one of the best. The editing tools it offers are easy to use. However, the program contains annoying ads while editing screenshots on your Mac. Please scroll down below to learn how to use the tool.
Step 1Go to the official website of the online tool. Choose the Edit A Screenshot Now button at the top of the main interface.
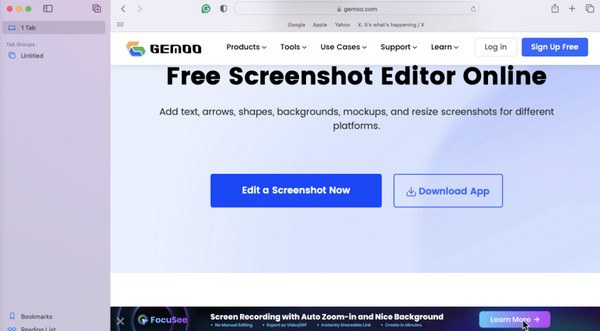
Step 2After that, import the screenshot you prefer to edit. You only need to click the + icon or drag and drop them to the section. The online tool will load for a few seconds. Later, use the editing tool to edit the screenshots. Click the Download button at the top to continue.
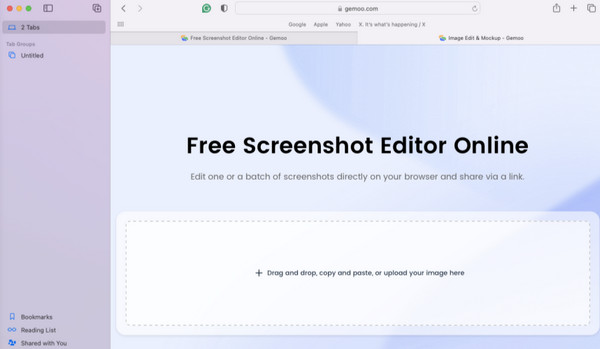
Part 2. How to Take A Screenshot on Mac with Mac FoneLab Screen Recorder
A third-party tool like Mac FoneLab Screen Recorder is the best for taking screenshots on your Mac. This tool lets you capture only a concrete screen you prefer on the mentioned device. You will only use the cursor for that, then edit the screenshot on the Mac.
FoneLab Screen Recorder allows you to capture video, audio, online tutorial, etc on Windows/Mac, and you can easily customize size, edit the video or audio, and more.
- Record video, audio, webcam and take screenshots on Windows/Mac.
- Preview data before saving.
- It is safe and easy to use.
Moreover, this software offers more features aside from Screen Capture. It also includes a Video Recorder, Window Recorder, Audio Recorder, and Webcam Recorder. Once you have downloaded the tool, you can use all the mentioned features. Please see the detailed steps below for more information.
Step 1Visit the software's official website and click the Free Download button containing the Apple Logo icon on the left. It is to ensure that the version is for the macOS operating system. Later, set up the software by allowing all the permissions or requirements it wants and launch it afterward.

Step 2Go to the screenshot you prefer to edit and click the Screen Capture button on the right of the software. Later, please use the mouse cursor or trace the screen you like to capture. Once you have done this, you will see the software's other tools.
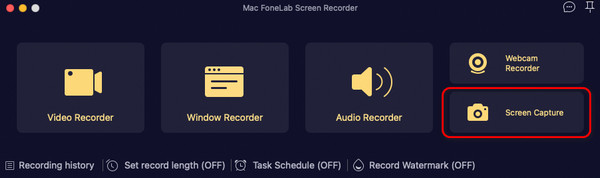
Step 3Later, select the editing tools on the menu bar shown on the screen. Please edit the screenshot depending on your preference. Later, click the Save button to keep the changes on the screenshot.
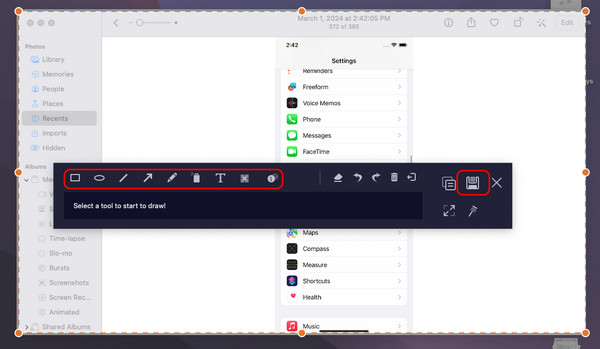
FoneLab Screen Recorder allows you to capture video, audio, online tutorial, etc on Windows/Mac, and you can easily customize size, edit the video or audio, and more.
- Record video, audio, webcam and take screenshots on Windows/Mac.
- Preview data before saving.
- It is safe and easy to use.
Part 3. FAQs about How to Edit A Screenshot on Mac
How do I revert changes made to a screenshot?
The good thing about editing a screenshot or other image on a Mac is that you can revert the changes you have made. However, this can only be done using the Preview program it offers. Even other third-party software cannot revert the edited screenshots. To do that, please open the Preview program and view the screenshot you edited. Later, choose the Revert To option under the File menu on the screen. The edited screenshot will be returned to its last saved version.
Are there keyboard shortcuts for editing screenshots?
We know how convenient it is to edit screenshots on Mac because of its features. However, there are no such ways for keyboard shortcut keys to access and edit screenshots on your Mac. You can only use keyboard shortcuts when editing them on the Preview feature. You can utilize the Command + Z shortcut to undo changes, Command + C key combinations for copying, and Command + V keys for pasting.
In conclusion, learning how to edit a screenshot on Mac has more than 3 procedures. In this post, you will see the 4 leading and easiest ways you could use. Among all of them, there's a third-party tool that can be used to take screenshots and edit them afterward. The software is FoneLab Screen Recorder. That's how convenient they are too to use! Please let us know if you need more information. Post them in the comment section below. Thank you!
FoneLab Screen Recorder allows you to capture video, audio, online tutorial, etc on Windows/Mac, and you can easily customize size, edit the video or audio, and more.
- Record video, audio, webcam and take screenshots on Windows/Mac.
- Preview data before saving.
- It is safe and easy to use.
