How to Loop A Video on iPhone in 3 Excellent Ways [2023]
 Posted by Lisa Ou / May 13, 2022 16:00
Posted by Lisa Ou / May 13, 2022 16:00Nowadays, people are into posting videos on social media platforms like Facebook, Twitter, Instagram, etc. And it includes looping videos that have become popular ever since Instagram feature Boomerang was developed and released. Looping is all about repeating a video or picture to make it seem continuous when it's played-in other words, putting the video into a repeat mode. Now, some are curious if they can make a video loop on their iPhones without using an Instagram app. Well, it is feasible. If you are also finding a way to do it, keep reading this post to learn and choose the best method to loop a video on iPhone.
![How to Loop A Video on iPhone in 3 Excellent Ways [2023]](/images/video-converter-ultimate/how-to-loop-a-video-on-iphone.jpg)

Guide List
Part 1. How to Loop iPhone Video via iMovie
iMovie is an excellent application that allows users to create short movies, picture slideshows, and music videos. Also, with its free version, you can try almost all video editing functions and features. But note that if you’re a student, you are only limited to simple video projects and video length, and you will be able to see ads. Hence, if you just simply make a short loop video, here’s how to use iMovie.
Video Converter Ultimate is the best video and audio converting software which can convert MPG/MPEG to MP4 with fast speed and high output image/sound quality.
- Convert any video/audio like MPG, MP4, MOV, AVI, FLV, MP3, etc.
- Support 1080p/720p HD and 4K UHD video converting.
- Powerful editing features like Trim, Crop, Rotate, Effects, Enhance, 3D and more.
Steps on How to Loop iPhone Video via iMovie:
Step 1Firstly, open the iMovie app on your iPhone. At the bottom of your screen, tap Start New Project.
Step 2Then, select Movie from the list. Next, choose the clip that you want to loop. And press Create Movie.
Step 3After which, tap the video from the timeline, and functions will appear at the bottom. Simply tap the Duplicate option to copy the clip.
Step 4When you’re done duplicating, tap the Done button in the upper-left corner.
Step 5Finally, tap the Share icon and select Save Video from the options. And your loop video will be saved on your Photos app.
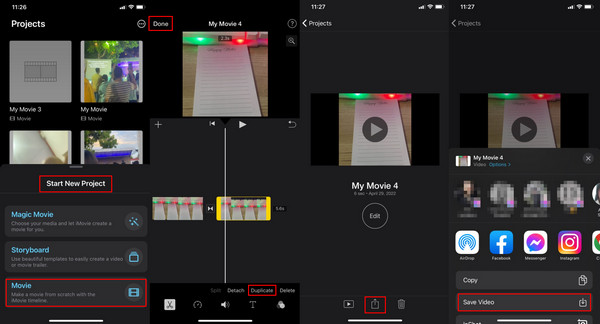
Check if the loop video was saved successfully by opening the Photos app and looking for it. The only drawback of iMovie is that you can only use it on your iPhone/iPad and Mac. So, if you want to loop a video from your iPhone on your Windows computer or Android phone, this will not be the best choice for you. Hence, it is still the greatest option for Apple device users.
Part 2. How to Make A Loop Video on iPhone using Live Photos
Live Photos is an Apple feature for taking photos, and it records the 1.5 seconds happening before and after capturing a picture. Just make sure that the LIVE is enabled on your camera app. When you’re done taking the photo, you can select a mode between Loop, Bounce, and Long Exposure. If you want to make a loop video on your iPhone with your Live Photos, here are the steps that you should follow.
Steps on How to Make A Loop Video on iPhone using Live Photos:
Step 1First off, capture a photo by opening your Camera and tapping the shutter icon. Or you can simply select a Live Photo from the Photos app. Go to Photos > Live Photos.
Step 2After choosing or capturing a Live Photo, tap the LIVE button at the top-left corner of the live photo.
Step 3Lastly, select and tap Loop from the drop-down list. And that’s it!
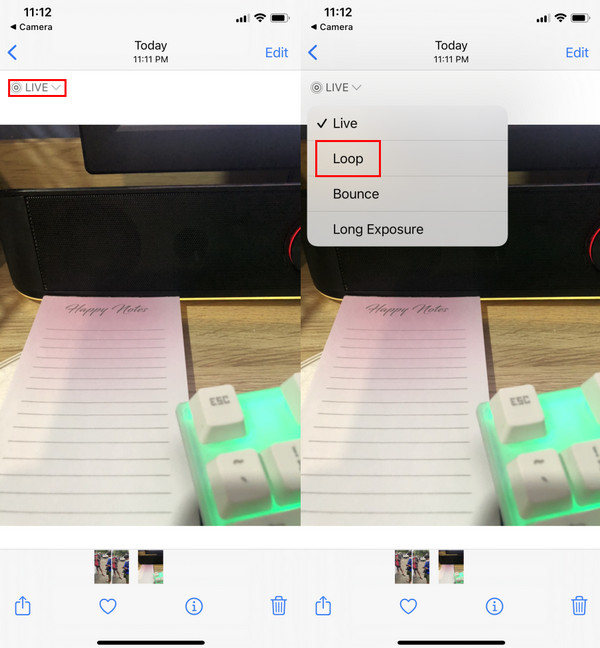
This is how you can easily make a loop video using a Live Photo on your iPhone. After that, you will now be able to share it on your social media accounts or add it as a story.
If you’re still looking for an alternative to loop your video, come to know the best and most dependable tool you can use in the next part of this post.
Part 3. How to Loop Video on iPhone with FoneLab Video Converter Ultimate
As the tool’s name implies, FoneLab Video Converter Ultimate is a converter tool where you can convert almost all video and audio file types. But what’s interesting about this program is that it also offers commendable editing features and functions for your video. And so, you can loop your video from your iPhone using this tool. As a matter of fact, there are many ways to loop a video with FoneLab Video Converter Ultimate if you want to know-how by following the tutorial below.
Steps on How to Loop A Video on iPhone with FoneLab Video Converter Ultimate (GIF Maker:
Video Converter Ultimate is the best video and audio converting software which can convert MPG/MPEG to MP4 with fast speed and high output image/sound quality.
- Convert any video/audio like MPG, MP4, MOV, AVI, FLV, MP3, etc.
- Support 1080p/720p HD and 4K UHD video converting.
- Powerful editing features like Trim, Crop, Rotate, Effects, Enhance, 3D and more.
Step 1To start, download and run FoneLab Video Converter Ultimate on your computer.
Step 2Then, click the Toolbox on the menu tab on the main interface. And select GIF Maker.
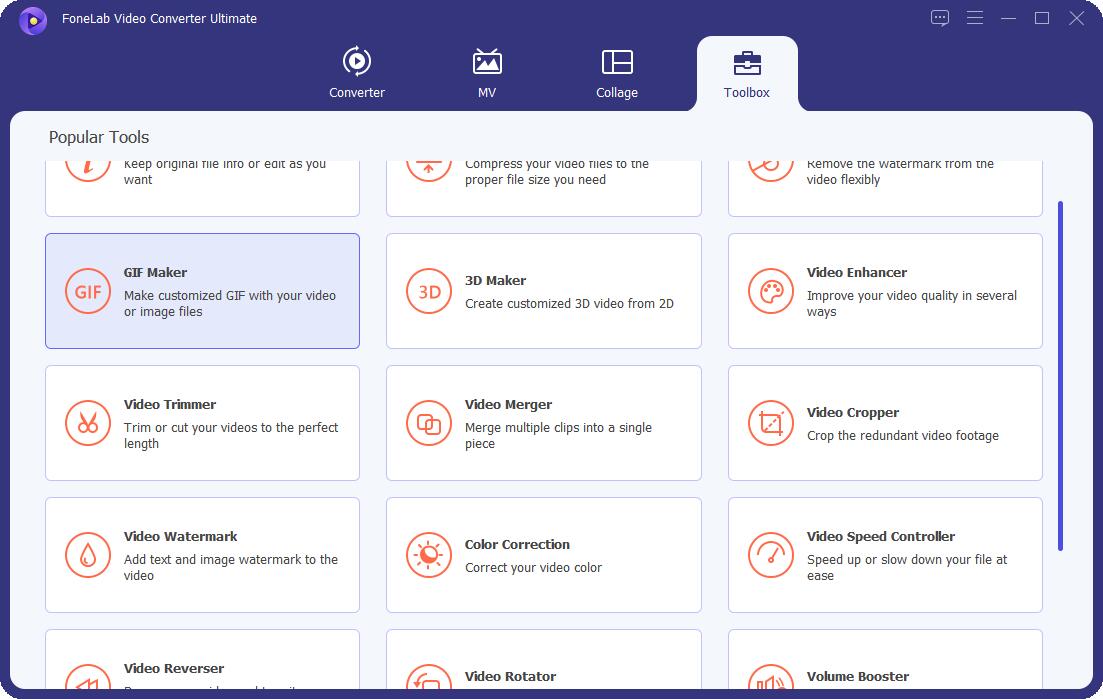
Step 3Next, choose the Video to GIF option and add the video from your iPhone that you want to loop by clicking the Open button.
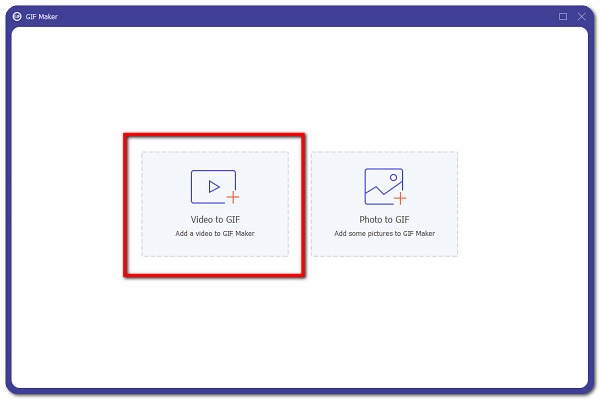
Step 4Subsequently, check the box beside the Loop Animation.
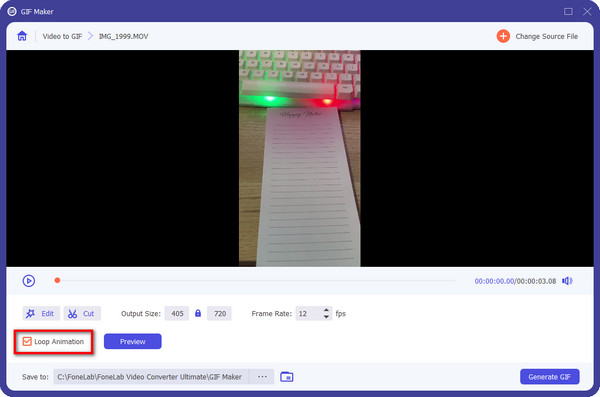
Step 5Last but not least, click the Generate GIF. Wait for a few seconds, and it will be saved on your computer. There you go!
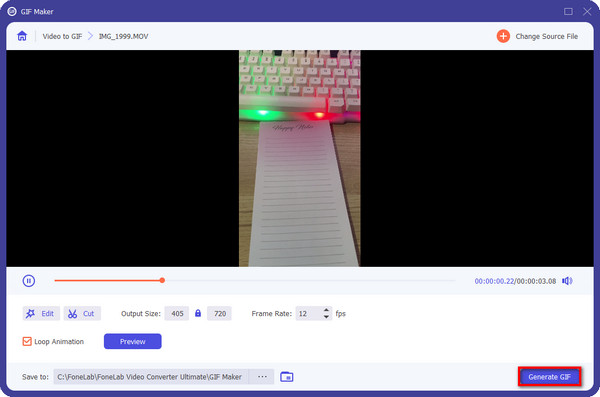
The MV function is another way to loop a video using this tool. Here’s how to do it.
Steps on How to Loop A Video on iPhone with FoneLab Video Converter Ultimate (MV Maker):
Video Converter Ultimate is the best video and audio converting software which can convert MPG/MPEG to MP4 with fast speed and high output image/sound quality.
- Convert any video/audio like MPG, MP4, MOV, AVI, FLV, MP3, etc.
- Support 1080p/720p HD and 4K UHD video converting.
- Powerful editing features like Trim, Crop, Rotate, Effects, Enhance, 3D and more.
Step 1First of all, download and install the FoneLab Video Converter Ultimate on your computer. It will launch automatically after the installation process.
Step 2After that, on the main menu tab, click the MV option. Then, click the plus icon or the Add button.
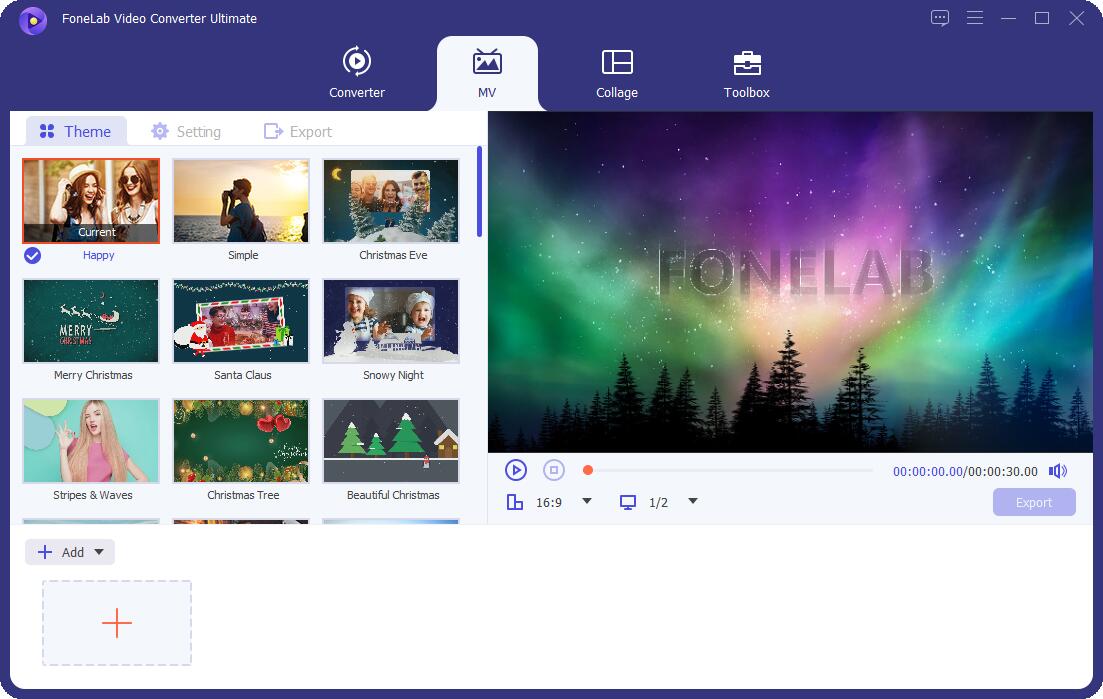
Step 3Then, select a video on your File Explorer copied or shared from your iPhone. And hit the Open button to add it.
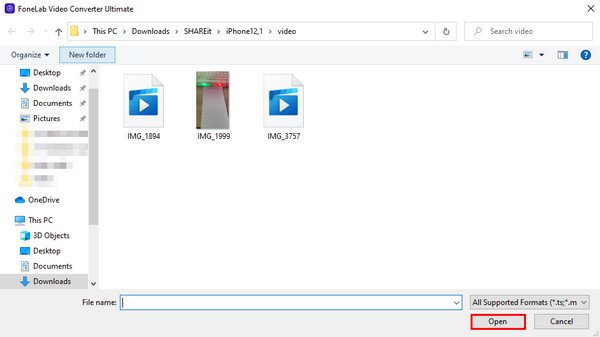
Step 4After that, click the Settings from the option on the menu tab. Lastly, click the Export button to save it on your PC. That’s it!
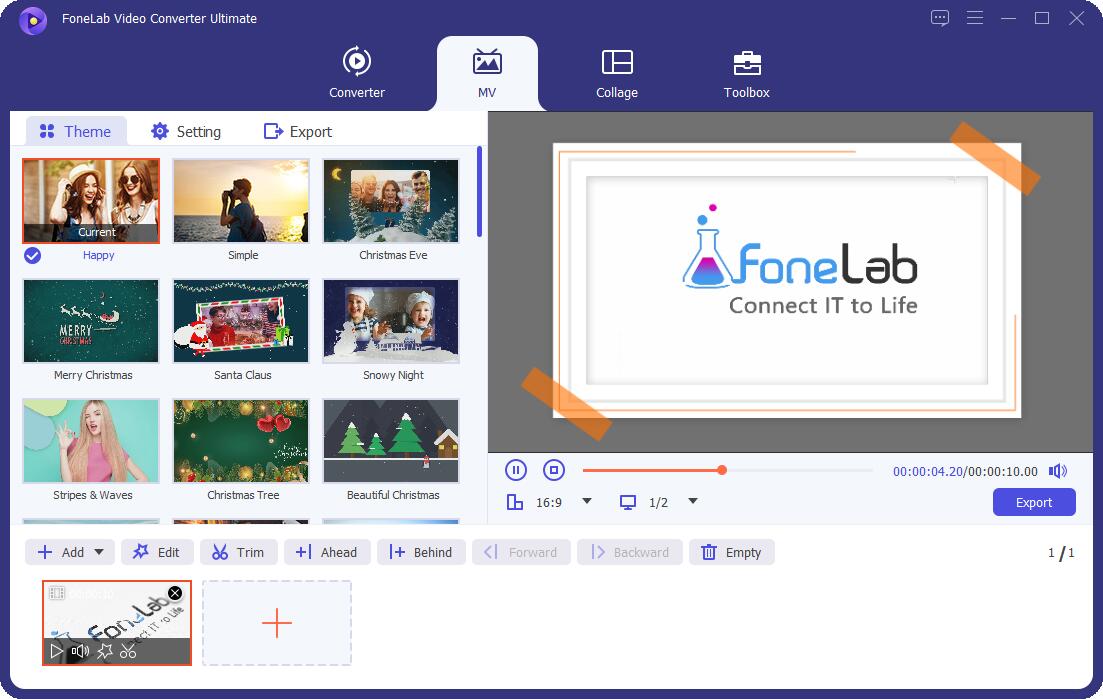
Finally, you loop a video on your iPhone using FoneLab Video Converter Ultimate. Now, loop your video quickly and conveniently with the help of this tool.
Video Converter Ultimate is the best video and audio converting software which can convert MPG/MPEG to MP4 with fast speed and high output image/sound quality.
- Convert any video/audio like MPG, MP4, MOV, AVI, FLV, MP3, etc.
- Support 1080p/720p HD and 4K UHD video converting.
- Powerful editing features like Trim, Crop, Rotate, Effects, Enhance, 3D and more.
Part 4. FAQs About How to Make Video Loop on iPhone
1. How to loop a video on iPhone through Slideshow?
To loop an iPhone video, first and foremost, locate the video you want to loop. Then, create a New Album on your Photos app and add the video/s you want to loop. Next, open the created album, then select and tap the video you added. Afterward, click the Share icon, and choose Slideshow. Then, tap the Options at the right-bottom corner of your screen. Finally, toggle on the Repeat function. That's it.
2. Can I make a video loop using an Android phone?
Definitely, yes! In fact, there are a lot of techniques or applications that you can use when searching and finding them on the Play Store. Yet, note that you can also try those as mentioned earlier. But the best alternative tool that you use to make your work easier and more effective is FoneLab Video Converter Ultimate.
Conclusion
To wrap it up, now looping a video will no longer be a headache for you because of the dependable methods discussed in this post. And still, FoneLab Video Converter Ultimate is the best option for your video and audio editing needs, and it is one of the excellent methods you can utilize and enjoy. Nonetheless, it is all your decision. Choose what’s best and helpful for you.
Also, we would like to hear something from you; any comments or suggestions, just comment them down in the comment section below.
Video Converter Ultimate is the best video and audio converting software which can convert MPG/MPEG to MP4 with fast speed and high output image/sound quality.
- Convert any video/audio like MPG, MP4, MOV, AVI, FLV, MP3, etc.
- Support 1080p/720p HD and 4K UHD video converting.
- Powerful editing features like Trim, Crop, Rotate, Effects, Enhance, 3D and more.
