How to Record A Phone Call on Samsung [Full Guide]
 Posted by Lisa Ou / Nov 02, 2023 16:00
Posted by Lisa Ou / Nov 02, 2023 16:00Greetings! I am looking for a guide on how to record calls on Samsung. I need to learn how to perform that before evening. There will be a call meeting about the surprise for our cousin. I was assigned to buy pieces of stuff needed for the surprise. I need to record the call to remember them all. Can you help me with this issue? Any recommendations will be appreciated. Thank you in advance!
There are 2 built-in ways to record calls on Samsung–while the call is ongoing or automatically. Upon reading this post, you will know the better ways to record Samsung screens.
Warning: Recording calls is illegal once you use it for bad intentions. Most importantly, once there's no consent from the person.
![How to Record A Phone Call on Samsung [Full Guide]](/images/screen-recorder/how-to-record-a-phone-call-on-samsung/how-to-record-a-phone-call-on-samsung.jpg)

Guide List
Part 1. How to Record A Phone Call on Samsung Ongoing Call
Sometimes, we cannot activate all the features of our Samsung phones. What if someone called and forgot to record calls from your phone automatically? Luckily, Samsung record phone call even though it is ongoing. We tend to turn off the screen when there are ongoing calls on our phones. In this process, you need to let the screen of your Samsung phone awake. You also need to turn on the speaker on the phone to record the call session better.
Additionally, you will only use the Phone application. You do not need to download a third-party app in the process. See below to learn how to record phone calls on Samsung while the call is ongoing. Move on.
Step 1Since the call is ongoing, please turn on the screen of your Samsung phone. After that, please tap the Speaker button on the pad at the bottom. Choose the Three Dots icon at the top right corner of the main interface.
Step 2Drop-down options will appear under the icon. You will see the Record Call, Add Call, Hold Call, View Contact, and Send Message options. Among all of them, please select the Record Call button as the first option. You will see the REC (Time) icon at the top. It indicates that the record has started.
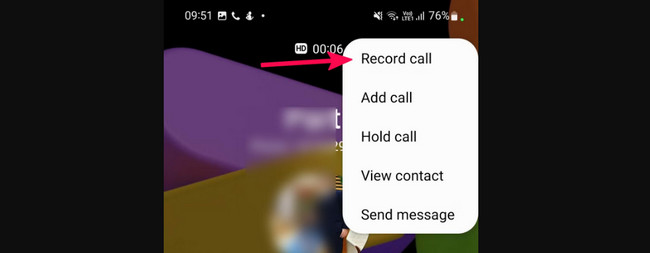
Part 2. How to Record Phone Calls on Samsung Automatically
Samsung also has a feature that will automatically record call sessions. You can customize it. You can automatically record calls from everyone who will call you or only for some contacts. Scroll below to learn how to record a phone call on Samsung S21 and other models automatically.
FoneLab Screen Recorder allows you to capture video, audio, online tutorial, etc on Windows/Mac, and you can easily customize size, edit the video or audio, and more.
- Record video, audio, webcam and take screenshots on Windows/Mac.
- Preview data before saving.
- It is safe and easy to use.
Way 1. Automatically Record Calls for All Contacts or Callers
If you want to record all the call sessions automatically, this method is for you. You only need to use the settings feature of the Samsung Phone application. See below how to record phone calls on Samsung automatically for all contacts and callers. Move on.
Step 1Open the Phone app icon on your Samsung phone by tapping its icon. After that, tap the Keypad button at the bottom left corner of the main interface. Tap the Three Dots icon at the top right and choose the Settings button among all the options.
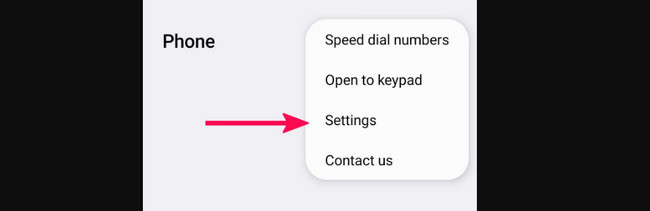
Step 2Many options will be shown on the screen. Please select the Record Call button as the third option on the Samsung screen. Three sections will appear on the screen. Please tap the Slider icon of the Auto Record Calls button. Later, every call session on your Samsung phone will be recorded automatically.
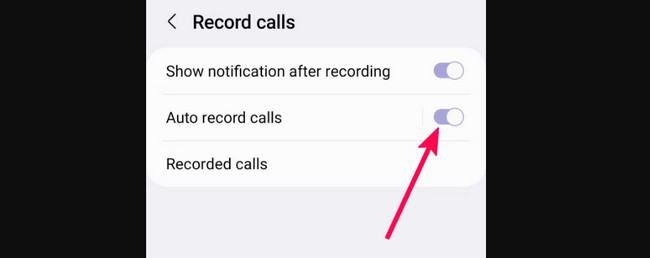
Way 2. Automatically Record Calls for Specific Contacts
Read this section if you only want to record calls from specific contacts. It is about learning how to record a phone call on Samsung for specific contacts automatically. The process will be almost the same as the previous methods. There are only a few differences in the buttons you will use. See how below.
Step 1Launch the Phone app. After that, tap the Three Dots > Settings button on the screen of your Samsung phone. Later, please select the Record Calls button.
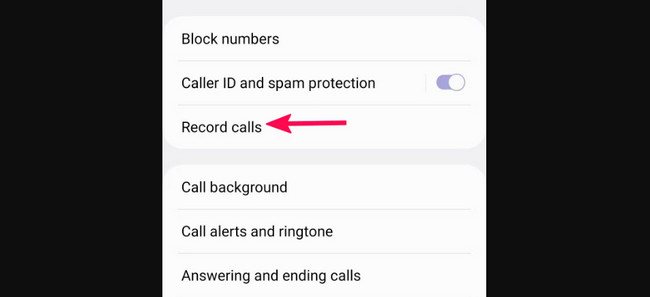
Step 2Please tap the Auto Record Calls button, not its Slider. After that, please choose the Calls with Specific Numbers button.
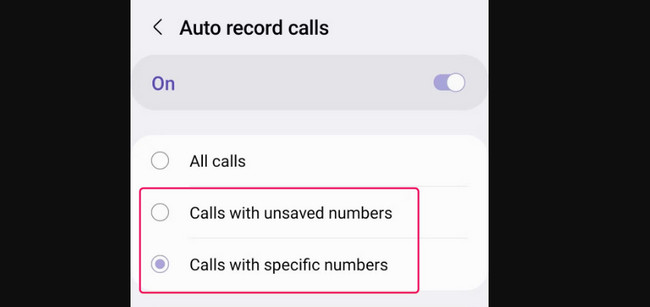
Part 3. How to Record Screen on Samsung with FoneLab Screen Recorder
Fonelab Screen Recorder is a third-party tool that can record your screen, audio, and system sound. This tool enables you to record what you want on both an Android phone and a computer within a few clicks. See how this tool works below. Move on.
FoneLab Screen Recorder allows you to capture video, audio, online tutorial, etc on Windows/Mac, and you can easily customize size, edit the video or audio, and more.
- Record video, audio, webcam and take screenshots on Windows/Mac.
- Preview data before saving.
- It is safe and easy to use.
Step 1Please download the FoneLab Screen Recorder tool on your Mac or Windows. Click the Free Download button based on the operating system that you have for your computer. Set it up afterward and launch it.
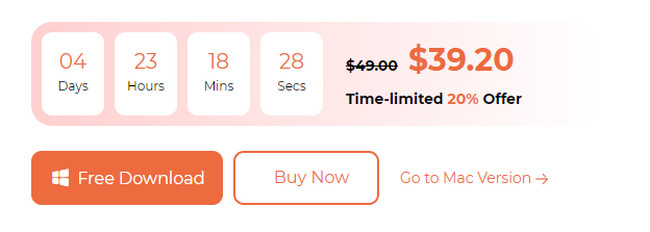
Step 2The tool will show you its main functions on the left. They will be inside the boxes on its main interface. Please select the Phone icon on the right.
Step 32 supported phone operating systems will appear. Please select the Android Recorder button. After that, please download the FoneLab Mirror app on your Samsung phone. Later, follow the onscreen instructions on connecting the 2 devices.
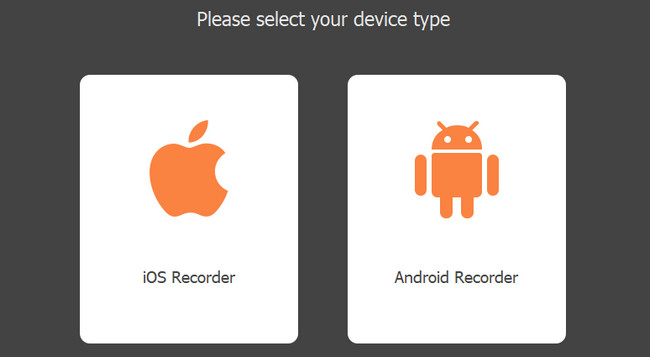
Step 4You will now see the Samsung screen on the computer screen. Please click the Record button to start the recording. If you are done recording, tick the Stop button at the bottom. Save the video by clicking the Done button.
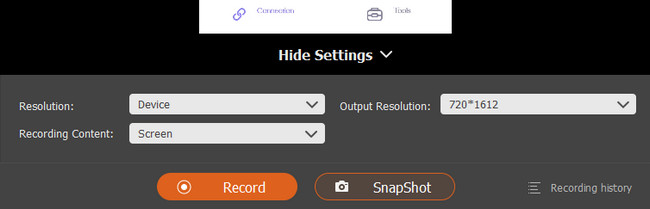
FoneLab Screen Recorder allows you to capture video, audio, online tutorial, etc on Windows/Mac, and you can easily customize size, edit the video or audio, and more.
- Record video, audio, webcam and take screenshots on Windows/Mac.
- Preview data before saving.
- It is safe and easy to use.
Part 4. FAQs about How to Record A Phone Call on Samsung
1. Why my call recording option is not showing on Samsung?
The most common reason the Samsung recording option is not showing up is outdated app versions and software updates. In addition, it may be because of the network issues your phone is experiencing. Lastly, not all Android phone models, like other Samsung models, have built-in phone call recorders. If so, downloading a third-party tool, like Fonelab Screen Recorder, is recommended.
2. What is the maximum recording time of a Samsung call recorder?
The good thing about the built-in call recorder of Samsung is that it has no time limitations. The recording will end automatically depending on the available storage space on your Samsung phone. You can record the entire call session on your Samsung phone. You only need to have enough storage space upon saving it.
There you have it! I hope you learned too much about how to record a call on Samsung. We listed the full guide that you can use about the topic. We hope that you enjoy and gain knowledge about it. Also, if you want to record screens using your computers, Fonelab Screen Recorder is the most effective tool you will ever use. Do you have more queries? Let us know! Thank you!
FoneLab Screen Recorder allows you to capture video, audio, online tutorial, etc on Windows/Mac, and you can easily customize size, edit the video or audio, and more.
- Record video, audio, webcam and take screenshots on Windows/Mac.
- Preview data before saving.
- It is safe and easy to use.
