How to Record Audio on Samsung via 3 Top Picks Methods
 Posted by Lisa Ou / Oct 24, 2023 16:00
Posted by Lisa Ou / Oct 24, 2023 16:00Good day! I planned to record my voice with background music later in the evening after I got home from school. I need to record it because it is required for our film project. However, I do not know which tool I will be using. I am a Samsung user. Can you help me learn how to record audio on Samsung S21? Any recommendations will be appreciated. Thank you so much in advance!
When recording audio, it is better to use a high-quality tool. It is to hear the recorded sound better. But which tool or application you can use? Please choose and explore the methods that we have prepared for you below. Please move on.
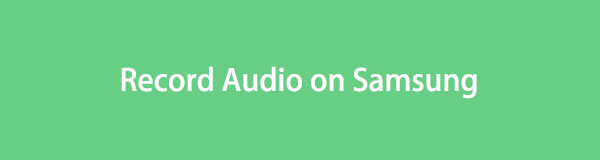
FoneLab Screen Recorder allows you to capture video, audio, online tutorial, etc on Windows/Mac, and you can easily customize size, edit the video or audio, and more.
- Record video, audio, webcam and take screenshots on Windows/Mac.
- Preview data before saving.
- It is safe and easy to use.

Guide List
Part 1. How to Record Audio on Samsung via Samsung Voice Recorder
Maybe some of you are asking if Samsung has a built-in audio recorder. Well, it has a pre-installed application that you can use to record voices or audio. This application is called Samsung Voice Recorder. This application is very convenient to utilize. Upon recording audio, you can bookmark a part of it. In this case, you will have signs on the part of the recording.
However, you will see in the application description on Google Play Store that it has a text-to-speech feature. But this feature is not available on all of the models of your Samsung phone.
Anyway, see below how Samsung records audio using its pre-installed application. Move on.
Step 1If you do not have the application, please go to the Google Play Store. After that, search for the Samsung Voice Recorder word. Tap the Install button and select the Open button to launch the application afterward. Ready yourself with the recording and click the Red Circle icon at the bottom center to start.
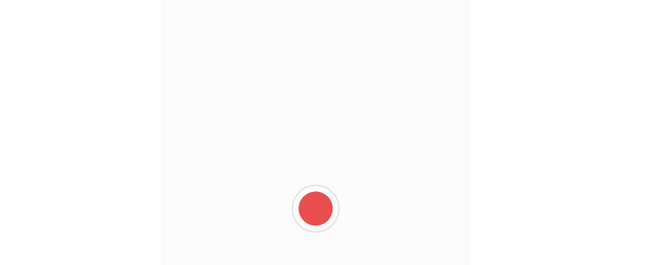
Step 2You will see the time interval of the recording at the top. As you can see, the Bookmark icon is placed at the center. You can tap the button to add bookmarks to the audio recording. Please tap the Box icon at the bottom right corner to stop the recording.
Step 3The application will direct you to the saving interface. Please rename the file and tap the Save icon to save the recorded audio on your Samsung phone. You will see the file once you tap the List button on the first interface of the application.
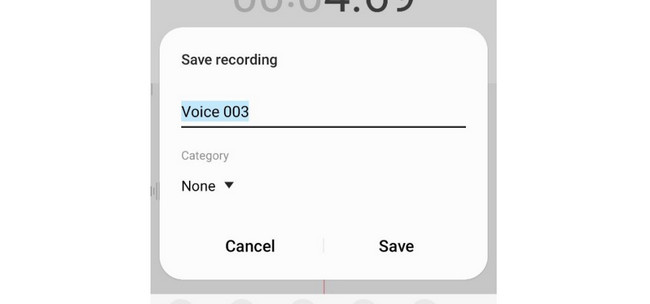
FoneLab Screen Recorder allows you to capture video, audio, online tutorial, etc on Windows/Mac, and you can easily customize size, edit the video or audio, and more.
- Record video, audio, webcam and take screenshots on Windows/Mac.
- Preview data before saving.
- It is safe and easy to use.
Part 2. How to Record Audio on Samsung with Voice Recorder Pro
Voice Recorder Pro is one of the leading audio recorders existing on the Google Play Store. It also has good trust ratings from its users. However, they have the same problem upon using the application on their Samsung phone.
They mentioned in the reviews that the application contains irritating ads. These ads will not only appear once on the screen. They will be posted anywhere on the screen and will not disappear. Because of these ads, the application is lagging and sometimes crashing. There’s no such option to remove the ads on the app.
Anyway, learn how to record audio on Samsung S20 and other models below. Please proceed.
Step 1Download first Voice Recorder Pro through the Google Play Store on your Samsung phone. Open the application afterward. Later, you will see the Microphone icon on the first interface of the app. Please tap it to start the voice recording.
Step 2While the audio recording is ongoing, you will see the time interval at the top. Please tap the Pause icon if you want to pause the recording. On the other hand, please tap the Box icon to stop the recording.
Step 3The application will direct you to the list of the recordings you have made. You can make some actions to the recorded audio. You can share, rename, delete, or open it. You choose the settings of the application.
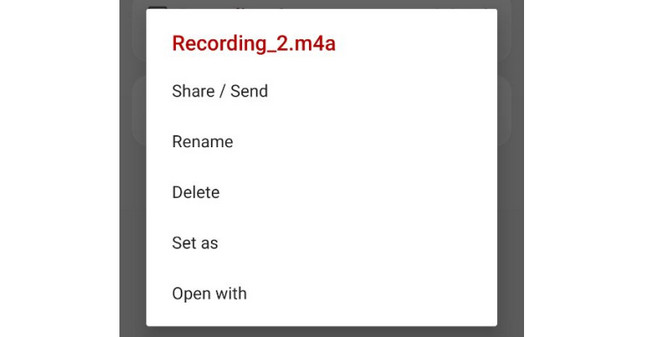
Part 3. How to Record Audio on Samsung with FoneLab Screen Recorder
You can also download a third-party tool on your computer to record audio on your Samsung, like FoneLab Screen Recorder! This tool can record audio on your Samsung. Along with it, you can turn on the System Sound feature to capture the sound of your Samsung phone. Another good thing about this tool is that you can customize its settings. It has recording, output, sound, camera settings, and more.
FoneLab Screen Recorder allows you to capture video, audio, online tutorial, etc on Windows/Mac, and you can easily customize size, edit the video or audio, and more.
- Record video, audio, webcam and take screenshots on Windows/Mac.
- Preview data before saving.
- It is safe and easy to use.
Additionally, you can set the destination path of your recorded file. You only need to go to its directory settings. Please see below to learn how to record audio on Samsung S22 and other models. Move on.
Step 1Please download FoneLab Screen Recorder. You only have to click the Free Download button on its official website. Later, set it up and launch it afterward.
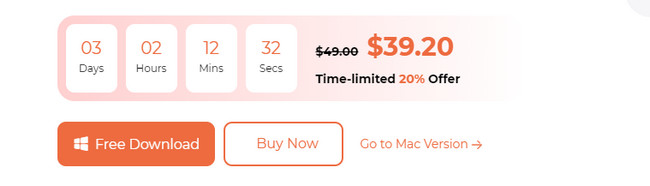
Step 2You need to download first the associated application of the tool. Go to the Google Play Store on your Samsung. Search for the FoneLab Mirror and download it. Afterward, please return to the software and choose the Phone button on the right.
Step 3Select the operating system of your phone. Since you are using a Samsung phone, choose the Android Recorder button. After that, please connect the phone to your computer's WLAN and IP Address. Please select the connecting method that you want to use. You can select the Detect, PIN Code, and QR Code. Follow the onscreen instructions afterward.
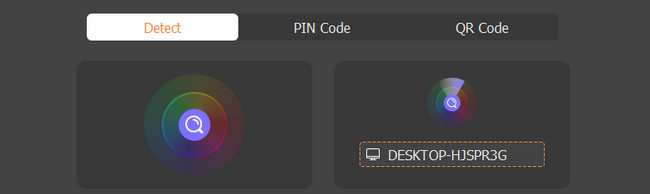
Step 4If the connecting process is successful, you will see your Samsung screen on the software. You only need to tap the Start Now button on the Samsung phone. After that, please tap the Record icon at the bottom. The audio recording will start instantly.
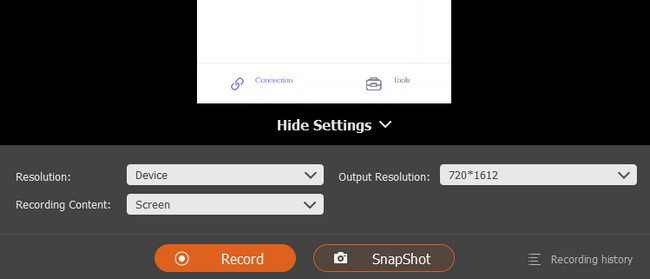
FoneLab Screen Recorder allows you to capture video, audio, online tutorial, etc on Windows/Mac, and you can easily customize size, edit the video or audio, and more.
- Record video, audio, webcam and take screenshots on Windows/Mac.
- Preview data before saving.
- It is safe and easy to use.
Part 4. FAQs about How to Record Audio on Samsung
1. Do screen recorders record audio?
Not all screen recorders can record audio while recording your screen. However, some screen recorders can record the audio or background noise while screen recording. A good example of this is the FoneLab Screen Recorder. It can record your screen, background audio, and system sound in the process simultaneously.
2. Why my Samsung phone is not recording calls?
You need to check the recorder settings you use for recording Samsung calls. It is possible that you did not allow the permission of the application or tool to record your Samsung calls. Or, worse, your application or program does not support recording calls or audio.
We hope that you learned how to audio record on Samsung. Among all of them, which one did you use? We hope that you consider the FoneLab Screen Recorder. It is a third-party tool that you can use to record your screen, audio, and system sound! Please download the software to experience its full features. Thank you!
FoneLab Screen Recorder allows you to capture video, audio, online tutorial, etc on Windows/Mac, and you can easily customize size, edit the video or audio, and more.
- Record video, audio, webcam and take screenshots on Windows/Mac.
- Preview data before saving.
- It is safe and easy to use.
