Astonishing Guide on How to Screen Mirror with iPhone
 Updated by Lisa Ou / June 20, 2023 09:15
Updated by Lisa Ou / June 20, 2023 09:15My friends and I are trying to mirror my iPhone screen to the computer and watch movies on a larger screen. However, we're having difficulty navigating the function. I'm unsure if my iPhone screen-mirroring feature is malfunctioning or if we're just doing it wrong. Can someone help us mend the problem, and how do you screen mirror on iPhone?
If you are new to screen mirroring, you may encounter difficulty activating or connecting your iPhone to another device. Performing a process on your first try can be confusing, like the other activities you do now and then. Hence, you may feel overwhelmed if you can't use the screen mirroring feature correctly due to unknown causes.
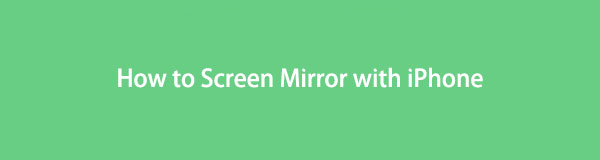
Well, you can now be at ease, as this article will list helpful information about why the screen mirroring function is not working on your iPhone. And following that is a repair method to make it function correctly. Moreover, you will find productive tools for mirroring your iPhone screen later in this post. Detailed directions are included to help you do the proper process.

With FoneLab Phone Mirror, you will mirror iPhone or Android to computer efficiently.
- Allows you to mirror iPhone or Android screen to a PC.
- Connect your devices through Wi-Fi, QR code, PIN code or USB cable connection.
- Take screenshots and record screen activities with ease.

Guide List
Part 1. How to Fix Screen Mirror Not Working on iPhone
When you mirror your iPhone screen to another device, there are some things you must consider for it to function correctly. For instance, if you wish to mirror your iPhone to the computer, both devices must be linked to the same Wi-Fi network. So if your devices are connected to different networks, that must be why the screen mirroring is not working.
On the other hand, it is a service that protects your activities and identity online, so it’s understandable if you have it on your iPhone. However, enabling this service on your device prevents the screen mirroring feature from functioning, so it’s one of the causes you can examine. If so, you must disable it to mirror your iPhone screen.
Meanwhile, a glitch in your network settings may be the one causing problems on your iPhone. Your device network is necessary for screen mirroring, so if you encounter an issue with its settings, it automatically affects your use of the function. If this is the case, the most effective course of action you can take is to reset your network settings.
Obey the comfortable instructions underneath to fix the defective screen mirror on iPhone:
Step 1Locate and launch your iPhone Settings. Afterward, scroll down a bit to find and tap the General tab. On the following screen, scroll again until the bottom and select the Transfer or Reset iPhone option.
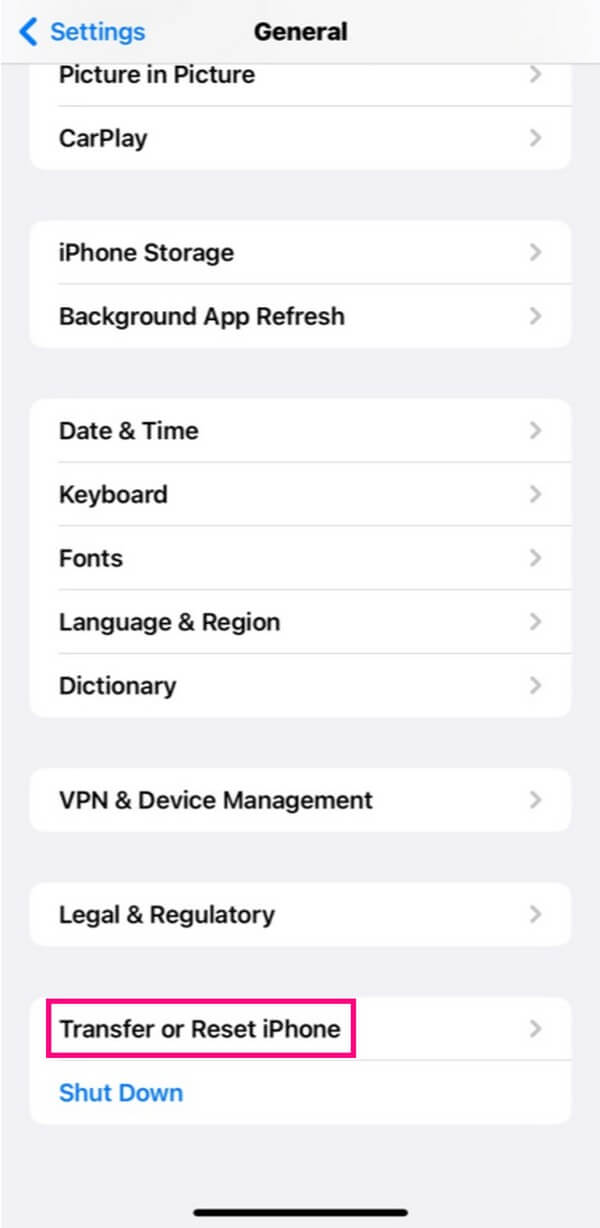
Step 2On the lower portion of the following interface, tap Reset to view the resetting options. From the list, select Reset Network Settings, then confirm your decision to process the reset of your network settings.
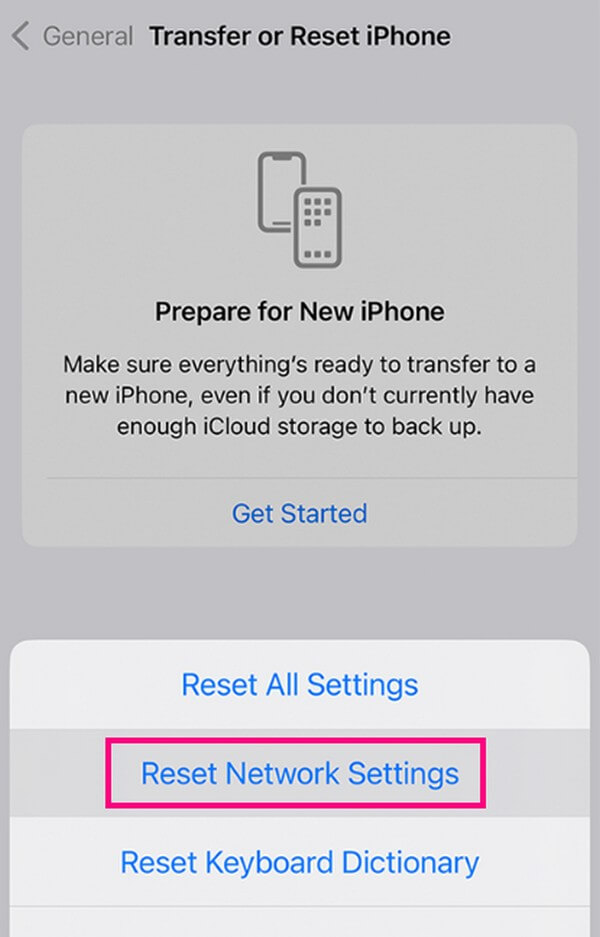
Alternatively, if the above methods can’t solve the problem, you can try iOS System Recovery to repair your iPhone in seconds.
Part 2. How to Screen Mirror on iPhone
Now that you have fixed the issue with your iPhone screen mirroring feature, it’s time to perform the correct process to mirror your screen to your computer.
Method 1. Try FoneLab Phone Mirror
FoneLab Phone Mirror is a convenient mirroring program for several devices to a computer. It supports various versions of iPhone, iPad, and Android devices. And expect not to encounter complex processes with this program as it provides a user-friendly interface. It even offers multiple ways to connect your device to the tool. Thus, you can smoothly screen-mirror movies, gameplays, presentations, and more from your iPhone to the computer. In addition, you can enjoy FoneLab Phone Mirror bonus functions, like its ability to take screenshots or record screen of your iPhone activities.

With FoneLab Phone Mirror, you will mirror iPhone or Android to computer efficiently.
- Allows you to mirror iPhone or Android screen to a PC.
- Connect your devices through Wi-Fi, QR code, PIN code or USB cable connection.
- Take screenshots and record screen activities with ease.
View the trouble-free guidelines below as a model to take in how to mirror screen on iPhone with FoneLab Phone Mirror:
Step 1Enter the FoneLab Phone Mirror website on your browser, and once you see the Free Download button, click it to save the installer file. Ensure to authorize the tool permissions so that the installation can process efficiently. You can monitor the installation status on the program window’s lower area. It will display along with a preview of the mirroring tool’s features. Afterward, launch and run the program on your computer.
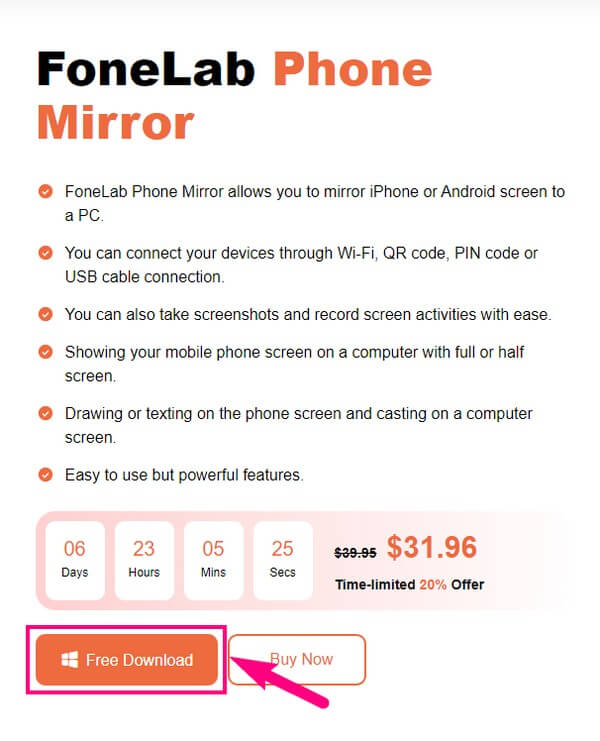
Step 2The mirroring program’s main interface will provide the devices it supports. If your device is an iPhone or iPad, choose the iOS Mirror box on the screen’s left section. On the other hand, select the Android mirror if your device is Samsung, HUAWEI, OnePlus, etc. In your case, click iOS Mirror to reveal the screen mirroring instructions for iPhone.
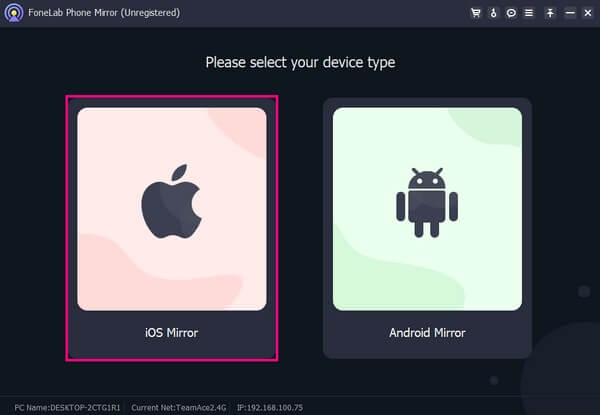
Step 3The screen mirroring on iPhone uses a Wi-Fi network for connection. As mentioned, your device and the computer must link to the same WLAN. After that, navigate to your iPhone and swipe its screen from the top or bottom to access the Control Center. Next, tap the Screen Mirroring icon and choose FoneLab Phone Mirror from the list.
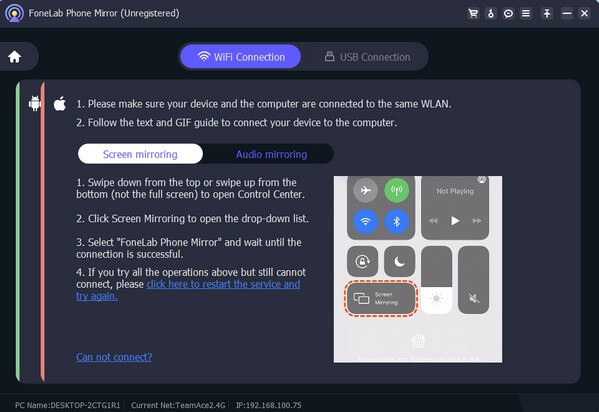
Step 4When connected, your iPhone screen will automatically appear on the computer program. If you like to take screenshots of your iPhone activities, click the camera icon on the interface’s bottom right corner. You may also record by hitting the record icon beside it. You will find the recording options once you click the camcorder symbol in the upper middle.
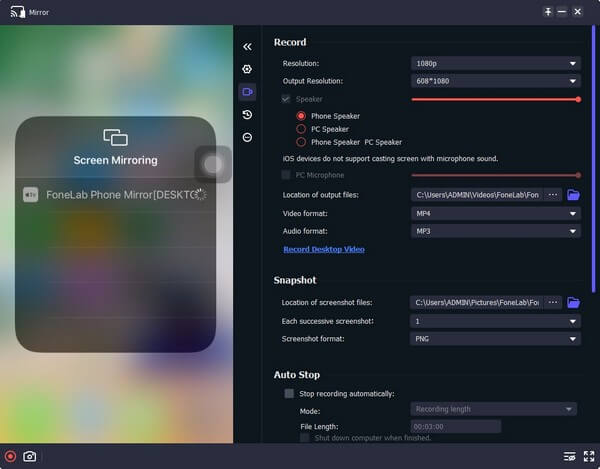

With FoneLab Phone Mirror, you will mirror iPhone or Android to computer efficiently.
- Allows you to mirror iPhone or Android screen to a PC.
- Connect your devices through Wi-Fi, QR code, PIN code or USB cable connection.
- Take screenshots and record screen activities with ease.
Method 2. Use An Online Tool
A prominent online tool you will likely find on the web for screen mirroring is the Wondershare Online Screen Mirror. With this program, you can wirelessly mirror your iPhone screen to your computer’s web browser. Many people like using it for its simplicity and free service. Furthermore, it allows screenshots and other phone screen control, giving you various advantages. However, you may experience lagging and interruptions if you don’t have a stable connection. Since it is an online tool, it entirely relies on the internet, so ensure your stable Wi-Fi or mobile data connection is stable.
Abide by the straightforward directions underneath to screen mirror iPhone using the online tool.
Step 1Find the Wondershare Online Screen Mirror webpage on your browser. Once found, click the blue Try It Free tab on the upper section of the website. A QR code will then display on the following page.
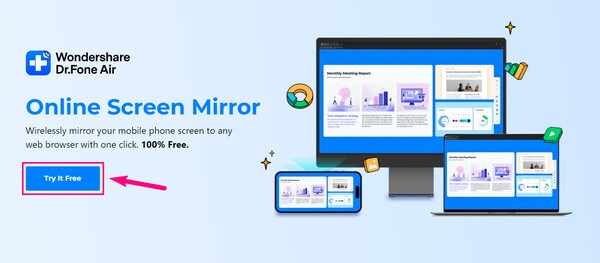
Step 2Install and run the Dr.Fone Link app on your iPhone and utilize it for scanning the QR code on the screen. Once your device is connected to the mirroring tool, select the Screen Mirroring option to view your iPhone screen on your computer browser.
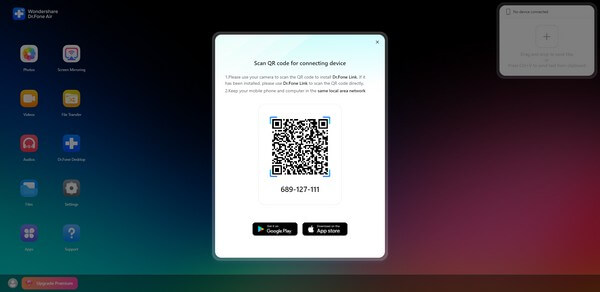
Part 3. FAQs about Screen Mirroring on iPhone
1. How to screen mirror iPhone to iPhone?
You can only mirror your iPhone to another iPhone through a third-party program. Thus, you can find a tool online that supports mirroring iPhone to iPhone, then abide by the instructions it will provide.
2. Can I screen mirror my iPhone to an Android phone?
Yes, you can. However, there is no official way to mirror an iPhone to Android. Its built-in screen mirroring feature only supports mirroring an iPhone screen to a TV or Mac. But for an iPhone to Android, a third-party tool or service is what you might need for this to work.
That's it for the excellent tools in screen mirroring your iPhone screen to computer. If you have more concerns, helpful guides like this can be found on the FoneLab Phone Mirror site.

With FoneLab Phone Mirror, you will mirror iPhone or Android to computer efficiently.
- Allows you to mirror iPhone or Android screen to a PC.
- Connect your devices through Wi-Fi, QR code, PIN code or USB cable connection.
- Take screenshots and record screen activities with ease.
