Fascinating Procedures on How to Take Screenshots on iPhone Quickly
 Posted by Lisa Ou / Feb 20, 2023 16:00
Posted by Lisa Ou / Feb 20, 2023 16:00The editing application I use on my iPhone does not allow me to save the photo. It requires me to purchase or pay a subscription before exporting it to my iPhone. The only way I can have a copy of the edited picture is to screenshot it. How can I screenshot on iPhone 7 easily?
Whatever the version of your iPhone, this article will teach you how to screenshot. The above scenario is not the only reason people want to screenshot iPhones. There are various or countless numbers of issues why people use the screenshot technique. Examples include educational purposes, work, and more. Luckily, this post contains the easiest ways to screenshot on iPhone 11 and other versions. Do you wish to learn them? Move on.
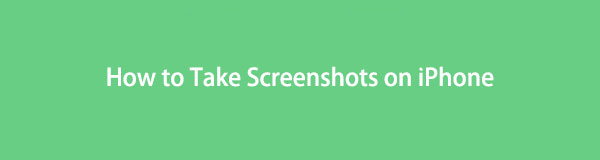

Guide List
Part 1. How to Take Screenshots on iPhone with AssistiveTouch
AssistiveTouch is one of the useable tools of the iPhone. You can open or access it easily to adjust the volume and brightness, lock your screen, take screenshots, and many more. It is one of the shortcuts for taking screenshots. If you wish to learn how to take a screenshot on an iPhone 7 and the latest versions, it is possible. Using the AssistiveTouch and shortcuts of the iPhone is the easiest way to take a screenshot. In this case, you will not need to spend more time downloading an application. You can view its steps in taking screenshots. Move on.
FoneLab Screen Recorder allows you to capture video, audio, online tutorial, etc on Windows/Mac, and you can easily customize size, edit the video or audio, and more.
- Record video, audio, webcam and take screenshots on Windows/Mac.
- Preview data before saving.
- It is safe and easy to use.
Here is the list of shortcuts on how to screenshot without using AssistiveTouch. Choose the appropriate method that you can use:
Step 1Press the Side button and the Volume Up button simultaneously, then release both buttons.
Step 2Press the Side and Home buttons simultaneously, then release.
Step 3Press the Top button and the Home button simultaneously, then release both of them.
If you find these methods hard, you can turn on the AssistiveTouch. You can see its steps and guide below.
Step 1If you cannot see the AssistiveTouch yet, you need to activate it. On the main interface, look for the Settings icon of your iPhone. After that, click it once you find it.
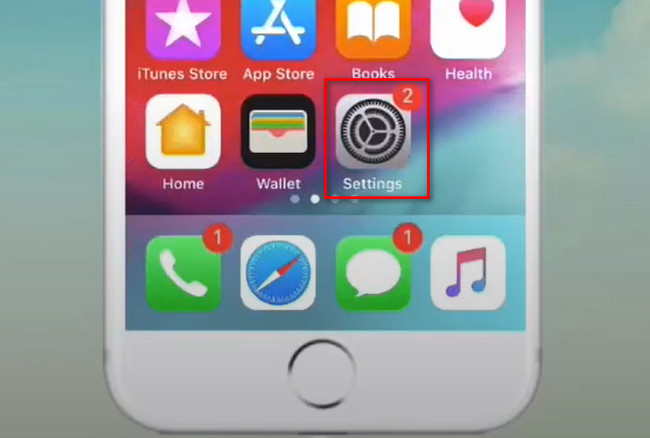
Step 2Scroll down on the Settings window. Among all the options and sections, choose the General button. In this case, you will see the Accessibility button. Click it to view the settings for the customization of your screenshot tool.
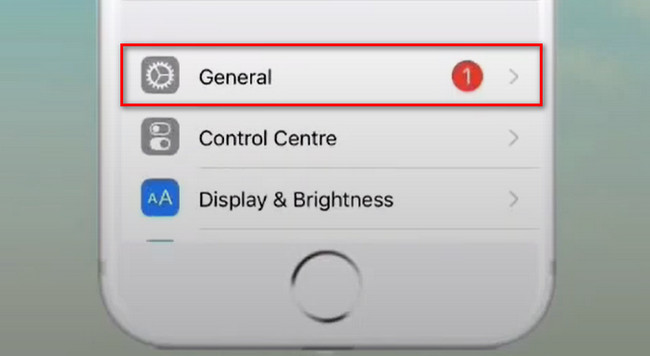
Step 3Scroll down the Accessibility window until you find the AssistiveTouch button. After that, you will see many available gestures. You can choose the Single-Tap, Double-Tap, and Long Press icons and set them up into a screenshot gesture. After that, locate the screen of your iPhone you want to screenshot. Later, click the Assistivetouch and the Screenshot tool to take a snapshot.
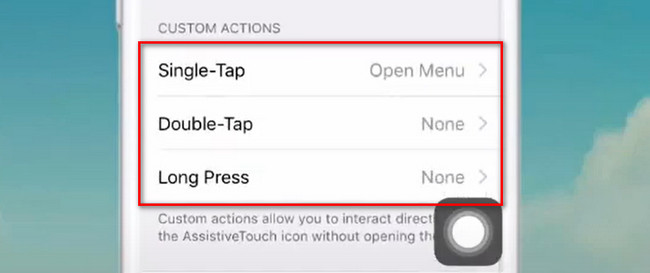
If you have difficulty customizing the AssistiveTouch of iPhone, you can use another method. You can use FoneLab Screen Recorder. It has easy and excellent tools for taking screenshots for a beginner like you. Scroll down.
Part 2. How to Take Screenshots on iPhone Using FoneLab Screen Recorder
Much unreliable software spreads online to take screenshots of iPhone 12 and others. In this case, you will need to test all apps you download on your iPhone, which wastes time. Thankfully, you can use FoneLab Screen Recorder to screenshot your iPhone screen. It is the most reliable tool that you can use. The good thing about this software is that you can change the file format for your image. This software supports various file formats for pictures and videos. In this case, you can choose the image format compatible with your iPhone. There’s more about this tool that you can discover. Are you ready to learn how to screenshot on an iPhone 11 and other versions? Move on.
FoneLab Screen Recorder allows you to capture video, audio, online tutorial, etc on Windows/Mac, and you can easily customize size, edit the video or audio, and more.
- Record video, audio, webcam and take screenshots on Windows/Mac.
- Preview data before saving.
- It is safe and easy to use.
Step 1Download FoneLab Screen Recorder by clicking the Free Download button on the main interface. After that, set up the downloaded file after the downloading process. Install > Launch > Run it instantly to start the screenshot process on your iPhone.
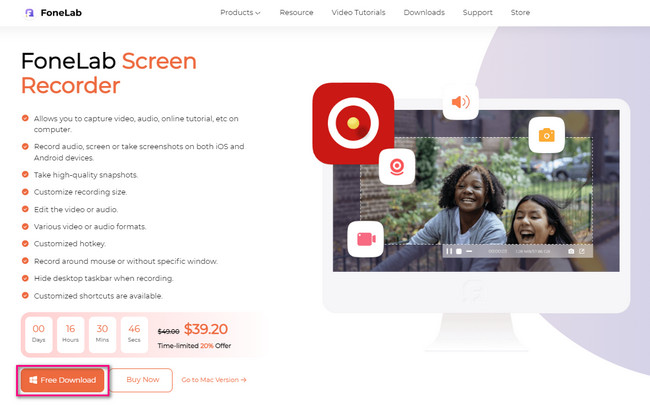
Step 2You will see its other features on the right side of the software. Choose the Phone button to see the options and guides on how to connect the iPhone to the computer. Later, the software will let you choose your current operating system. In this case, choose the iOS recorder. You will see features that are only exclusive to iPhone.
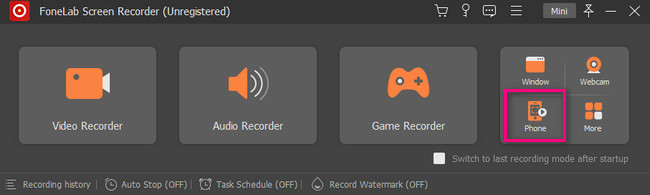
Step 3The tool will show you the guide on how you will connect the iPhone to your computer. After that, make sure you connect the iPhone to the same Wi-Fi as the PC.
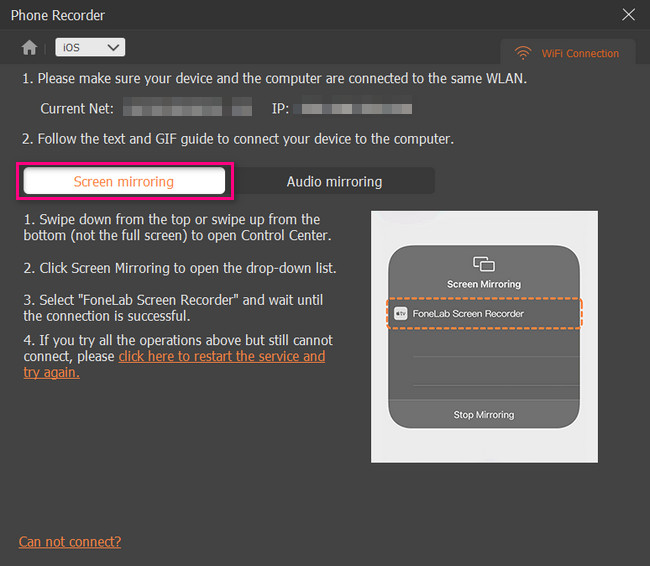
Step 4Slide-Up the Notification Banner of the iPhone. After that, you will see tools you can quickly access, like Bluetooth, Volume, Brightness, etc. Among them, click the Screen Mirror icon at the center of the main interface.
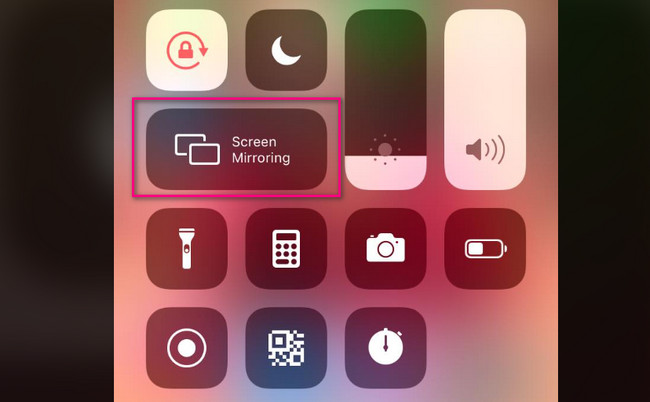
Step 5Choose the FoneLab Screen Recorder for screen mirroring. After that, you will see your iPhone screen on the computer instantly.
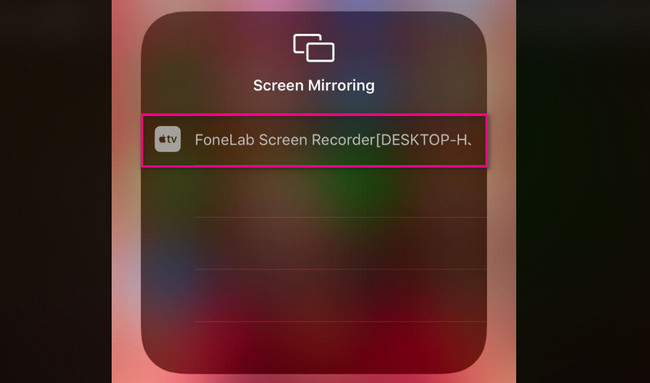
Step 6Go to the screen of your iPhone you want to screenshot. After that, you will see the Snapshot tool at the bottom of the software. Click it once you are ready to screenshot your screen. The software will immediately save the image on its album.
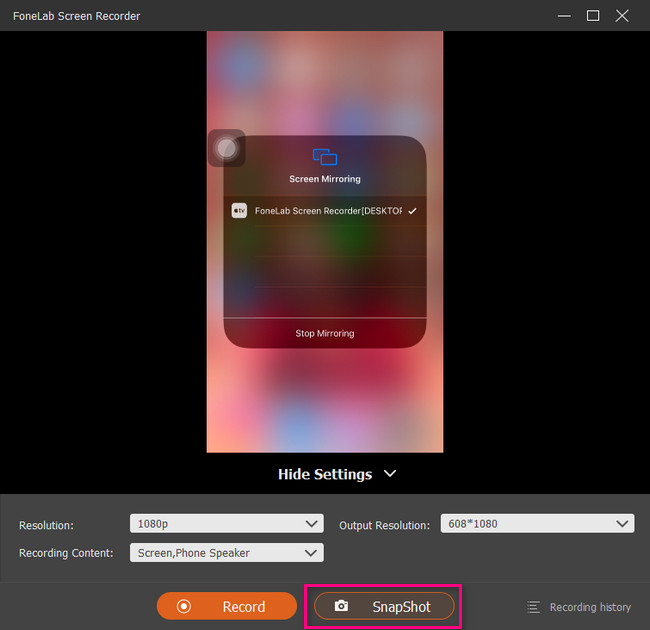
The software above is the most accessible tool that you can use to learn how to screenshot iPhone 11 and later versions. Aside from that, you can use another tool below. However, you will need an internet connection. Move on.
FoneLab Screen Recorder allows you to capture video, audio, online tutorial, etc on Windows/Mac, and you can easily customize size, edit the video or audio, and more.
- Record video, audio, webcam and take screenshots on Windows/Mac.
- Preview data before saving.
- It is safe and easy to use.
Part 3. How to Take Screenshots on iPhone via Siri
Siri is one of the most accessible and helpful tools on the iPhone. Siri is easy to use because you only need to say the command you want, like taking screenshots. In this case, you will need to louder your voice for it to understand you better. However, it will show different results once it does not recognize your words. Don’t worry. This post will show you the guide. Do you wish to use the tool to learn how to screenshot on iPhone 7 Plus and other versions? Scroll down.
Step 1Go to the Settings of iPhone. After that, select Siri & Section section. Later, customize Siri based on your preference.
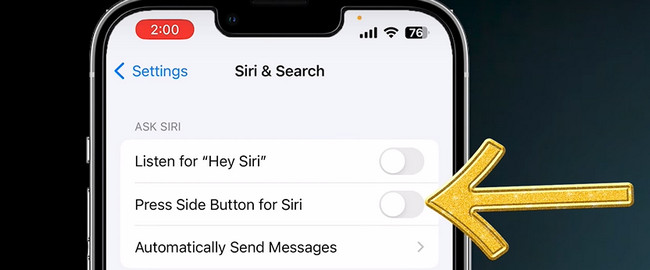
Step 2Go to the screen of the iPhone you want to screenshot. After that, launch Siri, then say Screenshot. Later, there will be a Circle icon at the bottom of the main interface, and it will take the screenshot.
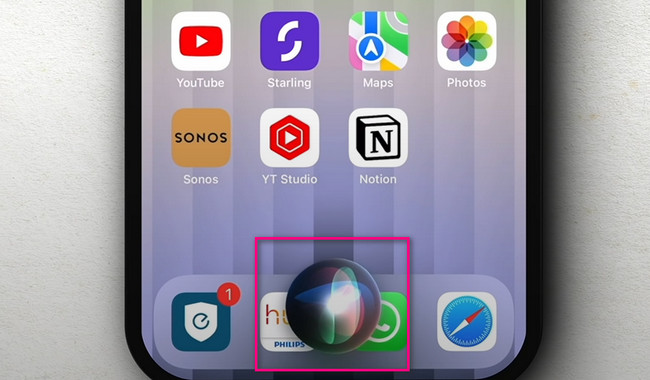
Part 4. FAQs about Taking Screenshots on iPhone
What is the best screenshot app on iPhone?
There are many screenshot tools available on iPhones. However, Screenshot Maker Pro is the leading app. You can screenshot your iPhone screen in only a few clicks. After you take the screenshot, you can also edit the picture. You can add a background like wood, floors, leather, and more! If you want to use the tool, download it on your iPhone.
Why can't I find my Screenshots on my iPhone?
Sometimes, you cannot find the images after you take a screenshot. In this case, you will need to check its possible path or location. You can search or view it on the Photos app and go to the Album section. Select the Recents or Screenshots album. If you cannot find it, you can restart your iPhone.
FoneLab Screen Recorder is the best tool that you can use for taking screenshots. With a few clicks, you can successfully achieve the best results for your snapshots. Download it on your computer if you want high-quality images. Enjoy using it!
FoneLab Screen Recorder allows you to capture video, audio, online tutorial, etc on Windows/Mac, and you can easily customize size, edit the video or audio, and more.
- Record video, audio, webcam and take screenshots on Windows/Mac.
- Preview data before saving.
- It is safe and easy to use.
