How to Screenshot on Android to Capture Screen Activities
 Updated by Lisa Ou / August 05, 2024 16:30
Updated by Lisa Ou / August 05, 2024 16:30Hi! My professor sent all the lessons for our examination this month as a video file. I saved the video on my Android phone to study it. As I noted, I need to pause the file every second. Can you help me screenshot Android phone screens instead to prevent pausing the video, which takes too much time? Any recommendations will be highly appreciated. Thank you!
Android phones have different versions and models for each of their brands. If so, it only means various ways to screenshot on Android phones. In this post, you will see the 4 leading procedures to execute the mentioned procedure. See them as you scroll down below.
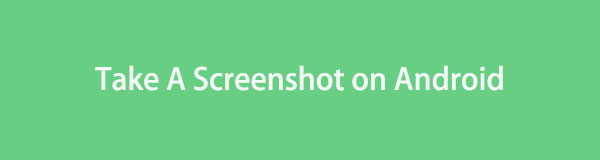

Guide List
Part 1. How to Screenshot on Android Using Built-in Ways
There are various ways to learn how to take screenshots on Android. In fact, this section contains the 3 built-in ways to the screenshot procedure. It includes the physical buttons, active tiles, and features. Please see them as you scroll down below.
FoneLab Screen Recorder allows you to capture video, audio, online tutorial, etc on Windows/Mac, and you can easily customize size, edit the video or audio, and more.
- Record video, audio, webcam and take screenshots on Windows/Mac.
- Preview data before saving.
- It is safe and easy to use.
Option 1. Use Physical Button Combinations
The physical buttons can be used to learn how to screenshot Android screens. Please be informed that the screenshot procedure of the mentioned device for taking screenshots depends on the model and version. The procedure might need your Android phone’s Home, Side, Volume Up, or Volume Down buttons. See how to screenshot on an Android phone using the physical buttons below.
Open your Android phone and go to the screen where you want to capture the screen. Then, press the Power button together with the Volume Up button quickly. The screenshot will take place immediately afterward. However, on other versions and models of Android phones, they tend to press other physical buttons. You can try them to get the correct buttons for the screenshot features.
Option 2. Use Gestures
On the other hand, some users take screenshots on Android using gestures. However, this procedure can only be executed for the latest versions and models of Android phones. If not, it is impossible to have the gesture features for taking screenshots on the mentioned devices. Please imitate the detailed steps below on how to take screenshots of the Android screen using the gestures.
Unlock the Android phone and go to the screen you prefer to screenshot. Then, swipe your three fingers quickly on the screen to capture it. The preview of the screenshot will appear on the main interface. It will be saved automatically on your Photos app.
Option 3. Use Built-in Screenshot Feature
Among the 3 ways in this section, the built-in screenshot feature is the most used. Its procedure is almost the same as that of some versions and models of Android phones. However, this screenshot feature can only be accessed with the latest versions and models. How to do a screenshot on Android using the built-in screenshot tool? Please follow the detailed steps below for more information.
Way 1. Go to the Notification Center at the top of the main interface by swiping it. Then, you will see the active tiles icon. You only need to tap the Screenshot icon to capture the screen.
Way 2. Go to the screen where you prefer to take a screenshot. Then, swipe the Notification section on the right or left side of the main screen. Then, tap the Screenshot button to take a screenshot.
FoneLab Screen Recorder allows you to capture video, audio, online tutorial, etc on Windows/Mac, and you can easily customize size, edit the video or audio, and more.
- Record video, audio, webcam and take screenshots on Windows/Mac.
- Preview data before saving.
- It is safe and easy to use.
Part 2. How to Screenshot on Android Using An App
If you are looking for the simplest app to learn how to take a screenshot on an Android, use the Screenshot app. However, the application contains ads that will not disappear on the screen. If so, they can be added to the screenshot. In addition, it loads slowly, affecting the screenshot procedure. See how to use the app below.
Step 1Download and open the app. Then, allow all the needed permissions. After that, tap the Camera icon at the bottom right. Select the Timer button and set it up.
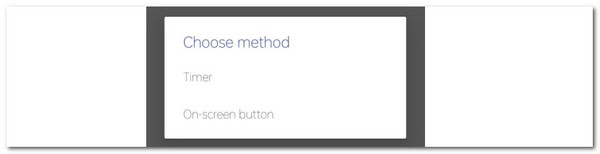
Step 2Tap the Take Screenshot button to start the timer. Go to the screen you prefer to screenshot. Later, it will be saved on your Photos app.
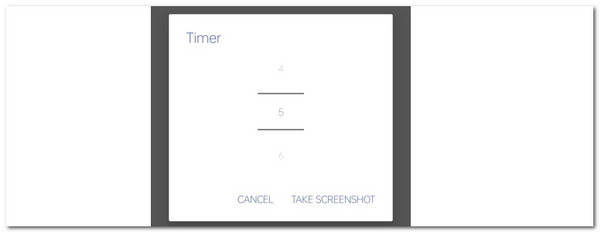
Part 3. How to Screenshot on Android Using Online Tool
PineTools is one of the most used tools for Android take screenshots. This tool supports multiple social media platforms where you can share screenshots. It includes Facebook, Reddit, WhatsApp, and more. The online tool is accessible to your Android phone and convenient to use. However, this online tool contains ads that might annoy some users. See how to use this online tool by following the detailed steps below.
Step 1Visit the https://pinetools.com/print-screen website on your Android phone’s web browser. The built-in web browser is recommended to prevent taking up more space on the mentioned device because you do not need to download an alternative browser. Then, go to the screen you prefer to screenshot on your Android phone.
Step 2Go back to the website and tap the Capture button. Later, you will be able to select the window or app you prefer to capture on its main interface. Select the screen you like to screenshot and tap the Share button. After a few seconds, it will screenshot the screen.
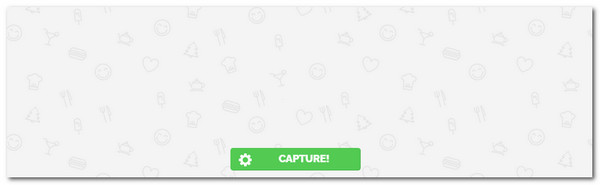
Part 4. How to Screenshot on Android Using FoneLab Screen Recorder
Did you know you can learn how to screenshot on an Android using a computer? It is possible to use the FoneLab Screen Recorder! This tool is mainly built to record your computer screen. The good news is that it has a feature that can connect your Android phone to the computer and capture its screen. In addition, this software takes high-quality screenshots that are best for taking snapshots for your notes and other documents.
FoneLab Screen Recorder allows you to capture video, audio, online tutorial, etc on Windows/Mac, and you can easily customize size, edit the video or audio, and more.
- Record video, audio, webcam and take screenshots on Windows/Mac.
- Preview data before saving.
- It is safe and easy to use.
In addition, screenshots can be edited using the software's editing features. You can crop, enhance, and add text to them. Moreover, you can use shortcut keys to operate the screenshot tool. To screenshot Android phones with this tool, follow the detailed steps below with FoneLab Screen Recorder.
Step 1Download the software on your computer. Then, set up the downloaded file and launch it afterward. Later, the tool's main interface will be shown on your computer screen. Click the Arrow-down button at the top left of the tool to see more options. After that, select the Phone Recorder button among them. The iOS Recorder and Android Recorder options will be shown. Choose the Android Recorder button afterward.
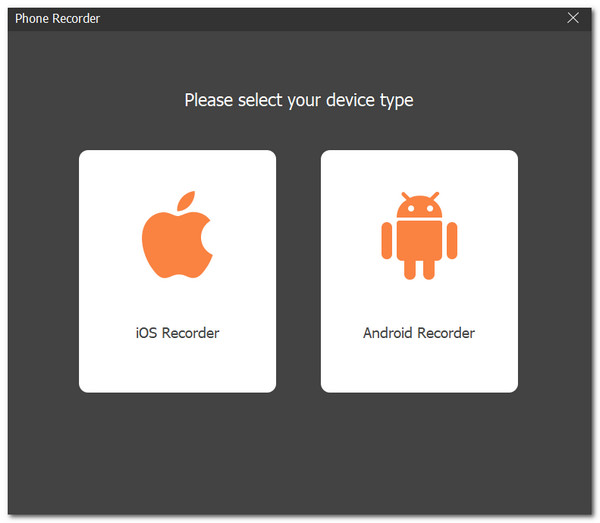
Step 2You may connect the Android phone to the software via a USB cable or wirelessly. Please see their procedure as you scroll down below.
If you click the Wi-Fi Connection button at the top right, you will see 3 ways to connect your Android phones to the software. First, download FoneLab Mirror on your Android phone. Then, ensure your Android phone and computer are connected to the same network. Afterward, go to your Android phone and choose one of the ways to connect.
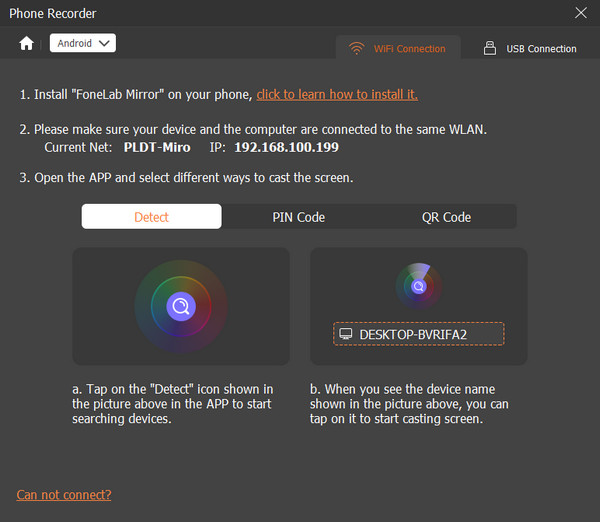
You will need a USB cable if you choose the USB Connection button at the top right. It will automatically download the FoneLab Mirror app afterward. Then, plug the Android phone into the computer to connect them. Then, you will see the Android phone screen on your computer.
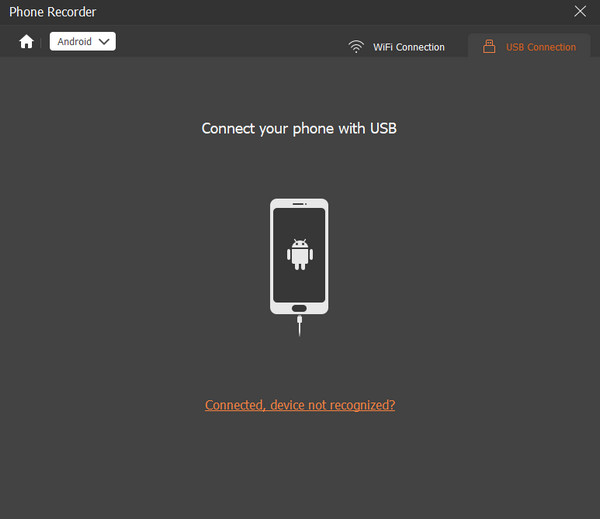
Step 3Now that you see the Android phone screen, please click the SnapShot button. Then, the computer will screenshot the Android phone screen.
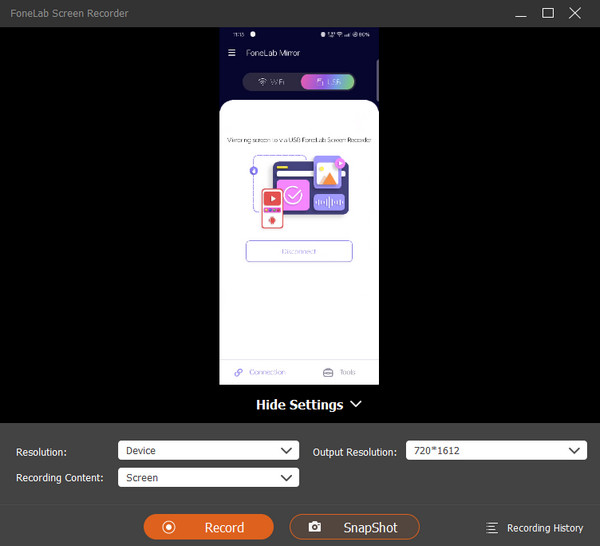
FoneLab Screen Recorder allows you to capture video, audio, online tutorial, etc on Windows/Mac, and you can easily customize size, edit the video or audio, and more.
- Record video, audio, webcam and take screenshots on Windows/Mac.
- Preview data before saving.
- It is safe and easy to use.
Part 5. FAQs about How to Screenshot on Android
How do I find my screenshots after taking them?
When you take a screenshot on Android phones, you surely want to know where to locate them. The file's destination path depends on your Android phone's version or model. Some Android phones save screenshots on the Photos app, while others save them on the Gallery application. However, one thing is certain: You can locate the screenshots on the Files app on your Android phone, where all the data is stored and managed.
Can I take a screenshot of a specific portion of the screen?
There are no default tools or features on your Android phones to capture a specific portion. If you want to perform the mentioned procedure, you will need the help of a third-party app, online tool, or application.
Taking screenshots on Android phones is easy! How do you take a screenshot on an Android phone? We hope you discover the most convenient way in this post. It offers built-in ways, apps, online tools, and software for taking screenshots on Android phones. The FoneLab Screen Recorder is the most helpful one. It can capture screens on computers and smartphones. Do you have more questions? Leave them in the comment section below to inform us and assist you in the future. Thank you!
FoneLab Screen Recorder allows you to capture video, audio, online tutorial, etc on Windows/Mac, and you can easily customize size, edit the video or audio, and more.
- Record video, audio, webcam and take screenshots on Windows/Mac.
- Preview data before saving.
- It is safe and easy to use.
