Set A Reminder on iPhone: The Full Comprehensive Guide
 Posted by Lisa Ou / Oct 08, 2024 09:00
Posted by Lisa Ou / Oct 08, 2024 09:00Some of us are active in different activities and tasks every day. It is one of the reasons we accidentally forget to do some of them. There are multiple techniques to organize your tasks every day. Using the Reminders app for iPhone is one of the most convenient ways.
Before using the app and setting it up, there are tons of features and information you need to know. This post will guide you in detail by discussing the feature. In addition, we will teach you how to delete reminders, change its alert sound, and more. Please scroll down to see the important information about the feature.
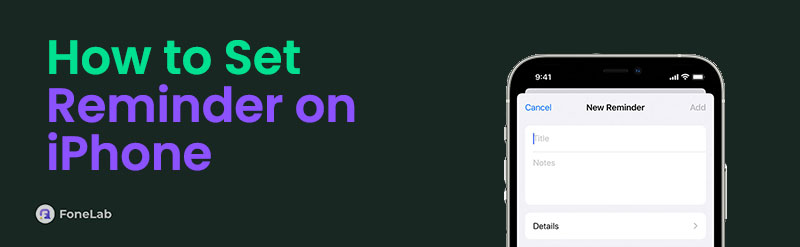
With FoneTrans for iOS, you will enjoy freedom to transfer your data from iPhone to computer. You can not only transfer iPhone text messages to computer, but also photos, videos and contacts can be moved to PC easily.
- Transfer photos, videos, contacts, WhatsApp, and more data with ease.
- Preview data before transferring.
- iPhone, iPad and iPod touch are available.

Guide List
Part 1. How to Set A Reminder on iPhone
Learning how to set reminders on iPhone is enjoyable for an organized person. The app contains colorful and convenient features for organizing your tasks and reminders. The Reminders app uses bullets to separate the reminders on your iPhone. In addition, this application lists the reminders depending on the time you set them up. It means that they will be organized based on your time preferences.
With FoneTrans for iOS, you will enjoy freedom to transfer your data from iPhone to computer. You can not only transfer iPhone text messages to computer, but also photos, videos and contacts can be moved to PC easily.
- Transfer photos, videos, contacts, WhatsApp, and more data with ease.
- Preview data before transferring.
- iPhone, iPad and iPod touch are available.
Please learn how to set a daily reminder on iPhone. Follow the steps below to do that.
Step 1Please go to the Home Screen on your iPhone and choose the Reminders app to see its features, including its interface. After that, if this is your first time using the app, there will be no list on the screen. Then, tap the Add List or New Reminder button at the bottom of the screen at the start of the procedure.
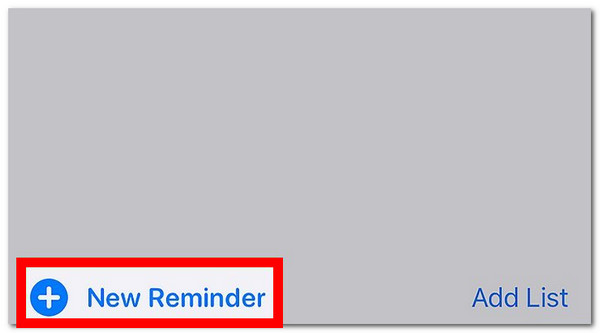
Step 2Please add reminders or notes on the app. Then, customize them using the other features of the application. Later, tap the Add button at the top left side of the screen to apply the changes on your iPhone Reminders app.
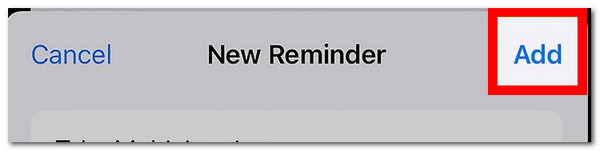
Part 2. How to Change Alert Sound of Reminders on iPhone
Besides the interface or appearance of the reminders and notes, the customization of their alert sounds is available. However, adding the alert ringtone to the reminders is different. You will need a separate built-in app for the process: Settings app. Do you want to know how to set a ringtone for the reminder on iPhone? Please imitate the steps we have prepared for you.
Step 1Open the Settings app on the iPhone, and you will see multiple buttons on the list. You can use them to customize the iPhone. Then, please tap the Sounds & Haptics button to see the options for the ringtones for the different sounds on your iPhone. Later, go to the System Sounds & Haptics Patterns sections. There are various options under it. Tap the Reminder Alerts button.
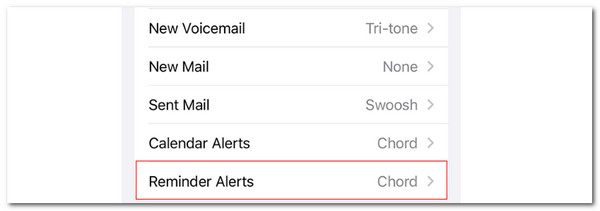
Step 2You will be directed to a new screen afterward. The list of ringtones on your iPhone will be listed on the screen. Choose the ringtone you prefer to set as the reminder alert. Then, save the changes to complete the app procedure.
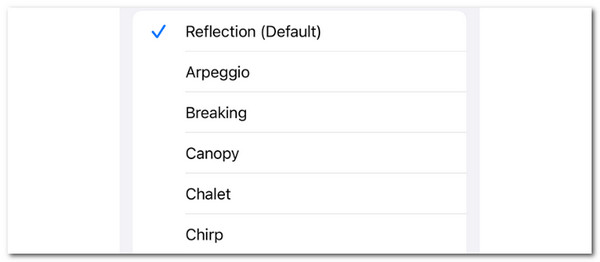
Part 3. How to Create A Ringtone for iPhone with FoneTrans for iOS
What if you prefer a customized ringtone for your iPhone Reminder app? Create yours by using FoneTrans for iOS. It is primarily built to transfer files across devices. The good thing is that the Toolbox feature contains the Ringtone Maker that will be used in the procedure. Please see how to use the feature below.
With FoneTrans for iOS, you will enjoy freedom to transfer your data from iPhone to computer. You can not only transfer iPhone text messages to computer, but also photos, videos and contacts can be moved to PC easily.
- Transfer photos, videos, contacts, WhatsApp, and more data with ease.
- Preview data before transferring.
- iPhone, iPad and iPod touch are available.
Step 1Go to the main website of the FoneTrans for iOS tool. Then, click Free Download on the screen to continue. Set up the tool and install it afterward for its additional files. Then, the computer will launch the tool automatically.

Step 2Insert the USB cable on your computer. Then, use it to plug the iPhone into the computer and allow the permissions it needs to let it scan your iPhone files. Then, click the Toolbox button at the bottom left of the tool. Select the Ringtone Maker button on the right and click the Add File from PC/Device button based on your preferred import process.
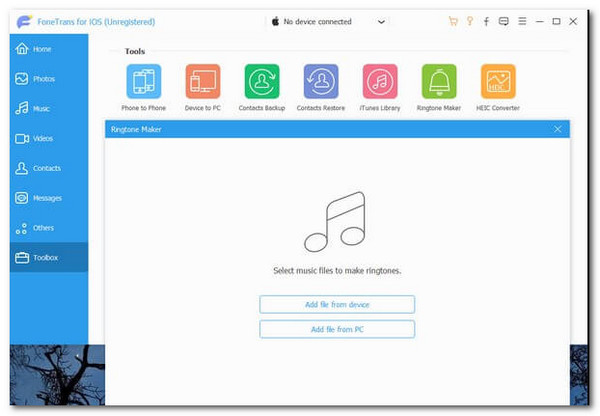
Step 3Then, the tool will show you the next interface. Edit the ringtone based on your preference. After that, click Generate to process the ringtone.
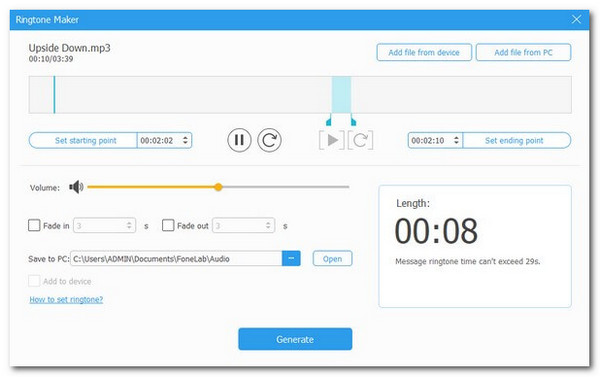
Besides, it can also transfer data between iPhone and computer with just a few clicks. You can also transfer selective data without moving all of them.
With FoneTrans for iOS, you will enjoy freedom to transfer your data from iPhone to computer. You can not only transfer iPhone text messages to computer, but also photos, videos and contacts can be moved to PC easily.
- Transfer photos, videos, contacts, WhatsApp, and more data with ease.
- Preview data before transferring.
- iPhone, iPad and iPod touch are available.
Part 4. How to Delete Reminders on iPhone
Reminders can be permanent on the application if you do not delete them. It is one of the strongest features of the app. However, the tasks you do every day can be completed. If so, you do not need the reminders list anymore. You can delete them if that’s the case.
Deleting the reminders on your iPhone has other benefits. You will free up some space in its storage space. In this case, you can store additional files or data on your iPhone. Please follow the steps below to eliminate a note or reminder on iPhone.
Step 1Please open the Reminders application on the iPhone, and you will see its first interface, which includes the features it contains. You will see it in the Home Screen section. Please tap or select the list you prefer to delete from your iPhone.
Step 2Please tap and hold the notes and reminders that will be added to the deletion process. After that, swipe it to the left, and more options appear. Tap the Delete button as the first option to eliminate the reminders list on the iPhone application.
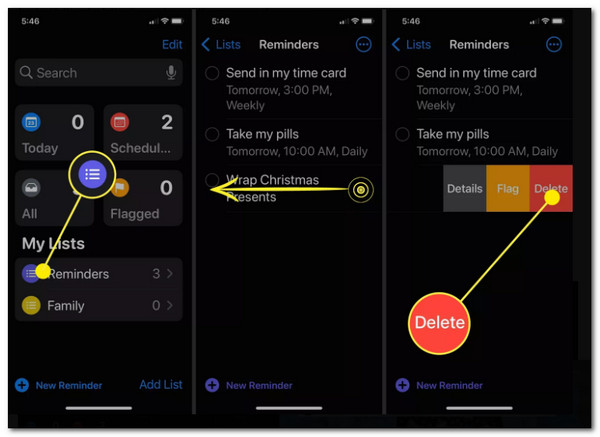
With FoneTrans for iOS, you will enjoy freedom to transfer your data from iPhone to computer. You can not only transfer iPhone text messages to computer, but also photos, videos and contacts can be moved to PC easily.
- Transfer photos, videos, contacts, WhatsApp, and more data with ease.
- Preview data before transferring.
- iPhone, iPad and iPod touch are available.
Part 5. FAQs about How to Set A Reminder on iPhone
Are Apple reminders good enough?
Like an iPhone, the Reminders app on your Apple device is good enough for a built-in Reminders app. It is considered the best Reminders app for iPhone. As mentioned in this post, it is free and has features to customize the set reminders and notes on the app. You can download alternative apps or programs to set reminders on your Apple devices. However, they are not guaranteed to be free or charge and function well. You may find it in the App Store or online.
Is there a limit to reminders on an iPhone?
Every feature, app, and tool for a device has its limits, such as the Reminders app on an iPhone. The good thing is that the reminders on iPhone that are included in the app limit you to 50,000. The limits for your notes and reminder events are massive; a simple reminder will not reach the limit.
All in all, this post has the full comprehensive guide for the iPhone Reminders app. It helps you set up a reminder, customize it, delete unused ones, and more. In addition, this article shows you the best software to create a ringtone on your iPhone: FoneTrans for iOS. Do you have more questions? Please let us know in the comment section at the end of this post. Thank you!
With FoneTrans for iOS, you will enjoy freedom to transfer your data from iPhone to computer. You can not only transfer iPhone text messages to computer, but also photos, videos and contacts can be moved to PC easily.
- Transfer photos, videos, contacts, WhatsApp, and more data with ease.
- Preview data before transferring.
- iPhone, iPad and iPod touch are available.
