- Free Ringtone for iPhone
- Transfer Ringtone from iPhone to iPhone
- Add Ringtone to iTunes from iPhone
- Custom Ringtone on iOS
- Download iPhone Ringtone
- Set a Song as iPhone Ringtone
- Change iPhone Alarm Ringtone
- Make iPhone Ringtone
- Free Ringtone Apps on iPhone
- Add Ringtone to iPhone
- Change Ringtone on iPhone
- Set Ringtone on iPhone
- Make MP3 as iPhone Ringtone
- Best Ringtone App for iPhone
- Create iPhone Ringtone
Make A Ringtone for iPhone Using Excellent Techniques
 Updated by Lisa Ou / July 26, 2023 16:30
Updated by Lisa Ou / July 26, 2023 16:30Hi! I've been an avid iPhone user since several years ago, and the built-in ringtones I have used are the ones stored on the device by default. I change between the available ringtones occasionally, but I want to try something new as time passes. Is there a way to make ringtone for iPhone so I can customize mine? I'd appreciate your help. Thank you!
Do you want to challenge your creativity by doing simple iPhone tricks? If so, making your personalized ringtone is one of the best activities, especially if you have grown out of the provided ones on your iPhone. This article will guide you with excellent methods to do that. After exploring the web for ringtone-making strategies, the best and official ones are finally listed below. And trouble-free guidelines are along the way to help you make and customize the ringtone you desire successfully.
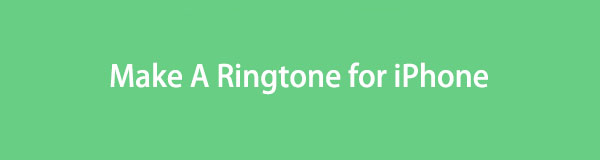

Guide List
Part 1. How to Make A Ringtone on iPhone with iTunes
iTunes is the primary place for downloading or purchasing iPhone ringtones. You can get the desired ringtone with a few clicks by hitting its price and confirming your purchase. But if you prefer to use a song as a ringtone, it’s a completely different story. You can purchase a song, but it won’t be applicable to be a ringtone immediately. Hence, you must customize or make it the way you want before setting it as your ringtone. And iTunes allows you to do this process on its interface.
Be guided by the straightforward steps underneath to make your own ringtone on iPhone with iTunes:
Step 1Get and run the latest iTunes version on your macOS or Windows computer. After that, link your iPhone immediately with a USB cable. Enter the iTunes Store and buy your desired music by clicking its price. Or, if you have already purchased the one you like, hit the Songs tab on the left portion of your iTunes library. Right-click the audio to select Song Info, then proceed to the Options section. From there, enter your preferred start and stop time of the song.
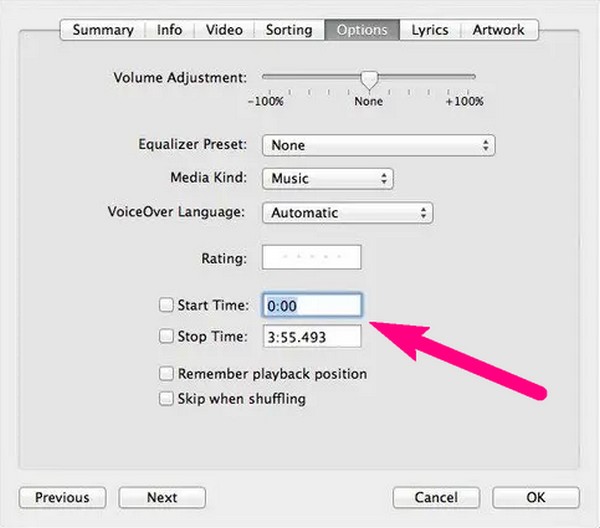
Step 2Once done, hit File on the interface’s top left and select Convert > Create AAC Version. The audio you have made will appear on the screen, but its format is not yet applicable to an iPhone ringtone. You must first rename it by right-clicking the file and hitting Show in Windows Explorer. Afterward, change its last letters from .m4a to .m4r format.
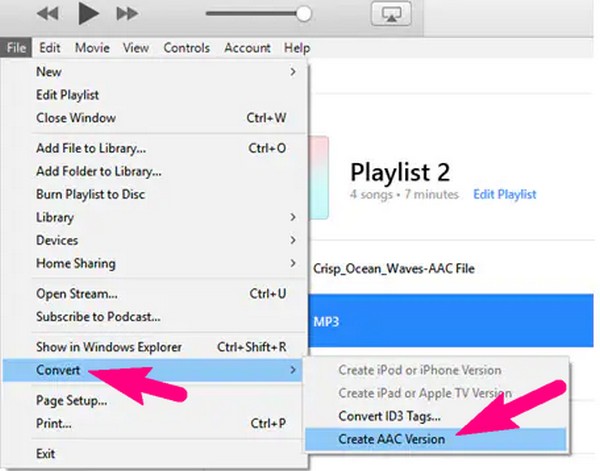
Step 3Next, copy the ringtone and go to your iPhone content on the iTunes interface. In the Tones section, click Edit > Paste to save it on your device. Once saved, set it as a ringtone by tapping Settings > Sounds & Haptics > Ringtone > your ringtone on your iPhone.
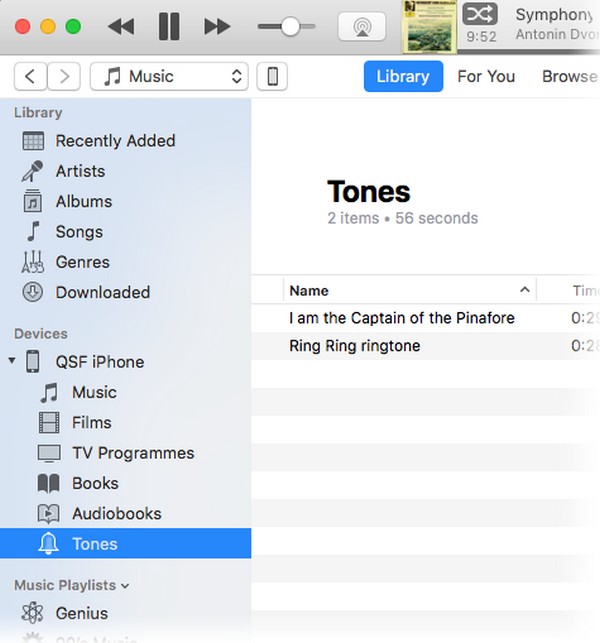
Part 2. How to Make A Ringtone on iPhone with FoneTrans for iOS
On the other hand, if you wish not to purchase a song from iTunes, install FoneTrans for iOS instead. With this program, almost any music on your computer or iPhone can be set as a ringtone. And since several online sites offer a free audio download, you no longer need to buy one from the previous method. You only need to save your desired music and make it into a ringtone using FoneTrans for iOS.
With FoneTrans for iOS, you will enjoy freedom to transfer your data from iPhone to computer. You can not only transfer iPhone text messages to computer, but also photos, videos and contacts can be moved to PC easily.
- Transfer photos, videos, contacts, WhatsApp, and more data with ease.
- Preview data before transferring.
- iPhone, iPad and iPod touch are available.
Accept the manageable instructions below as a guide on how to make ringtone on iPhone with FoneTrans for iOS:
Step 1Get the FoneTrans for iOS file on the tool’s official site using the Free Download tab on the left page. Later, open the file to authorize the permissions and install the program. After the quick installation, the Start Now button will be on the appearing window. Hit it to launch the ringtone maker on your computer.
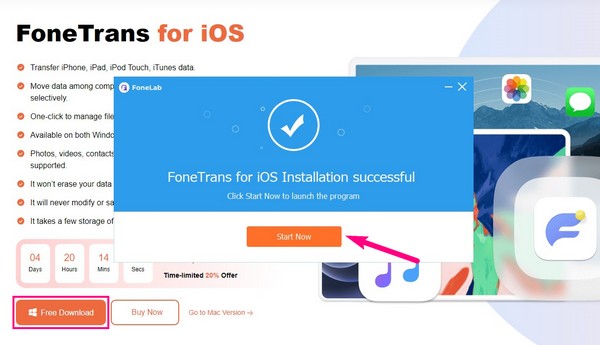
Step 2Input a USB cable to your iPhone and computer ports to connect the devices. Then, direct to the Toolbox section in the left column to see the features. Choose Ringtone Maker, and when a popup window appears, click Add file from PC or device to select and import the audio you’d like to make or customize into the interface.
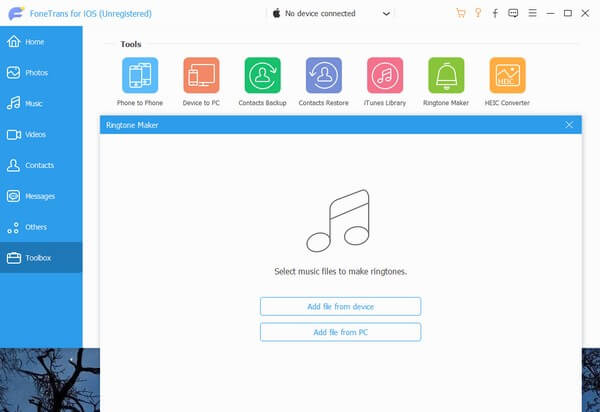
Step 3Once the audio preview is on the screen, determine the music part you like and set its start and end points in the fields below. Then, select a folder where you wish to store the ringtone on your iPhone by clicking the location path bar on the left. Then below that, check the Add to device box.
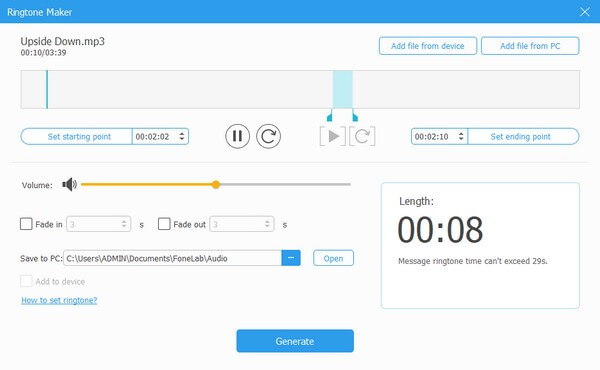
Step 4Lastly, select the Generate tab at the bottom, and the ringtone you made will be automatically saved in your selected iPhone folder. Finally, you can head to your iOS device Settings > Sounds & Haptics > Ringtone and set it as your iPhone ringtone.
With FoneTrans for iOS, you will enjoy freedom to transfer your data from iPhone to computer. You can not only transfer iPhone text messages to computer, but also photos, videos and contacts can be moved to PC easily.
- Transfer photos, videos, contacts, WhatsApp, and more data with ease.
- Preview data before transferring.
- iPhone, iPad and iPod touch are available.
Part 3. How to Make A Ringtone on iPhone with GarageBand
GarageBand is a workstation developed by Apple for iOS users who like working on audio files. With this app, you can compose music using its functions, including various musical instruments like a keyboard and audio recorder. But other than that, you can also use these functions to make a ringtone for your iPhone. Whether you’d like to make an audio from scratch or a song, GarageBand can conveniently help you.
Take to heart the user-friendly process underneath to grasp how to make a ringtone on iPhone with GarageBand:
Step 1Find GarageBand on the App Store and install it on your iPhone. The app features will welcome you once it runs, so choose the audio recorder or any instrument you need to start making your ringtone. Utilize its functions while the preview of your work displays on the screen.
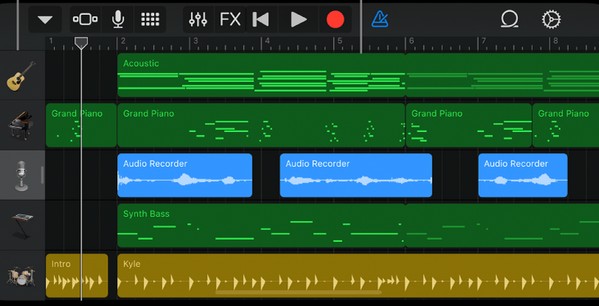
Step 2After you finish the ringtone, hit the down arrow on the upper left and select My Songs. Tap and hold the ringtone when you’re on the Recents screen, then hit Share to view more options. From there, choose Ringtone and tap Export on the following screen. Once done, select Use sound as > Ringtone > Done to set the audio you created as a ringtone.
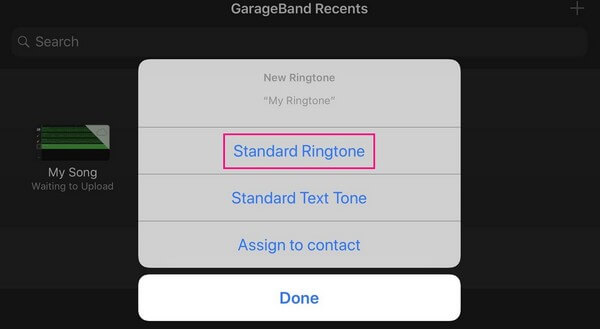
But as good as GarageBand can be, it still has a drawback, and that is the app size occupying around 1.5+ GB of your storage. And that still doesn’t include your creation’s file size, which will also take up a decent amount of your device space.
With FoneTrans for iOS, you will enjoy freedom to transfer your data from iPhone to computer. You can not only transfer iPhone text messages to computer, but also photos, videos and contacts can be moved to PC easily.
- Transfer photos, videos, contacts, WhatsApp, and more data with ease.
- Preview data before transferring.
- iPhone, iPad and iPod touch are available.
Part 4. FAQs about How to Make A Ringtone on iPhone
How to make an audio file a ringtone on iPhone without iTunes?
Referring to the article guide above, you will discover excellent techniques to make your preferred audio file a ringtone besides iTunes. One example is the FoneTrans for iOS program that allows you to customize music files to set as a ringtone. Kindly check the details above.
How do I set music from YouTube as a ringtone on my iPhone?
Explore the web for a YouTube music downloader. Once the audio is saved on your device, use a tool like FoneTrans for iOS to make it a standard ringtone on your iPhone.
Hopefully, the outstanding techniques above have helped you make your desired ringtone for your iPhone. To find more solutions for other related concerns, see the FoneTrans for iOS website.
With FoneTrans for iOS, you will enjoy freedom to transfer your data from iPhone to computer. You can not only transfer iPhone text messages to computer, but also photos, videos and contacts can be moved to PC easily.
- Transfer photos, videos, contacts, WhatsApp, and more data with ease.
- Preview data before transferring.
- iPhone, iPad and iPod touch are available.
