- Part 1. How to Sync Contacts from iPhone to iPad through iCloud
- Part 2. How to Sync Contacts from iPhone to iPad through AirDrop
- Part 3. How to Sync Contacts from iPhone to iPad through iTunes/Finder
- Part 4. How to Sync Contacts from iPhone to iPad through FoneTrans for iOS
- Part 5. FAQs about How to Sync Contacts from iPhone to iPad
- Transfer Data from One Micro SD Card to Another Android
- How to Transfer Pictures from One Phone to Another
- How to Transfer Photos from Old LG Phone to Computer
- How to Transfer Photos from an Old Samsung to Another Samsung
- Transfer Contacts from Samsung to iPhone
- Transfer Data from LG to Samsung
- Transfer Data from Old Tablet to New
- Transfer Files from Android to Android
- Transfer iCloud Photos to Android
- Transfer iPhone Notes to Android
- Transfer iTunes Music to Android
How to Sync Contacts from iPhone to iPad [4 Tested Methods]
 Posted by Szeki / Jan 03, 2024 09:00
Posted by Szeki / Jan 03, 2024 09:00 Hi, guys! I am planning to give my iPhone to my youngest brother. He loves to have it because he plays games every single day. On the other hand, I bought an iPad for my schoolwork. I prefer a bigger screen because I edit videos for my major subjects. However, all of my important contacts are saved on my iPhone. How do I sync my contacts from my iPhone to my iPad? Please teach me how. Thank you in advance!
Contacts are important data on your iPhone. They must be synced to other devices, like iPads, for backup or sharing purposes. To know the process, see the 4 proven and tested methods this post contains below.
![How to Sync Contacts from iPhone to iPad [4 Tested Methods]](/images/ios-transfer/how-to-sync-contacts-from-iphone-to-ipad/how-to-sync-contacts-from-iphone-to-ipad.jpg)

Guide List
- Part 1. How to Sync Contacts from iPhone to iPad through iCloud
- Part 2. How to Sync Contacts from iPhone to iPad through AirDrop
- Part 3. How to Sync Contacts from iPhone to iPad through iTunes/Finder
- Part 4. How to Sync Contacts from iPhone to iPad through FoneTrans for iOS
- Part 5. FAQs about How to Sync Contacts from iPhone to iPad
Part 1. How to Sync Contacts from iPhone to iPad through iCloud
Contacts can be backed up for their safety. The built-in and primary cloud-based storage of Apple devices is iCloud. Logging in to your Apple ID lets you sync your iPhone contacts to your iPad in a few minutes! The good thing about this process is that the process will be quick and easy. The reason is that both devices have the same operating system.
With FoneTrans for iOS, you will enjoy freedom to transfer your data from iPhone to computer. You can not only transfer iPhone text messages to computer, but also photos, videos and contacts can be moved to PC easily.
- Transfer photos, videos, contacts, WhatsApp, and more data with ease.
- Preview data before transferring.
- iPhone, iPad and iPod touch are available.
How to sync contacts from iPhone to iPad using iCloud? Please see the detailed steps below.
Step 1Please log in to the same Apple ID account with your iPhone and iPad. After that, please open the iPhone Settings app from the Home Screen. You only need to tap the icon. Later, tap the Apple ID at the top and choose the iCloud button. On the next options, select the Apps Using iCloud section. Locate the Contacts app on the choices and toggle its Slider.
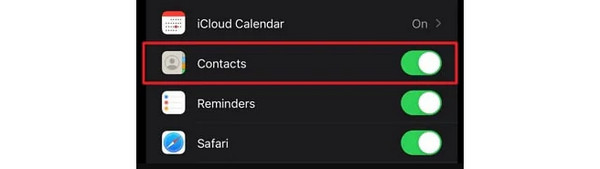
Step 2Now, it is time to open your iPad and log in to your Apple ID that you use on your iPhone. Please go to the Settings app on your iPad. Tap the Apple ID button at the top. Log in to your account and choose the Apps Using iCloud button. Locate the Contacts section and toggle the Slider icon to start syncing the contacts from your iPhone to your iPad.
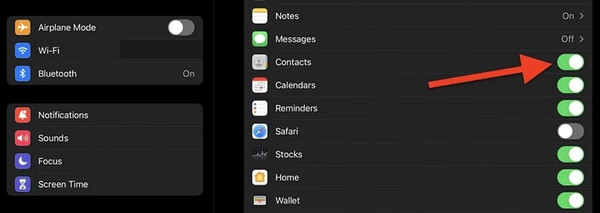
Part 2. How to Sync Contacts from iPhone to iPad through AirDrop
On the other hand, how to sync contacts from iPhone to iPad without iCloud? Since iCloud is done wirelessly, the alternative should also be the same. Luckily, you can use the AirDrop feature to sync your iPhone contacts to your iPad wirelessly. It is designed to share and receive photos, documents, and other data on your Apple devices.
So, how does this feature work for syncing iPhone contacts to iPad? You only need to imitate the detailed steps below. Move on.
Step 1Please enable the Wi-Fi and Bluetooth features on your iPad and iPhone. You only need to access the Control Center and leave their icons in Blue to do that. It only means that they are turned on. After that, tap the AirDrop feature also to turn it on. Leave it in Blue color.
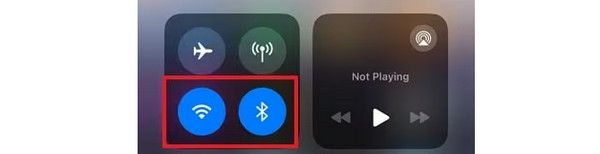
Step 2AirDrop dialog will be shown on the screen. Please choose the Everyone for 10 Minutes button. Please open the Contacts app on your iPhone. After that, please select the contacts you want to transfer on your iPad. Hit the Share button afterward and select the AirDrop icon on the newly popped-up dialog. On your iPad, there will be a notification for the sharing process. Please receive it by tapping the Accept button.
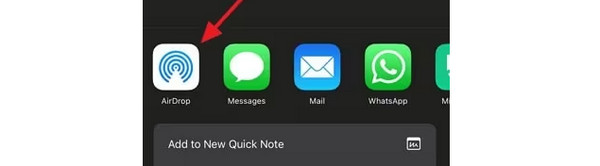
Part 3. How to Sync Contacts from iPhone to iPad through iTunes/Finder
Aside from the wireless process, you can also use a USB connection. You only need the help of iTunes or Finder. The programs can help you sync iPhone contacts to your iPad. They have the same process. Their only slight difference is their buttons in the procedure. In addition, ensure that you have used the 2 programs to back up your iPhone contacts. Did you? If so, follow the detailed steps below.
Step 1Connect your iPhone to your assigned computer you use through a USB cable. After that, choose the Phone icon on the left and the Summary tab. Please tick the Sync with This iPhone via Wi-Fi feature.
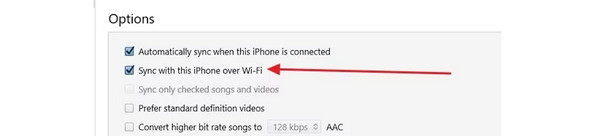
Step 2Disconnect the iPhone and connect the iPad to your computer. Click the iPad icon on the left and choose the Info button. Choose the Sync Contacts box and select the All Contacts section. Click the Apply button afterward to start syncing the contacts.

Part 4. How to Sync Contacts from iPhone to iPad through FoneTrans for iOS
Alternatively, use FoneTrans for iOS to transfer iPhone contacts to iPad. It is built to share various types of data between iOS devices and computers. It includes Photos, videos, contacts, messages, documents, and more. The good thing about this tool is that it will not erase or delete the data you transferred. Also, the software will only take a little storage on your computer. Do you want to learn how to use this tool? See and imitate the detailed steps below. Move on.
With FoneTrans for iOS, you will enjoy freedom to transfer your data from iPhone to computer. You can not only transfer iPhone text messages to computer, but also photos, videos and contacts can be moved to PC easily.
- Transfer photos, videos, contacts, WhatsApp, and more data with ease.
- Preview data before transferring.
- iPhone, iPad and iPod touch are available.
Step 1Download the tool by ticking the Free Download button. After that, set up and launch the software on your computer.

Step 2Connect the iPhone to the computer. It is through a USB cable. Later, you will see the main interface of the software. Tap the Trust button on your iPhone to allow permissions. Click the Contacts button on the left. Select all the contacts you want to transfer. Choose the Export Phone icon afterward.
Step 3Disconnect the iPhone and connect the iPad. Later, please locate the contacts files on your computer album and move them to your iPad. You can copy or cut them by control-clicking them. Paste them to one of your iPad’s folders afterward.
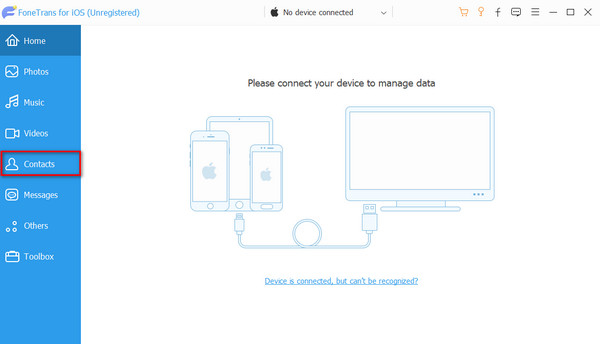
With FoneTrans for iOS, you will enjoy freedom to transfer your data from iPhone to computer. You can not only transfer iPhone text messages to computer, but also photos, videos and contacts can be moved to PC easily.
- Transfer photos, videos, contacts, WhatsApp, and more data with ease.
- Preview data before transferring.
- iPhone, iPad and iPod touch are available.
Part 5. FAQs about How to Sync Contacts from iPhone to iPad
1. Why are the contacts on my iPhone and iPad not syncing?
When your iPhone and iPad contacts are not syncing, the entered Apple ID may be wrong or your internet connection is not good enough. Also, check if the Contacts data have been turned on on your iCloud backup. Also, wrong time and date settings on your iPhone and iPad can be the problem.
2. Why are my iPhone contacts not showing up?
One of the most common reasons is that your iPhone is experiencing bugs. Restarting iPhone will help your iPhone have a fresh restart and fix the issue. In addition, the contacts may be stored on the iCloud drive, not your iPhone.
In conclusion, learning how to sync contacts to iPad from iPhone is easy. The built-in tools and features of the Apple devices are the cause. If you have difficulty using them, try the leading alternative, the FoneTrans for iOS software. Do you have more questions? Please leave them in the comment section below. Thank you!
With FoneTrans for iOS, you will enjoy freedom to transfer your data from iPhone to computer. You can not only transfer iPhone text messages to computer, but also photos, videos and contacts can be moved to PC easily.
- Transfer photos, videos, contacts, WhatsApp, and more data with ease.
- Preview data before transferring.
- iPhone, iPad and iPod touch are available.
