Transfer Data From iPhone, Android, iOS, Computer to Anywhere without Any Loss.
- Transfer Data from One Micro SD Card to Another Android
- How to Transfer Pictures from One Phone to Another
- How to Transfer Photos from Old LG Phone to Computer
- How to Transfer Photos from an Old Samsung to Another Samsung
- Transfer Contacts from Samsung to iPhone
- Transfer Data from LG to Samsung
- Transfer Data from Old Tablet to New
- Transfer Files from Android to Android
- Transfer iCloud Photos to Android
- Transfer iPhone Notes to Android
- Transfer iTunes Music to Android
How to Transfer Data from Internal Memory to SD Card (Files & Apps)
 Posted by Lisa Ou / Jan 28, 2021 09:00
Posted by Lisa Ou / Jan 28, 2021 09:00 You can find that the smaller phone internal storage offer, the cheaper that Android phones will be. The basic 8GB or 16GB is not enough for most users. Your phone will run out of space and crashes frequently. Thus, many people prefer to transfer data from internal memory to SD card to free up internal space. After all, expanding storage space with an SD card will be cheaper. It is also a time-saving way to move data from your old phone to a new phone.
For most users, HD photos and videos take the majority of internal memory space. You can move files to SD card to keep the phone storage tidy. Moreover, you can also move apps to SD card on Android phone. Just leave the built-in Android apps alone to get rid of storage space running out.
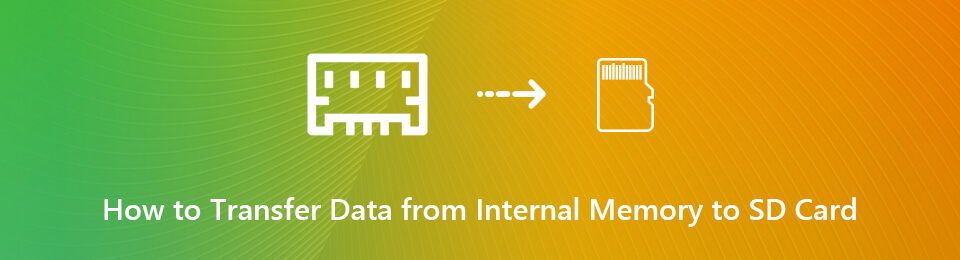

Guide List
Part 1: How to Transfer Files from Internal Memory to SD Card
To improve the performance of your Android phone, it is not recommended to store too many files in the internal memory. Well, you should also keep the C drive clean to make your computer run fast. An Android phone running OS 4.0 and later supports data transferring to SD card. Just check the maximum capacity of microSD card that your phone or tablet support.
Step 1Open the My Files app. If you cannot find such a file manager app, you can download one from the Google Play Store.
Step 2Tap Internal Storage or Device Storage to access all your files and folders stored in the Android internal phone.
Step 3Browse and find the files you want to transfer to SD card. For instance, you can open the DCIM folder to move photos and videos to SD card.
Step 4Long press the file or folder until it is marked. Then select Move from the three-dot Menu list.
Step 5Choose SD Card or MicroSD. Select the destination folder in your SD card. You can also create a new folder to save the transferred files.
Step 6Tap Done or OK to move internal storage to SD card.
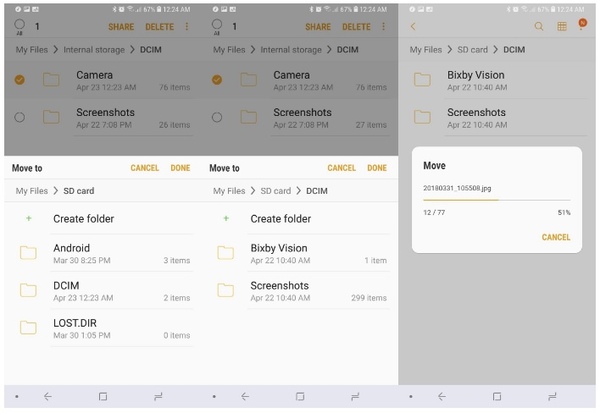
Part 2. How to Move Apps from Internal Memory to SD Card
If there are too many apps installed on your phone internal storage, you can transfer apps from internal memory to SD card. Be aware that not all apps can be moved to the Android SD card. It depends on the phone model and OS you are using. What’s more, the app should be designed to be movable first.
Your phone should run between Android 5.0 and above. Though Google re-enabled the app moving feature in OS 4.3, only some smartphones are supported. For instance, Samsung Galaxy S9 allows users to transfer app data from internal memory to SD card.
Step 1Open the Settings app. Scroll down and choose Applications, Apps or Application Manager. It depends on which Android device you use.
Step 2Tap Manage Applications. Some apps are greyed out. Well, it means you cannot move those apps to SD card.
Step 3Choose an app and tap Move to SD Card to transfer data from device to SD card. Well, you can click tap Storage > Change > SD Card to move app to SD card for some Android devices.
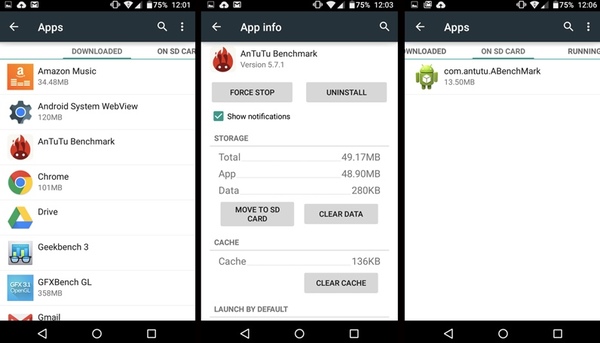
Part 3. Set SD/Memory Card as Default Camera Storage
Then how about the further photos and videos you take with the phone camera. Why not set SD card as the destination folder? You do not need to transfer data from internal memory to SD card on Samsung, HUAWEI, OPPO and more phones over and over again. Here is the tutorial.
Step 1Open the Camera app. Tap the gear Settings icon on the top right corner.
Step 2Tap the gear Settings icon on the top right corner.
Step 3Choose Storage Location.
Step 4Switch to SD Card to change storage to SD card. Now your newly taken photos and videos will be in the microSD card by default.
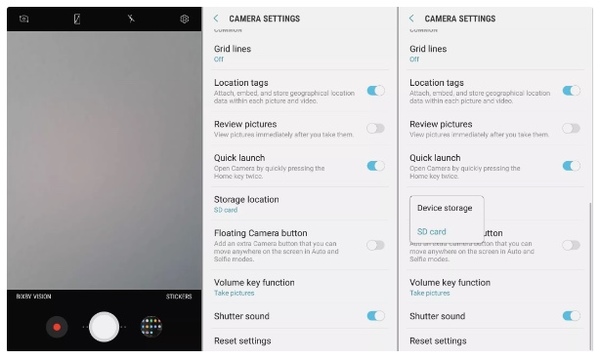
Transfer Data From iPhone, Android, iOS, Computer to Anywhere without Any Loss.
- Move Files between iPhone, iPad, iPod touch and Android.
- Import Files from iOS to iOS or from Android to Android.
- Move Files from iPhone/iPad/iPod/Android to Computer.
- Save Files from Computer to iPhone/iPad/iPod/Android.
Part 4. Use Phone Transfer Software to Move Data between Phones Quickly
Well, if your SD card is also too small to save all your downloaded files, you can transfer data from Android phone to computer for backup. FoneLab HyperTrans is your reliable tool. Furthermore, you can transfer data from your old phone to a new one flexibly and quickly. Both iOS and Android devices are supported. You can transfer and manage photos, contacts, videos, music, messages and more files from phone to phone or computer without hassle.
That’s all for how to transfer data from internal memory to SD card. Can you free up storage space on your phone? Which SD card do you use? You can leave comments below and share with us. If you have any questions, you can also feel free to contact us.
