Transfer Data From iPhone, Android, iOS, Computer to Anywhere without Any Loss.
- Transfer Data from One Micro SD Card to Another Android
- How to Transfer Pictures from One Phone to Another
- How to Transfer Photos from Old LG Phone to Computer
- How to Transfer Photos from an Old Samsung to Another Samsung
- Transfer Contacts from Samsung to iPhone
- Transfer Data from LG to Samsung
- Transfer Data from Old Tablet to New
- Transfer Files from Android to Android
- Transfer iCloud Photos to Android
- Transfer iPhone Notes to Android
- Transfer iTunes Music to Android
Tutorial to Move Apps to SD Card on Samsung Galaxy S7/S8/S9/S10
 Posted by Lisa Ou / Jan 28, 2021 09:00
Posted by Lisa Ou / Jan 28, 2021 09:00 The Samsung Galaxy S7 internal storage space is available with 32GB. Well, the usable storage space is 25.3GB. To solve this problem, you can insert an SD card to get expandable memory up to 256GB. Just like other digital devices, lacking internal storage space will cause many problems. Thus, you had better move apps to SD card on Samsung Galaxy S7, as well as other movable files.
You can uninstall some apps to free up internal memory space temporarily. However, your Samsung Galaxy mobile phone will get stuck into Insufficient Storage Available errors again. The best solution is moving files and apps to the SD card. What’s more, you can even set your SD card as the default storage on Samsung Galaxy S7.
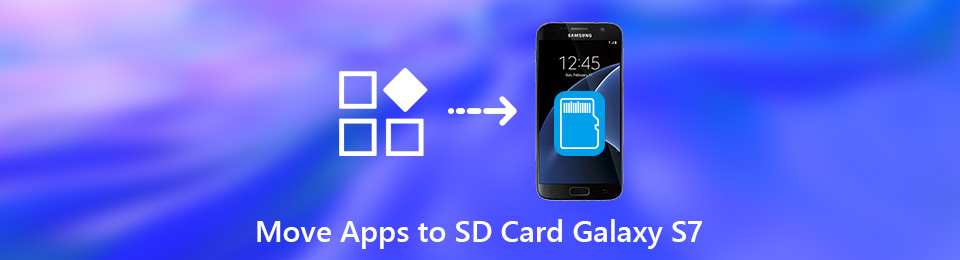
Whatever, here is the complete tutorial to move apps from phone internal storage to SD card on Galaxy S7 and other Samsung devices.
You can also learn how to transfer iPhone apps to iPad here.

Guide List
Transfer Data From iPhone, Android, iOS, Computer to Anywhere without Any Loss.
- Move Files between iPhone, iPad, iPod touch and Android.
- Import Files from iOS to iOS or from Android to Android.
- Move Files from iPhone/iPad/iPod/Android to Computer.
- Save Files from Computer to iPhone/iPad/iPod/Android.
Part 1: How to Move Apps to SD Card on Samsung Galaxy S7/S7 Edge
The moved apps will run normally on the SD card. Be aware that if you remove the SD card, you cannot use those apps. Because you have transferred the Android apps to the external storage already. You need to move apps from SD card to Android phone manually.
If you want to permanently move apps to SD card, you can skip this tip. To start with, make sure the SD card is installed on your Galaxy phone. Now, let’s read together to see how to move Android apps to SD card on Samsung Galaxy S7.
Step 1Run the Settings app.
Step 2Scroll down and select Applications/ Apps.
Step 3Select the Android app you want to move to SD card.
Step 4Tap Storage in the App Info section.
Step 5Tap Change to switch the location.
Step 6Choose SD Card in the popping-up Change storage location notification.
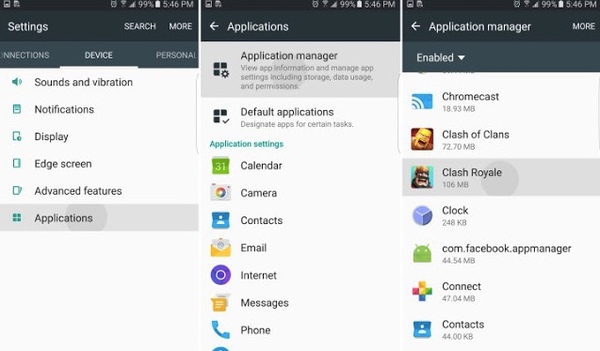
Part 2. Why Can't I Move Apps to SD Card on Samsung S7/S8/S9/S10
Not all apps can be moved into SD card. Some Android apps require the phone internal storage for processing. Thus, you may find the Change option is grayed out in the Storage section. Here’re the main reasons accounting for unable to move apps to SD card.
- Some features will be restricted after moving apps to SD card on Android, like syncing, service, account interface and more.
- The developer locks the Move to SD card capability.
- The widgets of that app work in the internal storage only.
- You cannot move Samsung Galaxy S7 default apps (system apps) to SD card.
Part 3. Quick Way to Transfer Files from Samsung Galaxy S7 to Any Phone or Computer
FoneLab HyperTrans is easy to move apps to SD on Galaxy S7 and other devices. You can move media files from Samsung phone internal storage to SD card too. Such as transfer photos from Samsung to computer, etc. As for some important files, you had better transfer files from Samsung to Windows or Mac computer for backup. FoneLab HyperTrans is your one-stop solution to edit, manage and transfer Android files.
You can transfer data from Android to computer, Android to Android and Android to iPhone freely. The program can extract all stored files on your Android phone. Thus, you can move pictures, videos, contacts, messages and other files from and to SD card on Galaxy S7, S7 Edge and more selectively and losslessly.
- Transfer all files between computer and phone memory or SD card.
- Flexibly transfer movies, TV shows, music, contacts, images, messages, ringtones and other files.
- Preview the detailed information of each file before transferring.
- Fully compatible with Android 8.0 that runs on Samsung Galaxy S10//9/8/7 and more phones and tablets.
- Work with Windows 10/8.1/8/7/XP and Mac OS X 10.7 or above.
Transfer Data From iPhone, Android, iOS, Computer to Anywhere without Any Loss.
- Move Files between iPhone, iPad, iPod touch and Android.
- Import Files from iOS to iOS or from Android to Android.
- Move Files from iPhone/iPad/iPod/Android to Computer.
- Save Files from Computer to iPhone/iPad/iPod/Android.
After moving apps to SD card, your downloaded files and caches will be saved on the SD card automatically. By the way, you can transfer files from Samsung to computer for backup with HyperTrans. Later, you can delete those large files to free up more space on the phone internal storage.
That’s all for how to move apps to SD card on Galaxy S7. If you have any other questions, you can feel free to contact us.
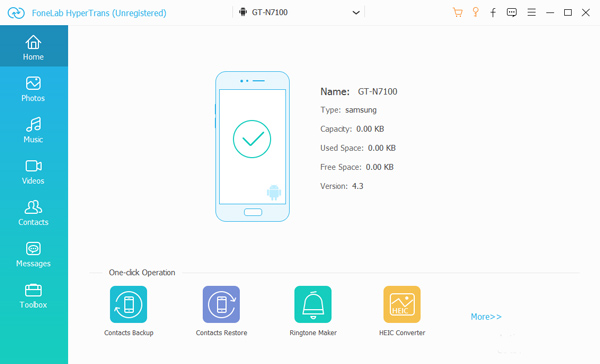
Transfer Data From iPhone, Android, iOS, Computer to Anywhere without Any Loss.
- Move Files between iPhone, iPad, iPod touch and Android.
- Import Files from iOS to iOS or from Android to Android.
- Move Files from iPhone/iPad/iPod/Android to Computer.
- Save Files from Computer to iPhone/iPad/iPod/Android.
