- Part 1. How to Transfer Messages to New iPhone through iCloud Sync
- Part 2. How to Transfer Messages to New iPhone Using FoneTrans for iOS
- Part 3. How to Transfer Messages to New iPhone via iCloud Backup
- Part 4. How to Transfer Messages to New iPhone with iTunes
- Part 5. How to Transfer Messages to New iPhone with Finder
- Part 6. FAQs about How to Transfer Messages to New iPhone
How to Transfer Text Messages to New iPhone Smoothly
 Posted by Lisa Ou / May 24, 2024 09:00
Posted by Lisa Ou / May 24, 2024 09:00 Good day! Can someone please explain how to transfer messages to a new iPhone after setup? I got a new device, but I don't want to lose the messages on my old one yet, as they hold memories with my loved ones. Hence, I'm looking for a way to move the messages to keep them safe even though I no longer use my old iPhone frequently. I hope you can help.
Messages are among the most important data you can store on an iPhone. So, if you plan to replace it with a new device, it is also best to transfer them immediately. This way, you can keep the memories from your loved ones' messages and the important ones from school, work, etc. But the question is, what effective method should you use to transfer messages?
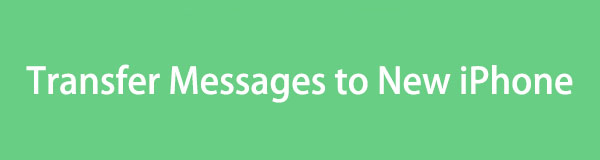
Here's a simple answer. Browse the strategies in the following parts, and the most effective yet convenient transfer methods will be revealed. You only have to choose which option is most appropriate for your device, and you can conveniently perform the transfer with the provided stress-free guidelines. After that, the messages will be safe on your new iPhone.

Guide List
- Part 1. How to Transfer Messages to New iPhone through iCloud Sync
- Part 2. How to Transfer Messages to New iPhone Using FoneTrans for iOS
- Part 3. How to Transfer Messages to New iPhone via iCloud Backup
- Part 4. How to Transfer Messages to New iPhone with iTunes
- Part 5. How to Transfer Messages to New iPhone with Finder
- Part 6. FAQs about How to Transfer Messages to New iPhone
FoneLab enables you to fix iPhone/iPad/iPod from DFU mode, recovery mode, Apple logo, headphone mode, etc. to normal state without data loss.
- Fix disabled iOS system problems.
- Extract data from disabled iOS devices without data loss.
- It is safe and easy to use.
Part 1. How to Transfer Messages to New iPhone through iCloud Sync
The official method that Apple has provided for transferring data is iCloud’s syncing feature. If you haven’t used it, know that this function allows your iPhone data, like messages, to be transferred to another Apple device. Your iCloud account must only be signed in on your old and new devices. Then, enable the syncing feature for the Messages app. After that, the messages stored on your old device will also be shown on your new iPhone. Meanwhile, this process is one of the quickest and most comfortable to perform, allowing you to finish fast.
Act under the manageable steps below to grasp how to transfer messages to a new iPhone through iCloud sync:
Step 1First, ensure your Apple or iCloud account is logged in on your old and new iPhones. Afterward, go directly to the Settings app using the old one and select your name at the top. Next, tap iCloud > Show All > Messages in iCloud, then enable Use this on iPhone.
Step 2Your old device’s messages will then be synced to iCloud. So, proceed to your new iPhone’s Settings app and do the same. Hit your name or profile on the uppermost screen and select iCloud. Then, tap Show All > Messages in iCloud > Use this on iPhone. Later, the messages on your older iPhone will appear on the new one.
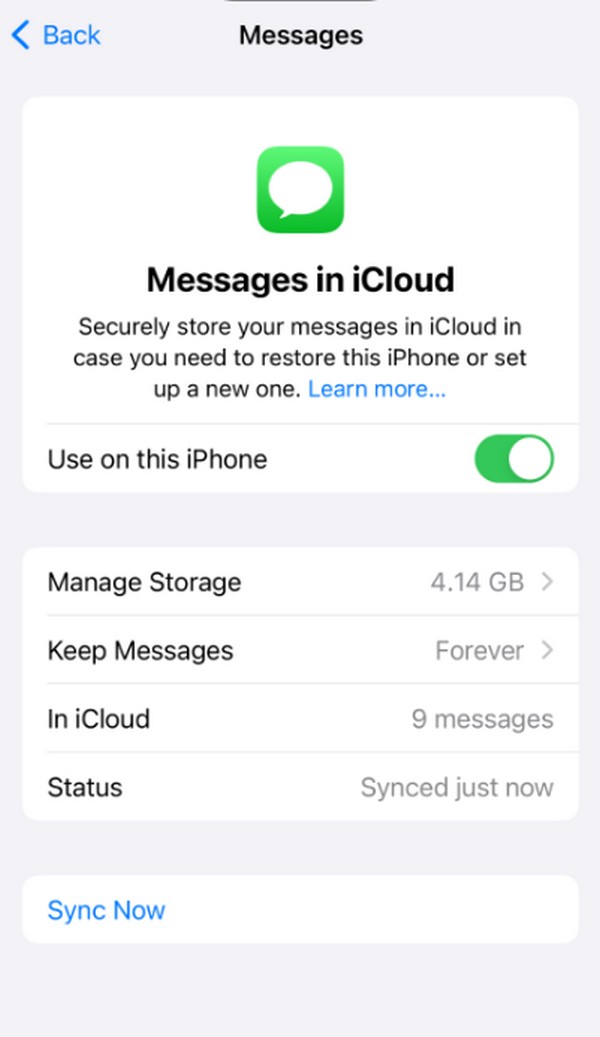
However, this method is not recommended if you plan to erase the messages on your old iPhone after transferring. As mentioned, it is a syncing process, so whatever you do on the previous device’s messages, like deletion, will also happen to the ones on the new iPhone.
Part 2. How to Transfer Messages to New iPhone Using FoneTrans for iOS
Meanwhile, FoneTrans for iOS is a guaranteed tool many trust when transferring data. Whether you intend to transfer iPhone messages, contacts, videos, photos, or other device content, this program is the perfect program to rely on. It moves files between iOS or iPadOS devices, computers, and the iTunes library, removing compatibility issues you might have experienced with other transfer methods. Besides, its interface provides simple processes.
With FoneTrans for iOS, you will enjoy freedom to transfer your data from iPhone to computer. You can not only transfer iPhone text messages to computer, but also photos, videos and contacts can be moved to PC easily.
- Transfer photos, videos, contacts, WhatsApp, and more data with ease.
- Preview data before transferring.
- iPhone, iPad and iPod touch are available.
It doesn’t matter if you don’t have experience transferring data with professional tools like this. We guarantee you can master FoneTrans for iOS functions even at first use, as it’s developed to cater to both beginner and experienced users. Besides, nearly all formats of each data type are supported, allowing you to transfer almost all the data you want aside from messages. The program takes only a little storage and performs quickly and smoothly.
Utilize the simple guidelines underneath as a model of how to transfer text messages to a new iPhone with FoneTrans for iOS:
Step 1To get FoneTrans for iOS, hit Free Download on the left section of the main page. The Windows version will automatically be downloaded, but if your computer runs macOS, you must select the Go to Mac Version option first. Once saved, you can quickly start the installation by opening the file. Later, the Start tab will appear, so click it to launch the tool.
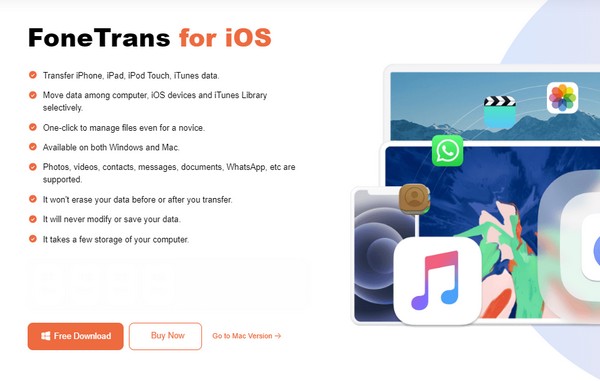
Step 2Next, you must link your old and new iPhones to the tool and tap Trust when it appears on the screen. This way, the program will detect the devices and display the information on the interface. But before proceeding, click the tab at the top, then select the sender iPhone from the connected devices list. Then, select Messages on the left.
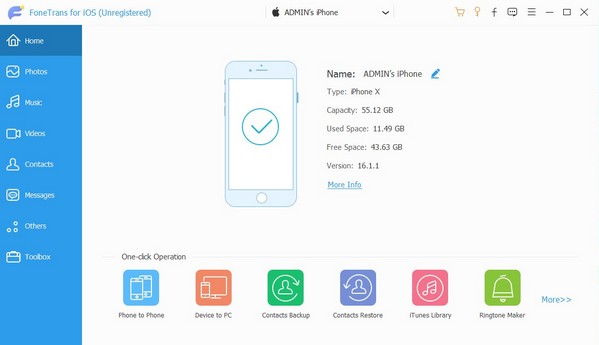
Step 3Your iPhone passcode is required, so enter it into the designated field. The interface will then show the messaging options in the second column. Visit each classification to pick the messages you plan to transfer. Once chosen, select the Device tab or symbol in the upper section and click the new iPhone. The selected messages will then be transferred to it.
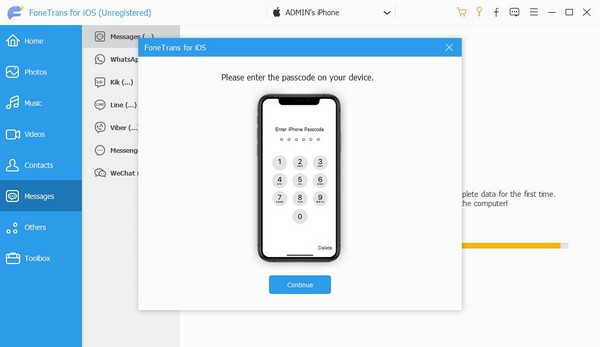
Another good thing about this program is its bonus features. When you finish transferring your messages, you can enjoy exploring the Toolbox section, which contains Contacts Backup and Restore, Ringtone Maker, and more, making the tool more functional.
With FoneTrans for iOS, you will enjoy freedom to transfer your data from iPhone to computer. You can not only transfer iPhone text messages to computer, but also photos, videos and contacts can be moved to PC easily.
- Transfer photos, videos, contacts, WhatsApp, and more data with ease.
- Preview data before transferring.
- iPhone, iPad and iPod touch are available.
Part 3. How to Transfer Messages to New iPhone via iCloud Backup
If you have saved a backup of your old iPhone on iCloud, restoring it to your new one will be an excellent way to transfer the messages. iCloud is a known Apple service that offers various features, including backing up. So, saving a backup of your device will save its data, including the messages to your iCloud account. Then, it will allow you to perform the device content restoration on the new iPhone without difficulty. Meanwhile, this is performed after setting up the iPhone during startup, and the messages will be transferred immediately.
Go along with the effortless procedure below to determine how to transfer messages to a new iPhone after setup via iCloud backup:
Step 1Turn on your new iPhone and begin setting up the options if you haven’t yet. But if you already have, you must reset it first by tapping Settings > General > Transfer or Reset iPhone, then hit Erase All Content and Settings. This way, you can start the device again.
Step 2While setting up the device, you will encounter the Apps & Data interface containing your device’s content options. Thus, select Restore from iCloud Backup and input your account credentials. When your backup files are shown, choose one where your messages are stored. Its content will then start transferring to your new iPhone.
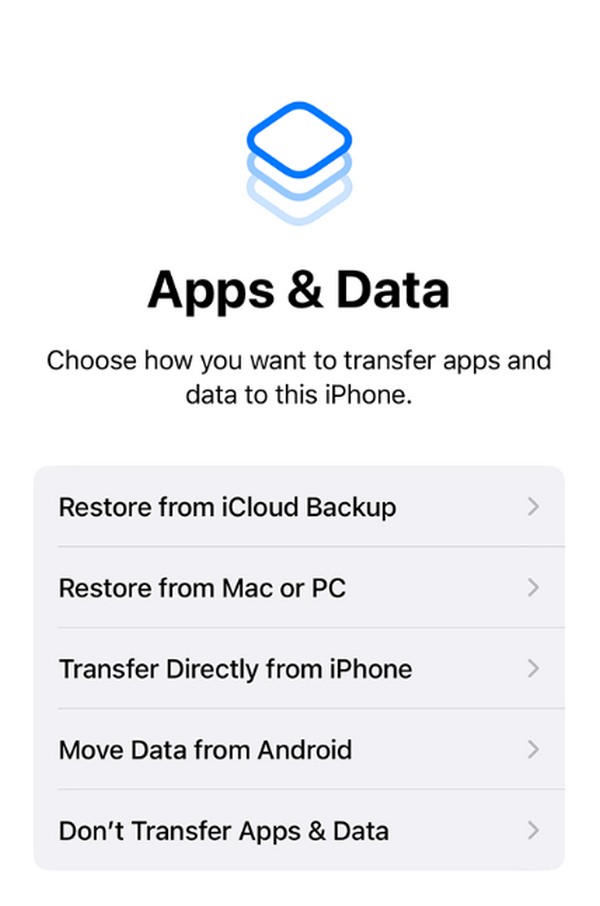
Remember that iCloud uses an internet connection for functions like the backup feature. Thus, be sure you have enough internet data or are connected to a stable network before you perform this process. This way, you can prevent disruptions caused by poor internet, especially since it can lead to damaged files if the issue occurs during the restoration.
With FoneTrans for iOS, you will enjoy freedom to transfer your data from iPhone to computer. You can not only transfer iPhone text messages to computer, but also photos, videos and contacts can be moved to PC easily.
- Transfer photos, videos, contacts, WhatsApp, and more data with ease.
- Preview data before transferring.
- iPhone, iPad and iPod touch are available.
Part 4. How to Transfer Messages to New iPhone with iTunes
Apple has also provided iTunes to offer more iOS and iPadOS device services. Like iCloud, iTunes allows you to back up your iPhone, iPod Touch, and iPad and restore them to the new iPhone. So, if you backed up your old device through this program, you can easily restore the data to the new one. Besides, the options needed to recover are already provided on the iTunes interface, making the process easier.
Stick to the stress-free directions underneath to master how to transfer messages to a new iPhone with iTunes:
Step 1Open your computer’s iTunes, then attach a lightning cable to link your new iPhone to the program. The device symbol will then display at the top, so select it, and you will automatically be directed to the Summary section on the following interface.
Step 2After that, scroll down a little on the right screen to see the Backups section. One of its options is the Restore Backup tab, so click it and input the encrypted password you have set if prompted. Then, proceed with the on-screen directions to recover your backup to the new iPhone, including the messages.
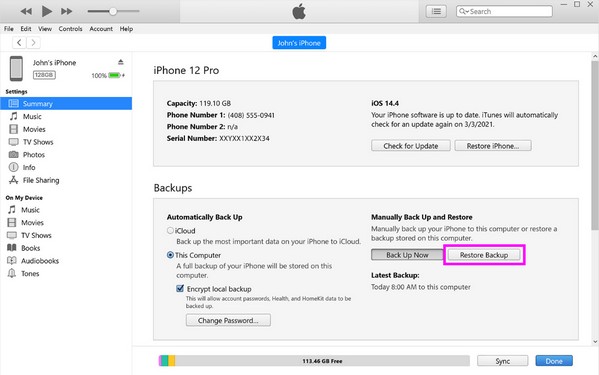
Meanwhile, remember that the iTunes program can only be navigated on Windows and earlier macOS. The later versions no longer support it, so you won’t be able to install the tool. But don’t worry; the following part is available if you use a newer Mac computer.
With FoneTrans for iOS, you will enjoy freedom to transfer your data from iPhone to computer. You can not only transfer iPhone text messages to computer, but also photos, videos and contacts can be moved to PC easily.
- Transfer photos, videos, contacts, WhatsApp, and more data with ease.
- Preview data before transferring.
- iPhone, iPad and iPod touch are available.
Part 5. How to Transfer Messages to New iPhone with Finder
If iTunes is unavailable on your computer, it must have run a later macOS version. In this case, the Finder program is more appropriate to use, but don’t worry about the difficulty of the process. It only works the same as iTunes, so you won’t have to worry about using it on your computer. If your device is backed up with Finder, restoring it to transfer its messages will be painless since its interface is straightforward and easily navigated.
Be guided by the secure process below for how to transfer text messages to a new iPhone with Finder:
Step 1Like iTunes, you must launch your Mac computer’s Finder program and attach a lightning cable to link the new iPhone. When Finder recognizes your device, its name will be shown in the left column, so select it to view the iPhone’s information and options.
Step 2Once the interface shows the General section, head to the Backups section in the lower area. The Restore Backup tab is on the lower right, so click it and abide by the prompt to input your encrypted password to begin restoring the backup, including the messages to your new iPhone.
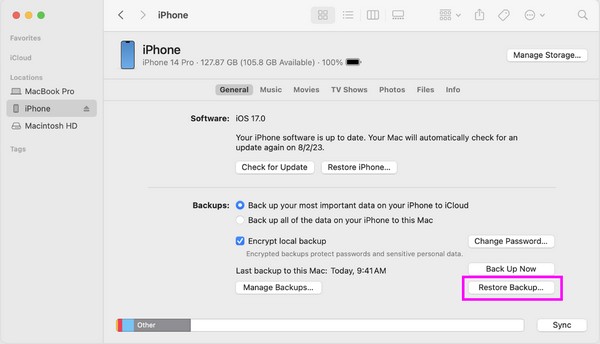
Unlike the first two procedures, transferring your messages with a backup can be a bit of a hassle. Since the entire device has been backed up, all other data, including the messages, will be restored, whether on iCloud, iTunes, or Finder, leaving you no choice but to recover everything. Hence, FoneTrans for iOS is more suggested if you prefer convenience.
With FoneTrans for iOS, you will enjoy freedom to transfer your data from iPhone to computer. You can not only transfer iPhone text messages to computer, but also photos, videos and contacts can be moved to PC easily.
- Transfer photos, videos, contacts, WhatsApp, and more data with ease.
- Preview data before transferring.
- iPhone, iPad and iPod touch are available.
Part 6. FAQs about How to Transfer Messages to New iPhone
How can I transfer my old messages to the new iPhone without iCloud?
Other transfer methods, such as the FoneTrans for iOS program, are effective without iCloud. So, see Part 2 to transfer your old messages without the Apple service successfully.
Why aren't my messages syncing to my new iPhone?
Multiple factors are possible. You may not be logged into the same account, so your new iPhone isn't syncing the old device's messages. Or you may have forgotten to enable the Messages syncing option in Settings, so ensure it is turned on.
Thanks for learning with the help of the methods we have provided above. You can trust they all have been proven, so there is no need to hesitate to perform them on your device.
With FoneTrans for iOS, you will enjoy freedom to transfer your data from iPhone to computer. You can not only transfer iPhone text messages to computer, but also photos, videos and contacts can be moved to PC easily.
- Transfer photos, videos, contacts, WhatsApp, and more data with ease.
- Preview data before transferring.
- iPhone, iPad and iPod touch are available.
