Transfer Data From iPhone, Android, iOS, Computer to Anywhere without Any Loss.
- Transfer Data from One Micro SD Card to Another Android
- How to Transfer Pictures from One Phone to Another
- How to Transfer Photos from Old LG Phone to Computer
- How to Transfer Photos from an Old Samsung to Another Samsung
- Transfer Contacts from Samsung to iPhone
- Transfer Data from LG to Samsung
- Transfer Data from Old Tablet to New
- Transfer Files from Android to Android
- Transfer iCloud Photos to Android
- Transfer iPhone Notes to Android
- Transfer iTunes Music to Android
How to Transfer Photos from Android to Android Quickly and Easily
 Posted by Lisa Ou / Oct 22, 2021 09:00
Posted by Lisa Ou / Oct 22, 2021 09:00 Transferring photos between phones, particularly between two Android phones, is most probably nothing new to you. You may very well have previously shared photos with others, but you can do that in a more effective and easier way possible. You may need to transfer photos from one phone to another for a variety of reasons.
- Switching to a new Android phone. Now that you have a new phone, you may want or actually need to transfer all important and memorable photos from your previous phone to the new one.
- To backup and archive beloved and important photos, as preparation for unanticipated loss. This is absolutely essential because you are protecting yourself from the possibility of losing the memories you have captured on each photograph or the relevant information you have saved in your gallery.
- Share the photos on your phone with others who would like to have them as well.
Regardless of the reason why you want to transfer photos from an Android phone to another, it is important that you know how to do it. Learn how to transfer photos from Android to Android in such a quick and efficient sort of way with the tools and solutions given below.
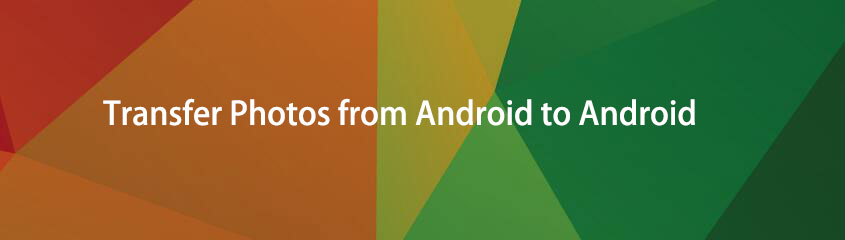

Guide List
Way 1: How to Transfer Photos from Android to Android with USB
How to Transfer Photos from Android to Android with FoneLab Hypertrans
FoneLab Hypertrans is an extremely useful tool for transferring data from one Android phone to another, as well as from one iPhone, iPad, or iPod Touch to another. Fonelab HyperTrans is versatile software that could be used to transfer any form of files among Android, iOS, and computers. All photos can be easily transferred from Android to Android.
Transfer Data From iPhone, Android, iOS, Computer to Anywhere without Any Loss.
- Move Files between iPhone, iPad, iPod touch and Android.
- Import Files from iOS to iOS or from Android to Android.
- Move Files from iPhone/iPad/iPod/Android to Computer.
- Save Files from Computer to iPhone/iPad/iPod/Android.
Steps to transfer photos from Android to Android with FoneLab HyperTrans
Step 1First of all, install and run FoneLab HyperTrans on your computer.
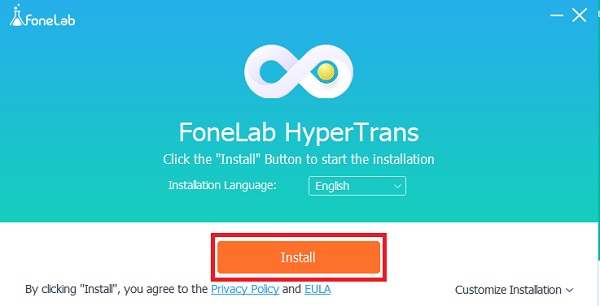
Step 2Secondly, while the program is running, connect both Android phones to your computer. Permit both phones to Transfer Files to be recognized by FoneLab HyperTrans. After that, select the Source Android phone model as the import device at the middle-uppermost part of the panel.
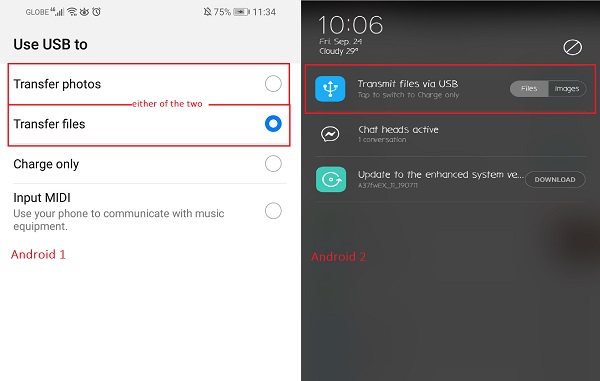
Step 3Thirdly, click Photos on the left panel and then select all the photos you want to transfer on the right preview window.
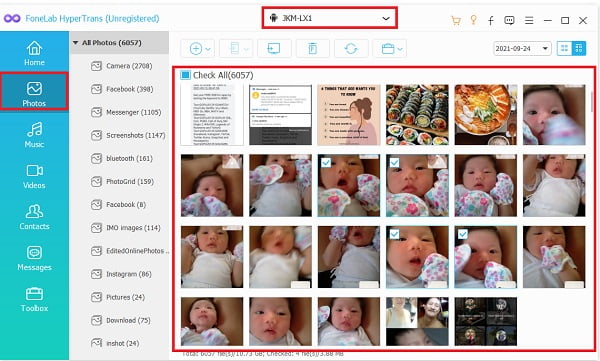
Step 4Lastly, when all photos intended to be transferred are selected, click the Phone Icon and click the Destination Android device to start the process.
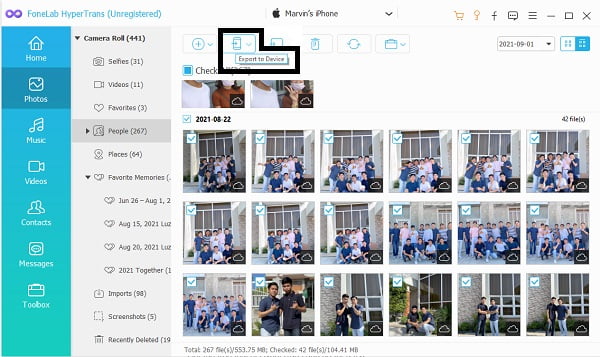
How to Transfer Photos from Android to Android with USB Cables
When connected to a computer, Android allows you to transfer photos and files directly to another Android device using only USB cables. This is one of the simplest and most effective ways for transferring photos through USB cable connections.
Steps to transfer photos from Android to Android with USB Cable
Step 1Firstly, connect both Android phones to your computer using USB cables. Permit Transfer Files on both Android phones.
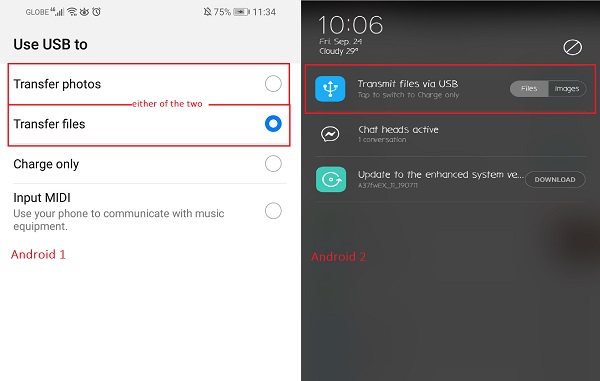
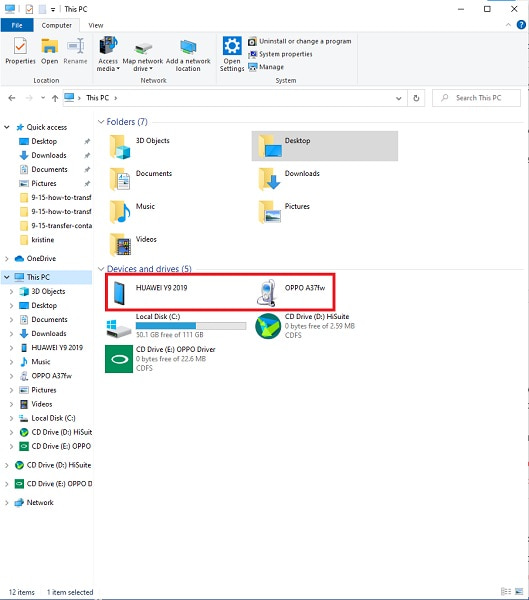
Step 2Next, find and open the source device. And after that, browse and select all of the photos you would like to transfer. To manually select multiple photos, press and hold the Ctrl key while ticking the files. To select all, either select the folder or press Ctrl + A at once.
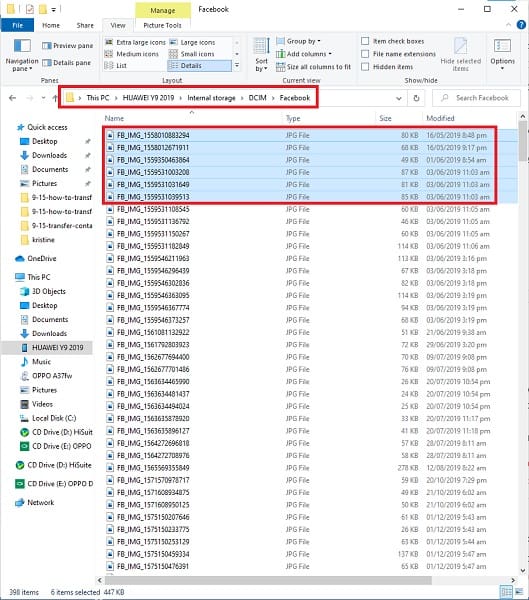
Step 3Finally, when all of the photos to be transferred are selected, you can now copy or cut (move) them. You can select cut or copy by right-clicking your mouse. Another option would be to use the keys Ctrl + X to cut or Ctrl + C to copy.
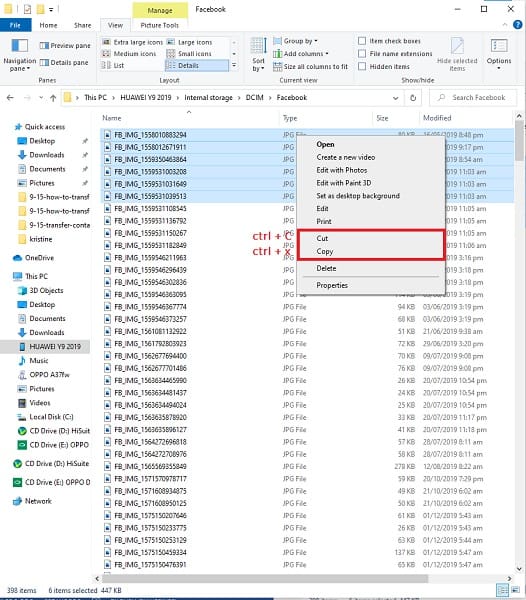
Step 4Next, locate and open the destination device. When you've already managed to open the location where you want to save the photos, copy and paste them. You can paste by right-clicking your mouse and selecting Paste, or by pressing the keys Ctrl + V. After that, the photos will begin to be transferred. When the transfer is finally completed, you can reject both Android phones from the computer.
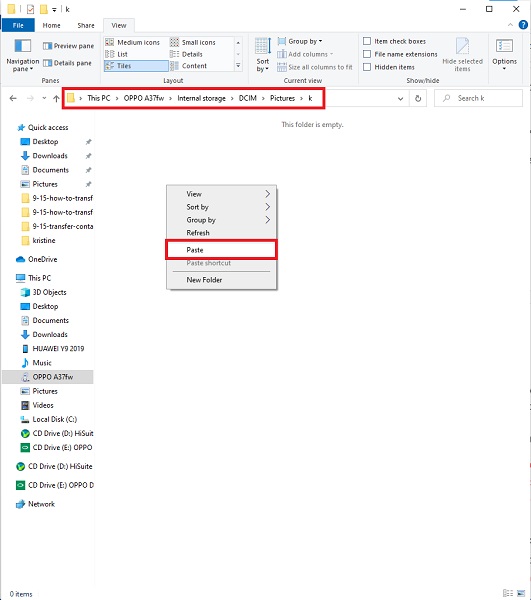
Transfer Data From iPhone, Android, iOS, Computer to Anywhere without Any Loss.
- Move Files between iPhone, iPad, iPod touch and Android.
- Import Files from iOS to iOS or from Android to Android.
- Move Files from iPhone/iPad/iPod/Android to Computer.
- Save Files from Computer to iPhone/iPad/iPod/Android.
Way 2: How to Transfer Photos from Android to Android without USB Directly
How to Transfer Photos from Android to Android with Bluetooth
One of the earliest methods on how to transfer photos from Android to Android is via Bluetooth. It's a straightforward way to wirelessly transfer photos from an Android phone with another device after pairing Bluetooth.
Steps to transfer photos from Android to Android with Bluetooth
Step 1Firstly on the source Android phone, open the Gallery app and select the photos you want to transfer. Make sure that Bluetooth is enabled on both Android phones and that they have been paired together. On either of the Android phones, tap the Pair button.
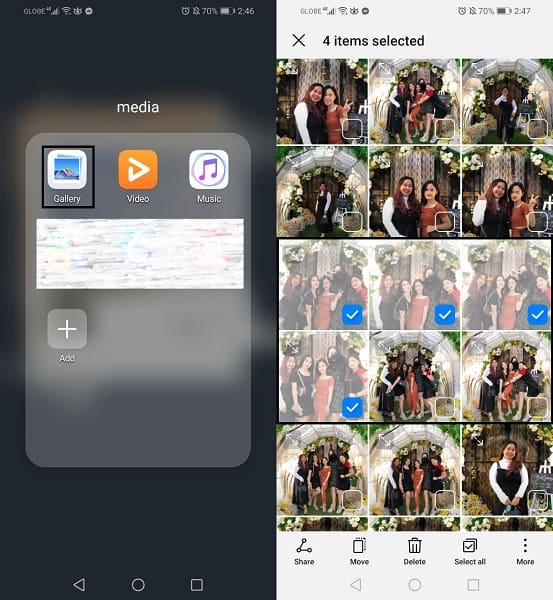
Step 2Then, tap Share and choose Bluetooth as the sharing method.
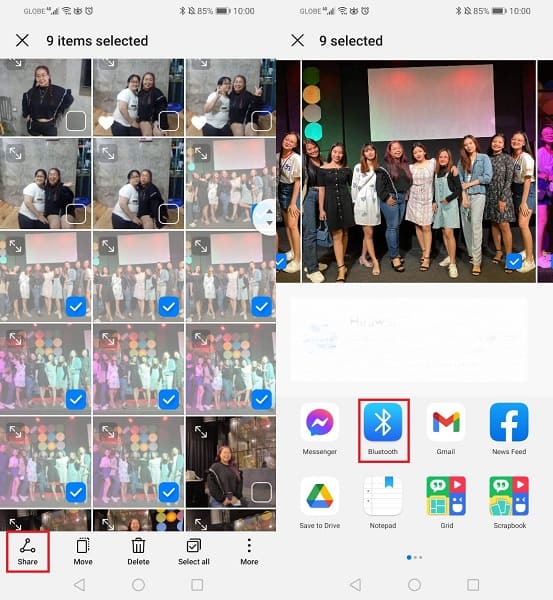
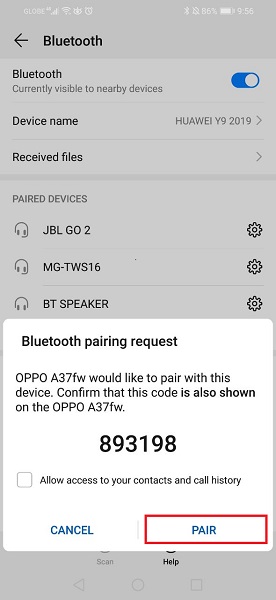
Step 3A confirmation notification will show on the destination phone, tap Receive or Accept to confirm. After that, the transfer process will begin.
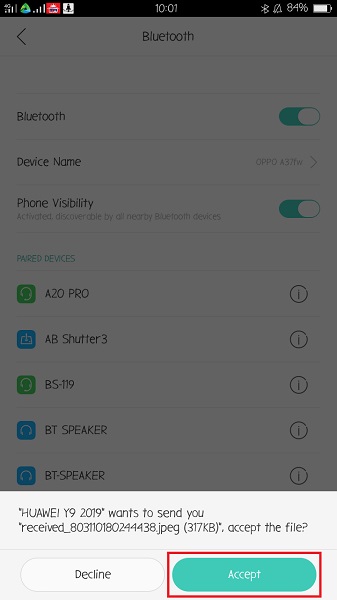
How to Transfer Photos from Android to Android with Google Photos
Another method for transferring photos from an Android to another one rather than using USB cables would be to use Google Photos app. Because Google Photos is available on most Android phones, this is an easy and convenient way to transfer photos between two or more phones. This method does not necessarily involve the use of a USB cable or even any additional equipment.
Steps to transfer photos from Android to Android with Google Photos
Step 1First, on both Android phones, install and launch the Google Photos app. Afterward, sign in or select your Google Account. And after that, at the upper-right corner of your screen, tap the profile icon, and then tap Photos Settings.
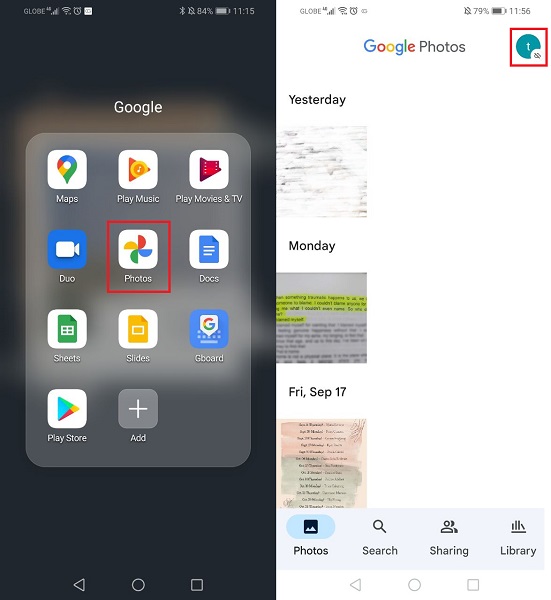
Step 2After then, go to Back up & Sync and enable Back up. After that, open the Backup device folders, which are located at the bottom. Enable all folders you would like to back up, transfer, or access on other Android devices when device folders are opened.
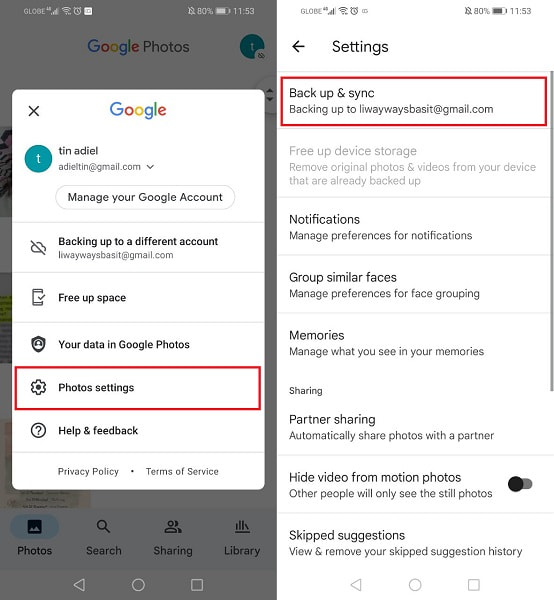
Step 3Meanwhile, log in to the other Android phone and use the same Google account or the account you used to back up your photos. You will now have access to the selected photos after logging in.
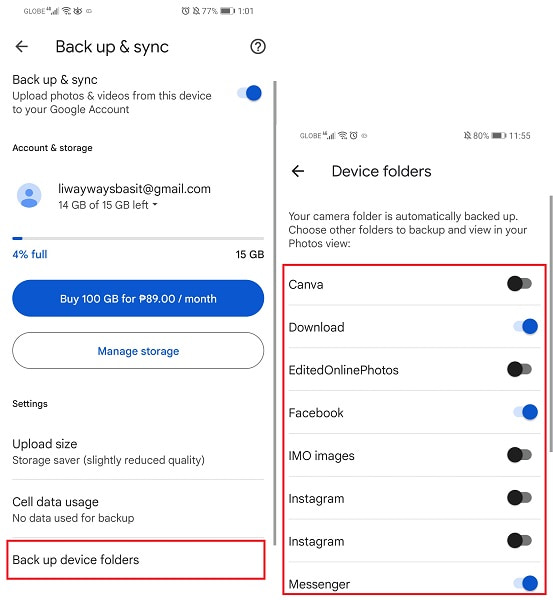
3. FAQs about Transferring Photos from Android to Android
What's the difference between Google Photos and Galleries?
Google Photos is accessible anywhere it is downloaded. you can also access everything it contains as long as your Google account is logged in. On the other hand, Gallery apps are exclusive to Android devices.
Do photos stay on Google Photos if deleted from the phone?
Yes. Photos deleted on the phone can be remained on Google Photos as long as they are:
- Backed up prior to deletion on the phone.
- Not deleted on the Google Photos app.
Moreover, Android photos can be retrieved by Android data recovery as they are actually still stored on your Android but invisible before they have been replaced.
Can I connect 2 Android phones using OTG USB?
Yes, you certainly can connect two Android phones directly to each other with the use of USB Data Cable. On the same note, you need an OTG or On The Go Adapter and a USB cable wire to do so.
How to connect Android to Android with Cable?
- Firstly, connect the USB Data Cable to the OTG USB Adapter.
- After that, connect the OTG to one of the Android phones. Similarly, connect the other end of the cable to the other Android phone.
- Lastly, permit both phones to Transfer File. Afterward, you can transfer photos or any file as needed directly from each device.
You may have wondered or have been asked, "How Do I Transfer Photos from Android to Android?" at some point in your life. That has now been answered and resolved. Perhaps it will be for backup, sharing with others, migrating to a new Android phone, or whatever reason you may have for transferring photos, given above are easy-to-use and accessible solutions for you.
Transfer Data From iPhone, Android, iOS, Computer to Anywhere without Any Loss.
- Move Files between iPhone, iPad, iPod touch and Android.
- Import Files from iOS to iOS or from Android to Android.
- Move Files from iPhone/iPad/iPod/Android to Computer.
- Save Files from Computer to iPhone/iPad/iPod/Android.
