- Part 1. How to Transfer Photos from Android to Computer Using FoneLab HyperTrans
- Part 2. How to Transfer Photos from Android to Computer through A USB Cable
- Part 3. How to Transfer Photos from Android to Computer via Windows Photos App
- Part 4. How to Transfer Photos from Android to Computer Using Google Photos
- Part 5. FAQs about How to Transfer Photos from Android to Computer
Transfer Data From iPhone, Android, iOS, Computer to Anywhere without Any Loss.
- Transfer Data from One Micro SD Card to Another Android
- How to Transfer Pictures from One Phone to Another
- How to Transfer Photos from Old LG Phone to Computer
- How to Transfer Photos from an Old Samsung to Another Samsung
- Transfer Contacts from Samsung to iPhone
- Transfer Data from LG to Samsung
- Transfer Data from Old Tablet to New
- Transfer Files from Android to Android
- Transfer iCloud Photos to Android
- Transfer iPhone Notes to Android
- Transfer iTunes Music to Android
Efficient Ways to Transfer Photos from Android to Computer
 Posted by Lisa Ou / Jan 17, 2024 09:00
Posted by Lisa Ou / Jan 17, 2024 09:00 How do I transfer photos from Android to computer? Hello! I took photos on my phone and planned to edit them before posting them on social media. However, I often use the photo editor on my computer, so I must transfer the pictures to it first. Is there a transfer method I can rely on so that the images on my Android will be moved properly? Thanks in advance.
Data transfer is common on various devices, especially mobile phones. However, it's not the case between a phone and a computer since not all people have both in their homes. But if you'd like to transfer photos, it's not a problem, as several strategies to transfer from your Android to a computer are available. The question is, which ones are effective?
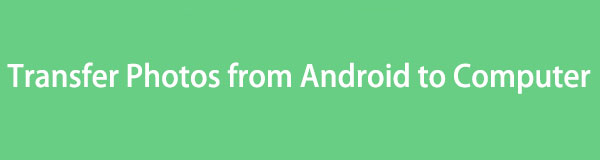
Well, you don't have to take time wondering about that, as this article already has the answers you need. Scan the parts below, and the efficient ways for transferring photos from an Android to your computer will be revealed. As a bonus, step-by-step instructions for each procedure are also included, letting you enjoy a smooth and efficient transfer process.

Guide List
- Part 1. How to Transfer Photos from Android to Computer Using FoneLab HyperTrans
- Part 2. How to Transfer Photos from Android to Computer through A USB Cable
- Part 3. How to Transfer Photos from Android to Computer via Windows Photos App
- Part 4. How to Transfer Photos from Android to Computer Using Google Photos
- Part 5. FAQs about How to Transfer Photos from Android to Computer
Part 1. How to Transfer Photos from Android to Computer Using FoneLab HyperTrans
Regarding data transfer, FoneLab HyperTrans is the most in-demand program we suggest. Amid the leading transfer programs on the web, this tool has made its way to the top with its high success rate, efficiency, and smooth process. Thus, you can trust it to move your Android photos to the computer safely. Additionally, its interface is so user-friendly that it won’t let you experience difficulty, regardless of how often you have used its functions.
Transfer Data From iPhone, Android, iOS, Computer to Anywhere without Any Loss.
- Move Files between iPhone, iPad, iPod touch and Android.
- Import Files from iOS to iOS or from Android to Android.
- Move Files from iPhone/iPad/iPod/Android to Computer.
- Save Files from Computer to iPhone/iPad/iPod/Android.
Meanwhile, FoneLab HyperTrans also transfers music files, contacts, videos, and more, aside from photos. Furthermore, the program’s ToolBox section contains more functions that can help when you suddenly need to back up or restore Android contacts, convert HEIC, etc.
Comprehend the painless steps below as a model of how to transfer photos from Android to computer with FoneLab HyperTrans:
Step 1Obtain the FoneLab HyperTrans installer. It can be downloaded by selecting the Free Download tab on the program’s main site. Afterward, use it for the installation to materialize. Essential components will download for seconds until you can launch the tool.
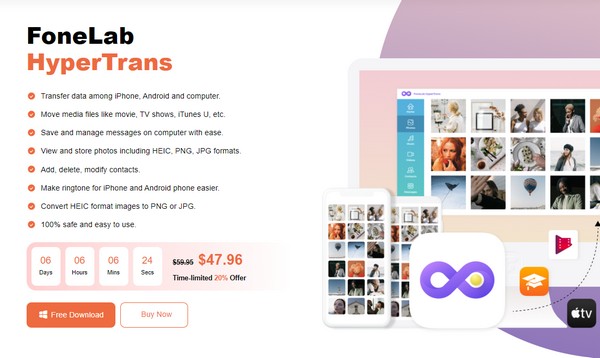
Step 2Your Android device may connect to the computer through the QR code or a USB cable. If the QR code is chosen, ensure you install the MobieSync app. Once connected, your device info will be shown on the interface, but proceed to Photos on the left side.
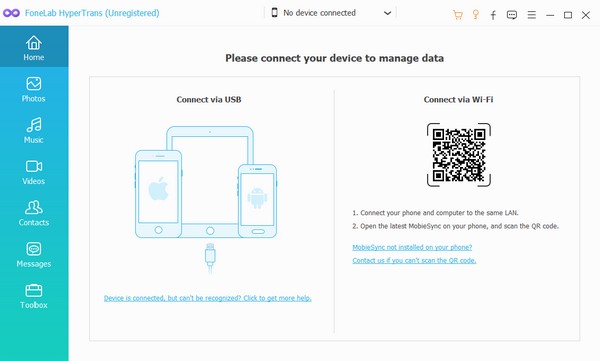
Step 3The photo albums will be displayed in the second column. Select the folder where the pictures you wish to transfer are stored. When they’re exhibited, check the images to move, then click the Computer icon on the upper section to transfer them to your computer.
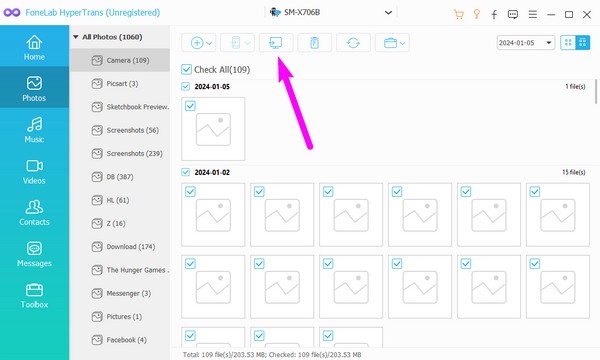
Transfer Data From iPhone, Android, iOS, Computer to Anywhere without Any Loss.
- Move Files between iPhone, iPad, iPod touch and Android.
- Import Files from iOS to iOS or from Android to Android.
- Move Files from iPhone/iPad/iPod/Android to Computer.
- Save Files from Computer to iPhone/iPad/iPod/Android.
Part 2. How to Transfer Photos from Android to Computer through A USB Cable
Next is transferring photos through a USB cable. Compared to the first part, this approach is simpler and has a more basic procedure. However, it’s not as advantageous since its process is limited to only a few navigations. It means you can only transfer photos and other available data from the Android to your computer without additional benefits like the previous one.
Heed to the proper instructions underneath to grasp how to transfer photos from Android to computer with USB cable:
Step 1Attach a USB cable to your computer and Android to see your device’s name on the File Explorer. Afterward, click it to view its content, and open the folder consisting of the pictures you wish to transfer.
Step 2From there, choose the pictures and right-click once all are selected. Then, click Copy. Next, access or create a destination folder on your computer. Lastly, open it and right-click again to Paste or transfer the photos to it.
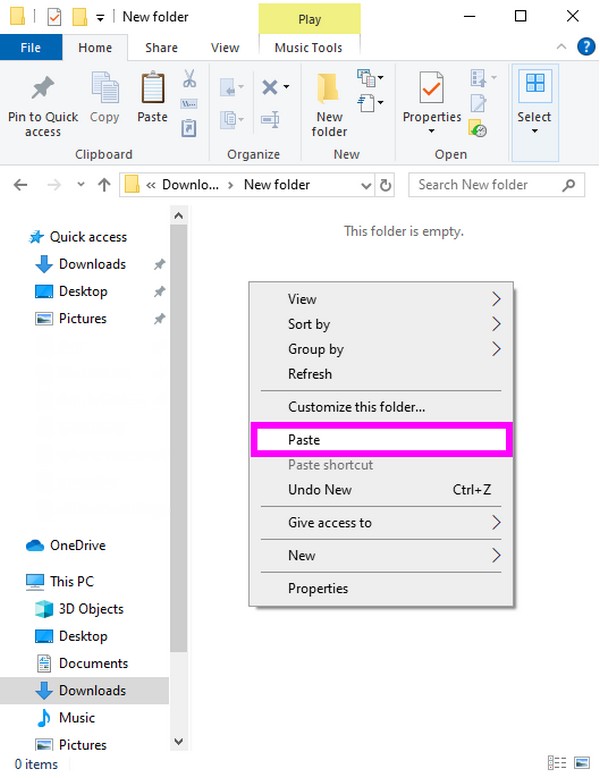
Part 3. How to Transfer Photos from Android to Computer via Windows Photos App
Another strategy to move your Android images to the computer is via the Windows Photos app. It is a pre-installed program, and its main function is to preview and manage the pictures stored on the computer. But what’s great about this Photos app is its built-in feature for transferring or importing photos from an Android device to a computer. Thus, you will also find it convenient, especially since no installation is needed.
Mimic the appropriate procedure below to determine how to move pictures from Android to computer via the Windows Photos app:
Step 1Select the Start icon at the bottom right of your desktop. When the apps appear, scroll to find and click the Photos tab. Then, use a cable to connect your Android.
Step 2At the top right of the Photos interface, click the Import tab, and the connected devices will be shown. Select your Android from there and import the photos you wish to transfer.
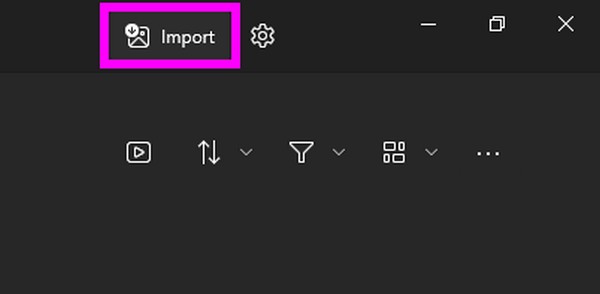
Transfer Data From iPhone, Android, iOS, Computer to Anywhere without Any Loss.
- Move Files between iPhone, iPad, iPod touch and Android.
- Import Files from iOS to iOS or from Android to Android.
- Move Files from iPhone/iPad/iPod/Android to Computer.
- Save Files from Computer to iPhone/iPad/iPod/Android.
Part 4. How to Transfer Photos from Android to Computer Using Google Photos
Lastly, here is the Google Photos app. It has a backup and sync feature lets you transfer your Android pictures to the computer or other device without physical connections. If you have noticed, the prior methods use a USB cable for connection, but not this one. Google Photos uses an internet connection instead of a cable; thus, this part may be appropriate for your device without it.
Conform to the correct process underneath to understand how to transfer photos from Android to computer without USB using Google Photos:
Step 1Enter the Photos app and go directly to your profile icon. Next, select Photos settings to see and select Back up & sync. Then, enable its switch to save your picture on the Android device to your Google account.
Step 2Access the Google Photos website on your computer and log in to the account you used to back up your Android photos. You will then see the images on your computer, and if you want to save them, select the picture and click the three-dotted button > Download.
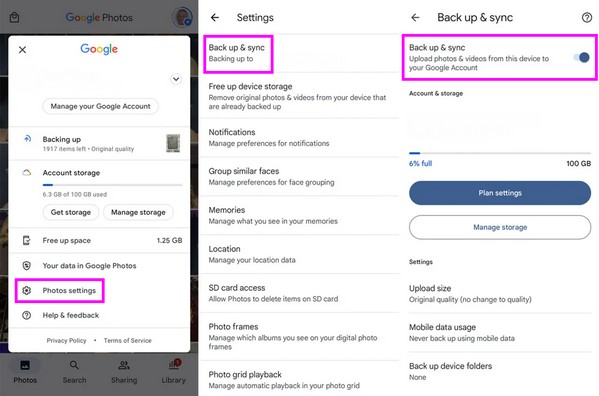
However, your internet connection must be prepared, as this approach heavily relies on it. If your internet is unstable, expect interruptions since the process won’t be able to run well. That’s why the other methods are more recommended, especially FoneLab HyperTrans.
Part 5. FAQs about How to Transfer Photos from Android to Computer
How do I move pictures from Android to computer wirelessly?
Use the Part 1 method in this article. Even without a USB cable, FoneLab HyperTrans still allows you to connect through the QR code.
What is the fastest way to move pictures from Android to a computer?
All transfer methods in this article are fast, but if we have to recommend only one, it would be the FoneLab HyperTrans program. It is specialized for data transfer, so it was developed to be fast and efficient.
Understand and finish the procedure of your chosen transfer method, and the success of your photo transfer will be assured. For other device guidelines, visit the FoneLab HyperTrans site.
Transfer Data From iPhone, Android, iOS, Computer to Anywhere without Any Loss.
- Move Files between iPhone, iPad, iPod touch and Android.
- Import Files from iOS to iOS or from Android to Android.
- Move Files from iPhone/iPad/iPod/Android to Computer.
- Save Files from Computer to iPhone/iPad/iPod/Android.
