Transfer Data From iPhone, Android, iOS, Computer to Anywhere without Any Loss.
- Transfer Data from One Micro SD Card to Another Android
- How to Transfer Pictures from One Phone to Another
- How to Transfer Photos from Old LG Phone to Computer
- How to Transfer Photos from an Old Samsung to Another Samsung
- Transfer Contacts from Samsung to iPhone
- Transfer Data from LG to Samsung
- Transfer Data from Old Tablet to New
- Transfer Files from Android to Android
- Transfer iCloud Photos to Android
- Transfer iPhone Notes to Android
- Transfer iTunes Music to Android
How to Transfer Photos from Android Phone to Laptop
 Posted by Lisa Ou / Oct 19, 2021 09:00
Posted by Lisa Ou / Oct 19, 2021 09:00 If you are fond of taking photos using your Android device, there are times that you want to view it on a larger screen or transfer them to a laptop for your phone storage optimization. But transferring photos might be a complicated thing to do especially if you are a beginner or do not have a background about the tools of ways to use. With that, transferring photos needs appropriate and up-to-date solutions. On that note, here in this article, we will teach you how to transfer photos from Android to laptop.
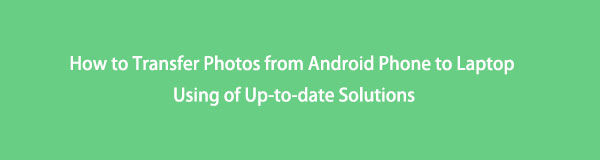

Guide List
Transfer Data From iPhone, Android, iOS, Computer to Anywhere without Any Loss.
- Move Files between iPhone, iPad, iPod touch and Android.
- Import Files from iOS to iOS or from Android to Android.
- Move Files from iPhone/iPad/iPod/Android to Computer.
- Save Files from Computer to iPhone/iPad/iPod/Android.
Way 1: How to Transfer Photos from Android to Laptop
If you are looking for a way to transfer your photos or even videos from your Android device to a laptop, then the question you have to answer for sure goes like this: how do I transfer photos from Android phone to laptop. To help you, we are here to give you various solutions which will surely help you in doing your transferring task. Below are the essential pieces of information to note on.
How to Transfer Photos from Android to Laptop with FoneLab HyperTrans
FoneLab HyperTrans is the best phone file transferring software that can move data between mobile and PC and vice-versa. It transfers data from iPhone, Android, iOS, PC to anywhere smoothly and losslessly. One of its exceptional features is that it allows easy and safe management to move data with one-click operations on computers. Additionally, it has an extensive range of supported devices and it allows you to add, delete, change contact name, address, number, emails, and whatever in a quick and easy way. In our case, it can be excellently used to transfer photos from Android to a laptop.
Transfer Data From iPhone, Android, iOS, Computer to Anywhere without Any Loss.
- Move Files between iPhone, iPad, iPod touch and Android.
- Import Files from iOS to iOS or from Android to Android.
- Move Files from iPhone/iPad/iPod/Android to Computer.
- Save Files from Computer to iPhone/iPad/iPod/Android.
Step 1Download and install FoneLab HyperTrans and it will automatically launch on your laptop. If not, just double-click the icon on your desktop screen.
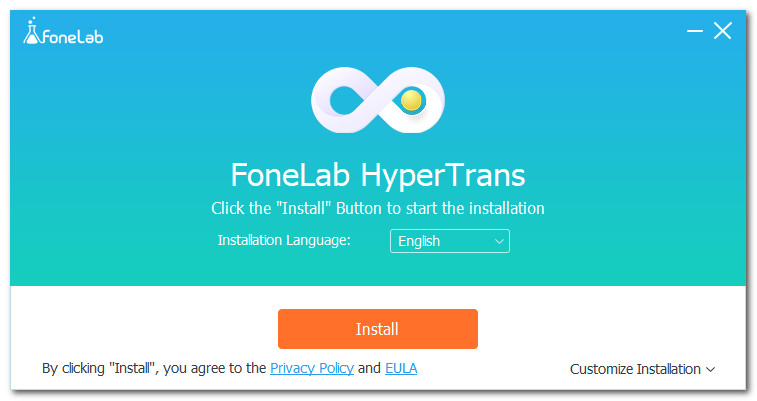
Step 2Connect your Android device to the laptop using a USB charging cable. After that, the program provides steps on how to connect it properly. Just follow the simple steps it prompts you to do.
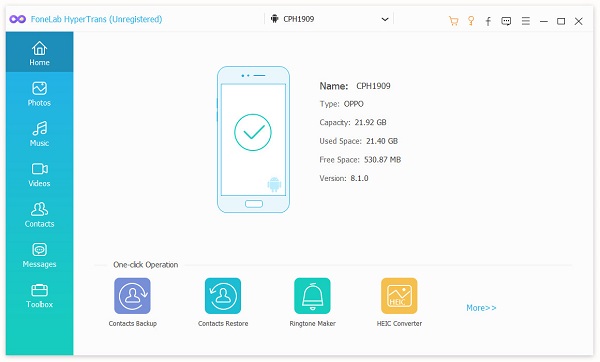
Step 3Click the Photos option from the left panel of the main interface. Then, select the photos to transfer by ticking the small box or tick the Check All option to transfer all photos from your Android device to the laptop.
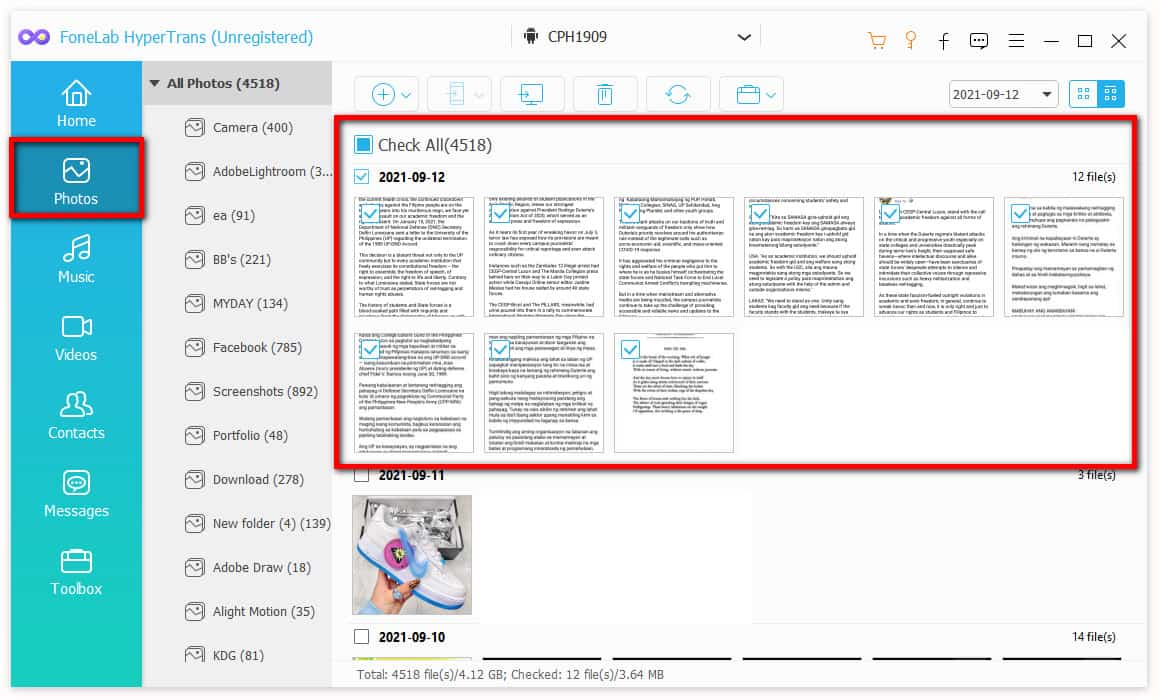
Step 4After that, click the Export to PC button on the lower part. Select a folder or save them to the laptop directly.
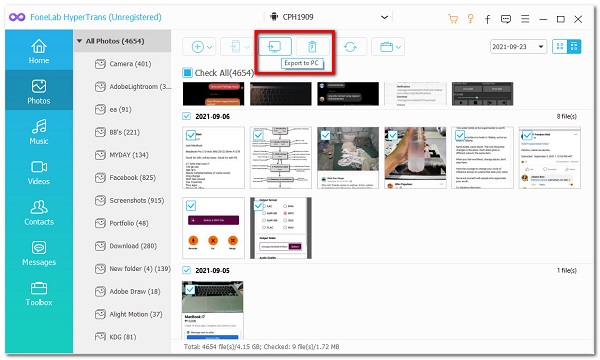
Step 5Lastly, it will automatically transfer photos from an Android device to the laptop. Once the process is done, click the Open folder button to view the photos.
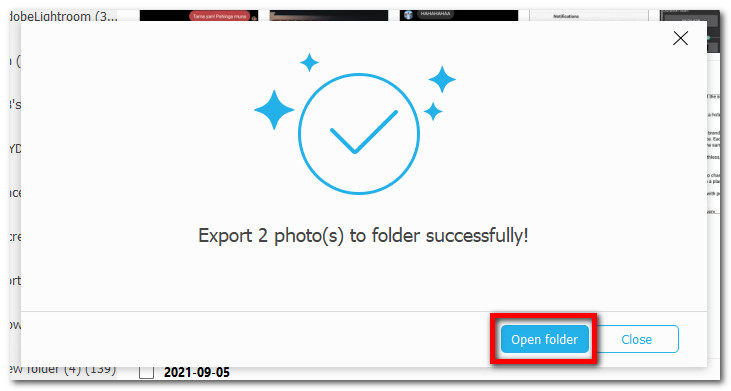
How to Transfer Photos from Android to Laptop via USB Cable
If you want to know how to transfer pictures from Android to laptop without having to use and download a tool, then you can use a USB cable to do it. It is actually easy and convenient since it does not also require an internet connection to do it.
Steps to Transfer Photos from Android to Laptop via USB Cable (Windows):
Step 1Connect your Android device to a laptop using a USB cable. Once connected, swipe down from the top of the screen, then tap the USB for file transfer. Tap on the Transferring images or Transferring media files button, then it will allow you to transfer photos to your laptop.
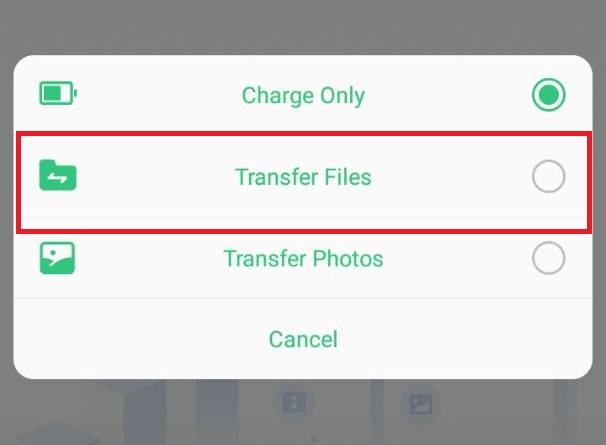
Step 2Go to the File Explorer on your laptop and click the Android device on the left panel or search it from the Devices and Drive to open.
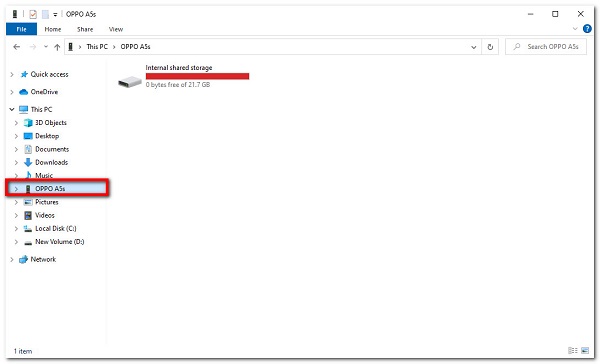
Step 3Lastly, locate the folder of your photos, then select the photos you want to transfer, or drag-and-drop or copy-and-paste them to the destination folder on your laptop.
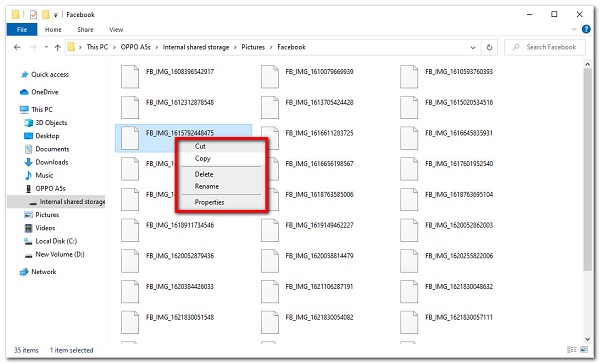
Steps to Transfer Photos from Android to Laptop via USB Cable (Mac):
Step 1Connect the Android device to Mac via USB charging lightning cable. Then, click the Allow USB Debugging button option on the screen of the phone.
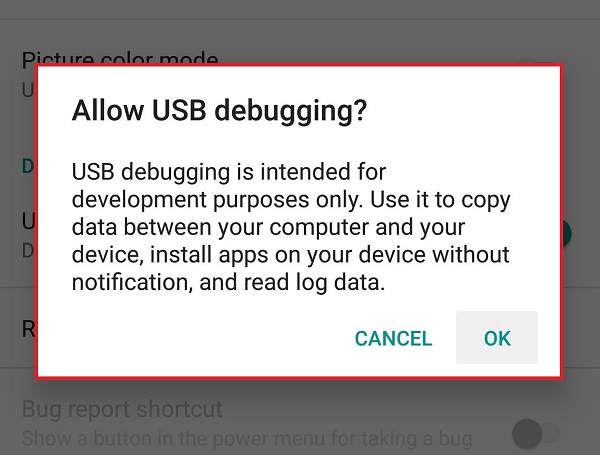
Step 2On the notification settings, connect it as a media device and change the connection type to MTP (Media Transfer Protocol) or PTP (Picture Transfer Protocol).
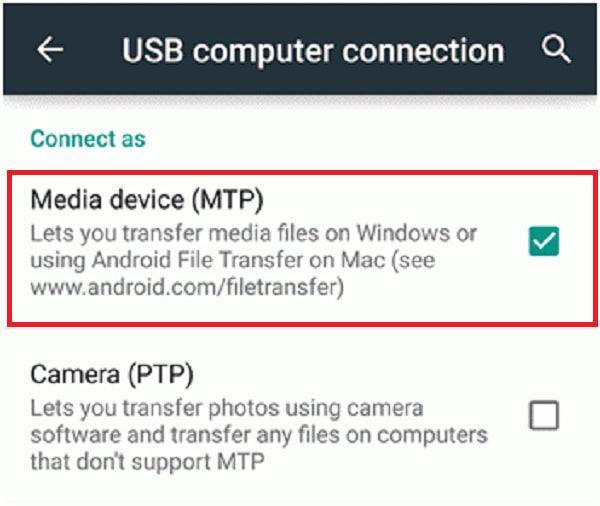
Step 3Select the Android device on your Mac finders, but if you have a lower version open it on iTunes. Then, locate the folder of the photos you want to transfer. After that, select the photos to transfer. Then, click the OK button. You can check the number of photos or videos that have been transferred with a progress bar below.
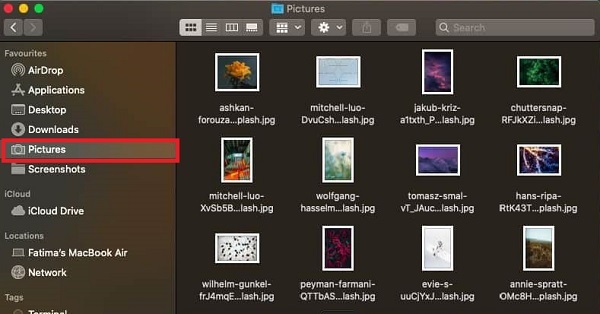
How to Transfer Photos from Android to Laptop via Bluetooth
A convenient way to transfer photos from phone to laptop wirelessly is with the use of Bluetooth. It is a short-range wireless communications technology that allows a person to conduct a phone conversation using a headset, utilize a wireless mouse, and synchronize information from a mobile phone to a PC, all while utilizing the same core system. Not only that, if you also want to know how to transfer videos from phone to laptop, you can also try this method.
Steps to Transfer Photos from Android to Laptop via Bluetooth:
Step 1Open the Bluetooth on your Android device, then allow Visibility to Other Devices. Along with that, go to the Settings panel of your laptop, then Devices.
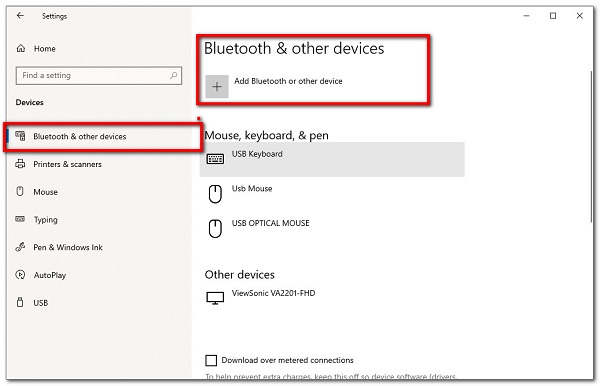
Step 2After that, allow pairing of your Android device to your laptop by clicking Add a Device on your laptop.
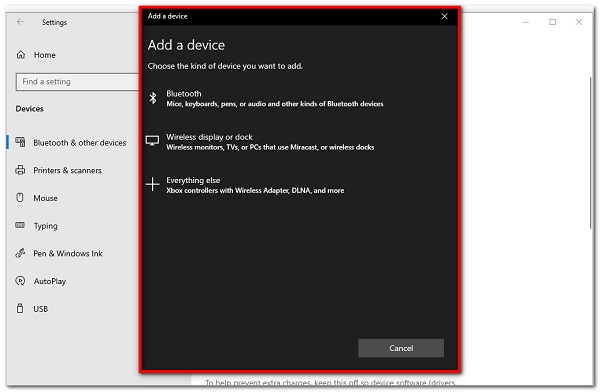
Step 3When the pairing is successfully done, proceed to your phone Photos app. Then, select photos or videos you want to transfer and tap Send/Transfer via Bluetooth.
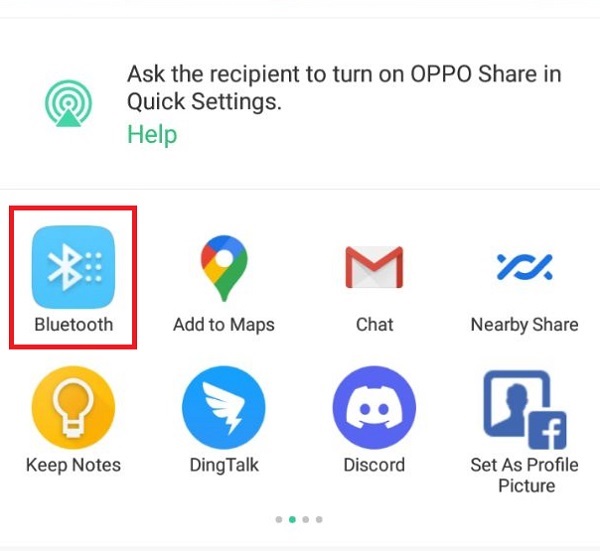
Step 4After that, choose the Bluetooth name of the laptop where you want to transfer your photos. Then, it will automatically proceed to transfer and you're done.
4. How to Transfer Photos from Android to Laptop with Google Photos
Another way to transfer photos from an Android phone to a laptop without connection is through Google Photos app. This is probably the most convenient way since most Android phones support the Google Photos app. This method does not require a USB cable to any additional equipment. Steps to Transfer Photos from Android to Laptop with Google Photos:
Step 1On your Android device, go to your Google Photos app. Then, log in to your Google account. After that, a notification will pop up asking you to allow Sync Photos. Tap the Allow button. Wait for the app to load all the photos you have on your Android device.
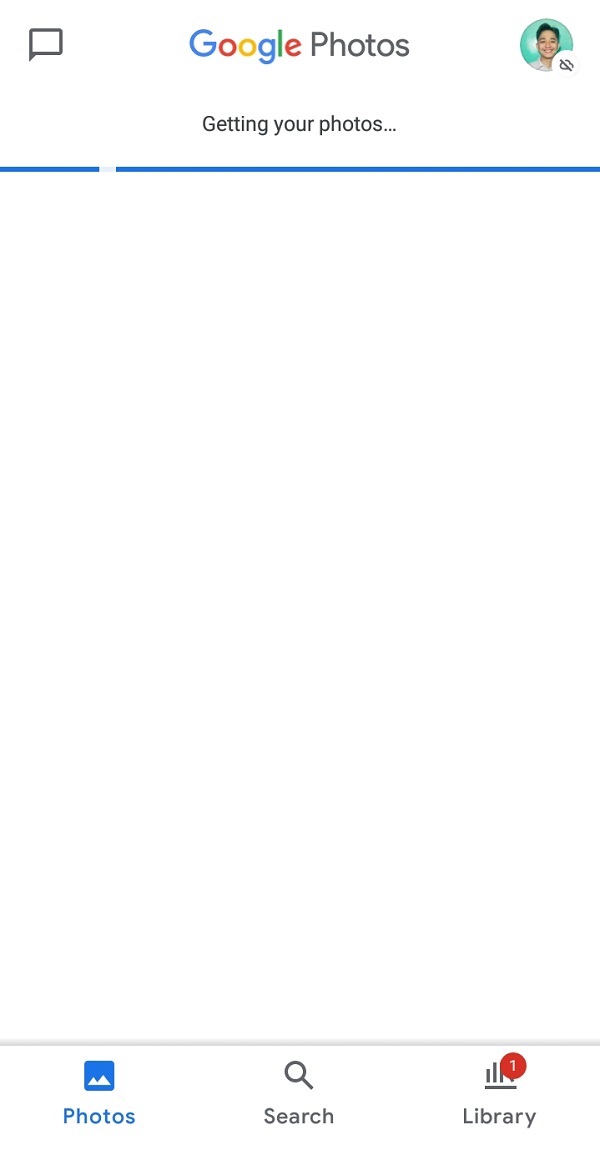
Step 2After that, on your laptop browser, go to Google Photos, then log in to the same Google account that was synced in on your Android phone. After that, you’ll be able to see the photos panel.
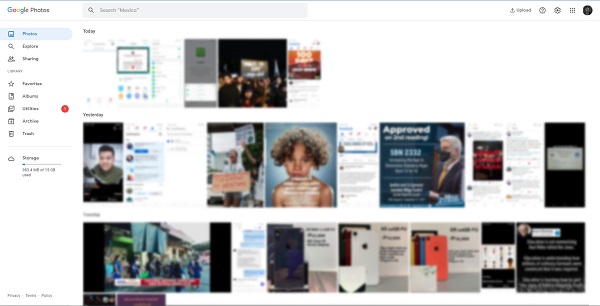
Step 3To be able to transfer it on your laptop click a photo or select multiple by dragging them, then go to Options panel and click Download or just press Shift Key + D to download and it's done.
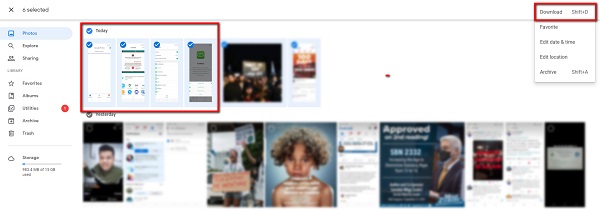
Transfer Data From iPhone, Android, iOS, Computer to Anywhere without Any Loss.
- Move Files between iPhone, iPad, iPod touch and Android.
- Import Files from iOS to iOS or from Android to Android.
- Move Files from iPhone/iPad/iPod/Android to Computer.
- Save Files from Computer to iPhone/iPad/iPod/Android.
Way 2: Full-scale Comparison Chart between 3 Ways to Transfer Photos from Android to Laptop
| FoneLab HyperTrans | USB Cable | Bluetooth | Google Photos | |
| Transfer Process Speed | Fast Transfer Process | Slow Transfer Process | Slow Transfer Process | Slow Transfer/Downloading Process |
| Allows Multiple Transfer | Yes | Yes | Yes | Yes |
| Lossless Quality Transfer | Allows Lossless Transfer | Allows Lossless Transfer | Allows Lossless Transfer | Allows Lossless Transfer |
| With Additional Tool (Convert) | Supports Additional Tools | Does Support Additional Tools | Does Support Additional Tools | Does Support Additional Tools |
3. FAQs about Transferring Android to Laptop
1. Do all photos on Android save automatically on Google Photos?
Google Photos will automatically back up your photos and videos from your Android phone. It keeps in sync with all your devices, so you can see your images from anywhere. But, before that, you should first grant permission to the Google photos app to access your photos on your device.
2. How to transfer photos from Redmi Note 7 to laptop?
Look no further if you want to transfer photos or videos from your Redmi Note 7 to a laptop. You can do so by employing the above-mentioned method. There isn't much of a difference, and they're all relevant and applicable to the majority of Android phones. Now go and get your gadget and start following the solutions.
3. Can I transfer photos from my laptop to my Android phone?
Yes, using the FoneLab HyperTrans you'll be able to transfer photos and data between mobile and PC and vice-versa effortlessly and smoothly.
With all of this in mind, we provide you with the most up-to-date solutions for transferring your photographs to your laptop. Among them, we recommend the FoneLab HyperTrans as the finest tool to utilize. Give it a shot right now and use the expertise to help you with your transferring tasks.
Transfer Data From iPhone, Android, iOS, Computer to Anywhere without Any Loss.
- Move Files between iPhone, iPad, iPod touch and Android.
- Import Files from iOS to iOS or from Android to Android.
- Move Files from iPhone/iPad/iPod/Android to Computer.
- Save Files from Computer to iPhone/iPad/iPod/Android.
