fix iPhone/iPad/iPod from DFU mode, recovery mode, Apple logo, headphone mode, etc. to normal state without data loss.
How to Update Apps on iPhone in Stress-Free Procedures
 Updated by Lisa Ou / Aug 07, 2023 15:20
Updated by Lisa Ou / Aug 07, 2023 15:20There are many apps that you can download on your iPhone. Some are for gaming, educational purposes, entertainment, and more. As you can see, each app has its own unique and special features. Their manufacturers keep adding features to their apps as time passes because they want users to enjoy them. The question is, how can you get the new iPhone app features?
One solution is for sure. You only need to update your iPhone apps to get them. Also, if the app has unknown bugs, the update process may fix them. If this is your first time updating your iPhone app, take this post as a guide. Please see the methods below to learn how to update an app on iPhone.
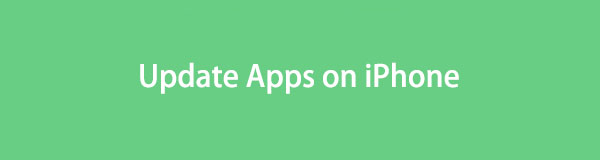

Guide List
FoneLab enables you to fix iPhone/iPad/iPod from DFU mode, recovery mode, Apple logo, headphone mode, etc. to normal state without data loss.
- Fix disabled iOS system problems.
- Extract data from disabled iOS devices without data loss.
- It is safe and easy to use.
Part 1. How to Update iPhone Apps on App Store
You will go directly to App Store when downloading an app on your iPhone. If so, you can also use it to update your apps. Before using this app, you must log in using your Apple ID. You can manage the app you purchased or downloaded on your account. You can also see if there are updates on them that you can get.
In this process, we will show you how to update all apps on your iPhone. Please see the detailed instruction below.
Please locate the App Store among all the apps on your iPhone. After that, you will see the topics that it releases every day. Please tap the Profile icon at the top of the main interface. After that, the account section will appear on your screen. Please go to the Available Updates button. Tap the Update All button under it. Please ensure that your Wi-Fi or other internet connections are turned on. Later, the iPhone will install the app updates immediately.
Note: If you do not prefer updating all the apps on your iPhone, you can swipe down and locate the particular app you want to update. After that, tap the Update button to get the latest features of your iPhone apps to update the ones you want.
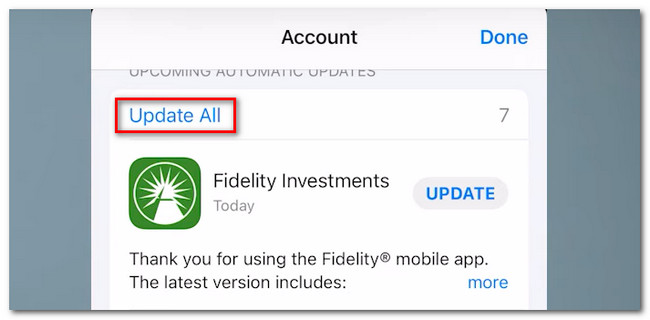
Part 2. How to Update iPhone Apps with iTunes
iTunes is known for organizing and playing your music and videos. You can utilize it to download unlimited songs. Another good fact about this tool is that you can update your iPhone apps. You only need to update the software of your iPhone using iTunes. If you want to know how, please scroll down below.
Please note that iTunes is not already available on the latest macOS. But do not worry. You can still use it on the earlier macOS and Windows. In addition, your iTunes should be updated before you perform the process of how to update iPhone software.
Please connect the iPhone to the computer via a USB cable. Please launch iTunes on your computer. After that, you will see the iPhone icon at the top right corner of iTunes. Click it afterward. Please click the Summary section on the left side of the main interface. You will view the Check for Updates button on the right side of the tool. Please click it, and iTunes will locate if there are available updates for your iPhone. If there are, please click the Updates button. iTunes will update your iPhone after that, including the iPhone apps.
Part 3. How to Update iPhone Apps with Finder
Like iTunes, you can use Finder to update iPhone apps by updating its software. In fact, iTunes and Finder have the same process. But they only differ on some of their buttons. Finder can be used as an alternative to iTunes on the latest macOS.
Let us discover how Finder updates your iPhone software without further ado.
Connect the iPhone and computer via a compatible USB connection. After that, please click the iPhone name on the left side of Finder. On the right side, please click the General button and click the Check for Update button. Finder will locate updates from your iPhone. Please click the Updates button if there are updates, and Finder will start the process.
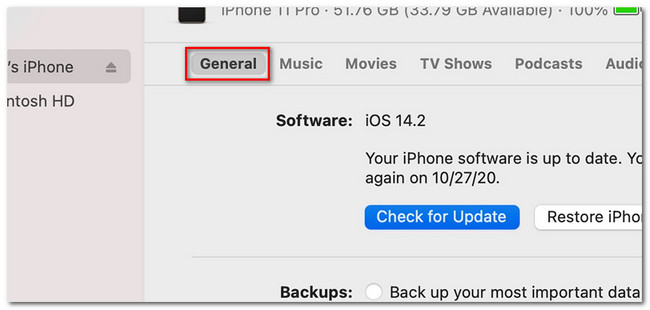
Part 4. Update iOS with FoneLab iOS System Recovery
You can also use a third-party tool to upgrade the iOS version of your iPhone. FoneLab iOS System Recovery is that tool! There’s a lot to discover about this software. We will list some of them below.
FoneLab enables you to fix iPhone/iPad/iPod from DFU mode, recovery mode, Apple logo, headphone mode, etc. to normal state without data loss.
- Fix disabled iOS system problems.
- Extract data from disabled iOS devices without data loss.
- It is safe and easy to use.
- It can fix some malfunctions on the iOS system. It includes iPhone disabled, loop restart, battery drain, iPhone cannot update, and more.
- It supports all iOS devices and versions, including the latest ones.
- You can have it on your Mac or Windows.
- It has 2 repair modes—the Standard Mode and Advanced Mode. If you choose Standard Mode, your files are safe and will not be deleted after the process. But if you choose Advanced Mode, the iPhone will be in recovery mode. And the process will delete all of your data. Backing up your data will be recommended.
Now, let us discover how this tool updates your iPhone software. Move on below.
Step 1Download the iOS system recovery software on your Mac or PC. You only need to click the Free Download button on the main website of it. After that, please click the Install button after you set it up. The computer will launch the tool automatically. Later, please click the iOS System Recovery button.
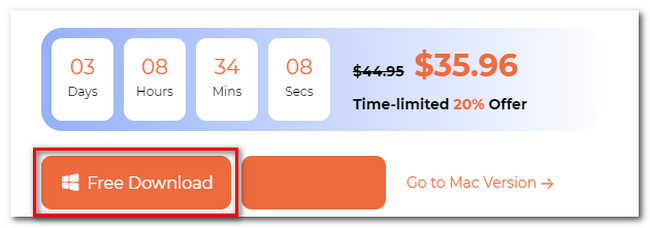
Step 2The third-party tool will show you the 50+ issues it supports on the screen. Please tick the Start button at the bottom right corner to proceed to the next screen.
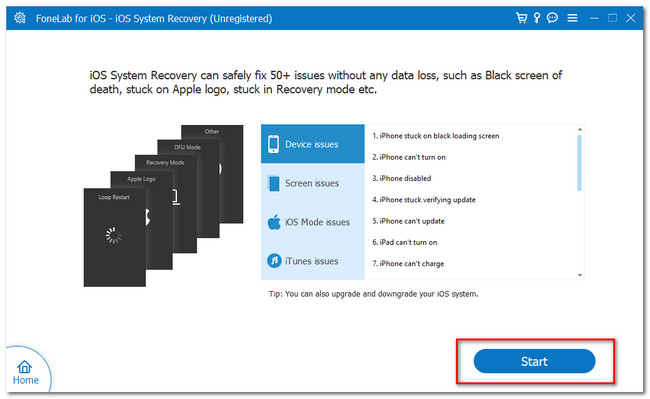
Step 3Click the Standard Mode button at the top. After that, click the Confirm button under it. The tool will direct you to the connecting interface.
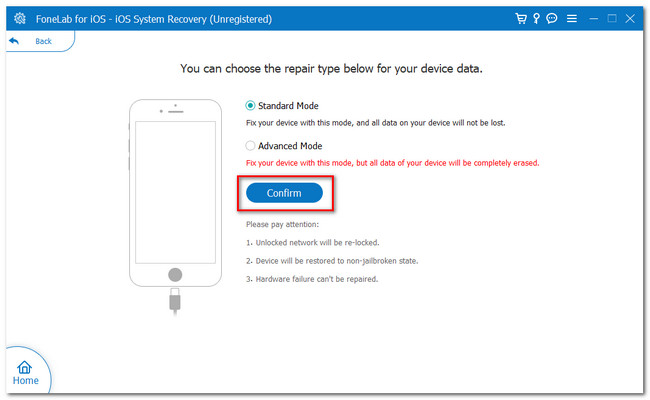
Step 4Please follow the instructions on connecting your iPhone to the software. After that, the tool will download the firmware package. Please choose the iOS version you prefer on the Update to Version button. Click the Repair button afterward.
FoneLab enables you to fix iPhone/iPad/iPod from DFU mode, recovery mode, Apple logo, headphone mode, etc. to normal state without data loss.
- Fix disabled iOS system problems.
- Extract data from disabled iOS devices without data loss.
- It is safe and easy to use.
Part 5. FAQs about How to Update iPhone Apps
1. How long does it take to update iPhone?
Updating your iPhone will only take a few minutes, approximately 30 minutes. However, it still depends on the strength of your internet connection. If your Wi-Fi or other internet connection is slow, the update process will last over an hour.
2. What happens if you skip iOS updates?
If you skip an iOS update, you will miss the chance to experience the newly released features of your iPhone. In addition, you miss the opportunity to level up your phone's general performance. The reason is that the update may fix some bugs on your iPhone.
3. How to update Instagram on iPhone?
Go to the App Store and tap its search bar. After that, type in Instagram and find its icon on the results. Tap it and tap the Update button.
4. How to update TikTok on iPhone?
Please launch App Store. After that, tap the Profile icon and swipe down. Please locate the TikTok app and tap the Update button.
5. How to update Facebook on iPhone?
Please go to the App Store of your iPhone. After that, please search for the Facebook app. Tap its icon and you will see the Get button. Tap it to update the app.
We hope that the 3 leading methods of this post helped you update your iPhone apps. Please leave some comments if you have more concerns about your iPhone. Also, do not forget to use FoneLab iOS System Recovery. You can use it to fix 50+ iPhone issues and update your iOS. Download it now!
FoneLab enables you to fix iPhone/iPad/iPod from DFU mode, recovery mode, Apple logo, headphone mode, etc. to normal state without data loss.
- Fix disabled iOS system problems.
- Extract data from disabled iOS devices without data loss.
- It is safe and easy to use.
