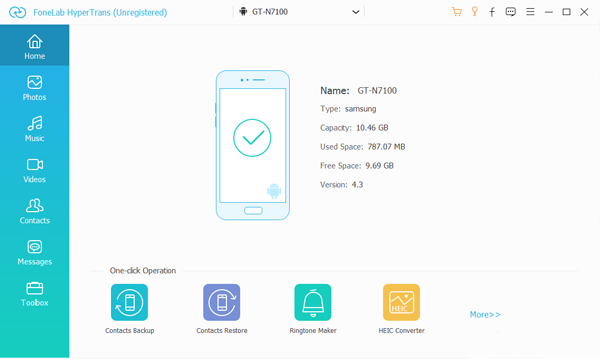Transfer Data From iPhone, Android, iOS, Computer to Anywhere without Any Loss.
- Transfer Data from One Micro SD Card to Another Android
- How to Transfer Pictures from One Phone to Another
- How to Transfer Photos from Old LG Phone to Computer
- How to Transfer Photos from an Old Samsung to Another Samsung
- Transfer Contacts from Samsung to iPhone
- Transfer Data from LG to Samsung
- Transfer Data from Old Tablet to New
- Transfer Files from Android to Android
- Transfer iCloud Photos to Android
- Transfer iPhone Notes to Android
- Transfer iTunes Music to Android
How to Use Samsung Cloud – This Is the Complete Tutorial for Beginners
 Posted by Lisa Ou / Jan 28, 2021 09:00
Posted by Lisa Ou / Jan 28, 2021 09:00 Samsung Cloud is a built-in cloud storage service for all Samsung users. Many people use Samsung Cloud as the free Samsung backup and restore service. There is 15GB free cloud storage you can get. You can backup not only the downloaded files, but also some third-party apps.
What’s more, you can activate the photo syncing feature to sync Samsung photos and videos under Wi-Fi connection. Even though you have to factory reset your phone, you can get back your data from the previous Samsung Cloud backup file.
To start with, make sure you are running Android 7.0 (Nougat) and later versions.
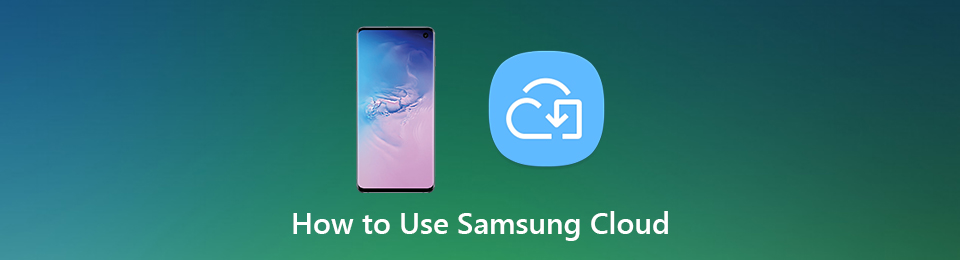
Part 1: Tutorial to Use Samsung Cloud
Here is a brief introduction of what you want to know about Samsung Cloud drive. Well, you can regard the following paragraphs as the Samsung Cloud review and tutorial too. Let’s see how to access Samsung Cloud on your Samsung Galaxy.
What You Can Backup and Restore with Samsung Cloud
Supported Samsung devices: Samsung Galaxy S5, S6, S6 Edge, S6 Edge Plus, S7, S7 Edge, S8 Plus, Note 4, Note 5, Note 7, Note 8.
Supported Samsung data types: Calendar, Contacts (saved in Device and SIM card), Call logs, Clock settings, Home screen layout, Apps, Device settings, Messages, Music, Voice Recordings, Documents.
How to Use Samsung Cloud
Part 1. How to Access Samsung Cloud
Step 1Open the Settings app.
Step 2Choose Cloud and accounts from the list.
Step 3Then tap Account followed by Add account to add your Samsung account.
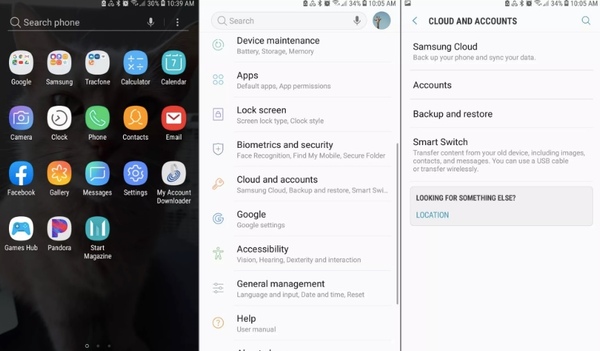
Note: For older Samsung models, you can tap Samsung Cloud and Add account instead.
Part 2. How to Backup and Restore Data with Samsung Cloud
Step 1Choose Cloud and accounts from the Settings app.
Step 2Tap Backup and restore.
Step 3Tap Back up data > choose the data type > Back Up to use Samsung Cloud to backup data.
Step 4Tap Restore data > select the data type > Restore to restore Samsung by using Samsung Cloud.
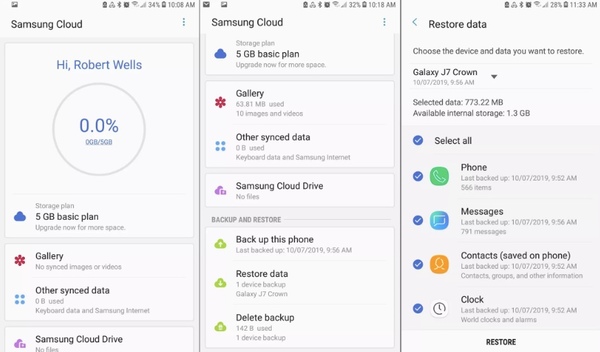
Part 3. How to Manage Sync and Auto Backup Settings
Step 1Open the Settings app. Tap Samsung Cloud from Cloud and accounts.
Step 2Tap the three-dot More icon on the top right corner. Select Settings followed by Sync and auto backup settings.
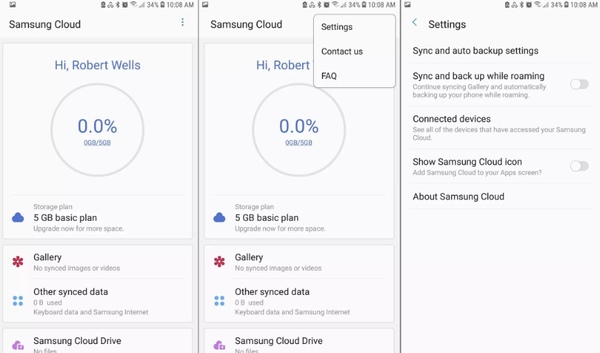
Step 3In the Sync section, mark before the data type you want to keep synchronized. Then tap Sync Now to sync Samsung cloud with photos, contacts and more.
Step 4Switch to the Auto Backup section. Trigger on the data you want to automatically backup to Samsung Cloud when you’re connected to Wi-Fi.
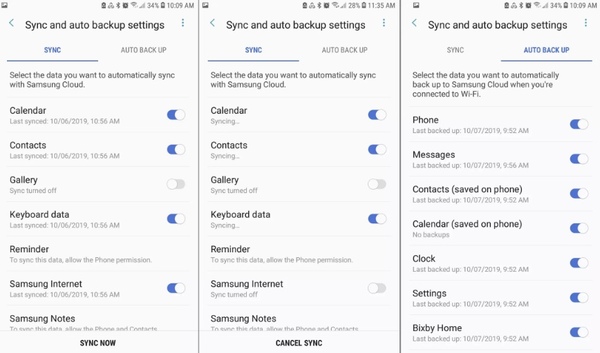
Part 4. How to Access Samsung Cloud on the Web
Visit https://support.samsungcloud.com/#/login and sign in to your Samsung account. Later, you can check files from all of your Galaxy devices.
What to Do When Samsung Cloud Storage Is Full
You may be notified that Samsung Cloud can’t backup data because there is not enough space. Well, if your Samsung backup files are over 15GB, you need to pay for the additional storage. During this time, you can disable Samsung sync and auto backup features to save space. Deleting large videos and old pictures are also helpful. Actually, you can transfer and manage Samsung data with a third-party file transfer app to get a better experience.
Part 2. Samsung Cloud Alternative
You can use Samsung Cloud backup and restore features to keep your files safe. However, Samsung Cloud is not perfect. You cannot backup and restore data saved in SD cards. Not all Samsung phones support Samsung Cloud. For instance, you cannot use Samsung Cloud on Galaxy devices from Verizon. Things will be worse if you use Samsung Galaxy 6 Series, Galaxy J3/J7, Galaxy Note 4 Series and earlier models.
During this time, you can run FoneLab HyperTrans to transfer and manage data from Samsung to any phone or computer with ease.
- Transfer data from Samsung to any Android, iOS, Windows or Mac.
- Backup and restore photos, videos, contacts, messages, music, documents and more between device and computer.
- Use Contact manager to add, delete, change contact name, address, number, emails and more.
- Support Android 8.0 and earlier devices, including Samsung Galaxy S10, HTX, HUAWEI, etc.
Transfer Data From iPhone, Android, iOS, Computer to Anywhere without Any Loss.
- Move Files between iPhone, iPad, iPod touch and Android.
- Import Files from iOS to iOS or from Android to Android.
- Move Files from iPhone/iPad/iPod/Android to Computer.
- Save Files from Computer to iPhone/iPad/iPod/Android.
Thus, when you switch from your old Samsung to a new phone, you can move data to any Android or iPhone easily and quickly. All your Samsung data and settings will not be changed. There is no need to worry about the Samsung Cloud storage limit, not supported data types, Wi-Fi speed and anything else.
That’s all for how to use Samsung Cloud and some related tips. You can backup and store any data stored in Samsung internal and external storage here.