Samsung Phone Backup in 3 Smartest Ways [2023]
 Updated by Lisa Ou / Nov 26, 2021 09:30
Updated by Lisa Ou / Nov 26, 2021 09:30If you have a Samsung device, there are many things that you can do on it, and you can store as many files as you want with its allotted storage space memory. But there are times that your storage space memory might not be sufficient for your files, maybe because you have already reached the limitations of your storage space. With that in mind, of course, you need to secure your files by backing them up, but backup tasks are not an easy thing to do. Well, this article will guide you through the process of the Samsung phone backup task.
![Samsung Phone Backup in 3 Smartest Ways [2023]](/images/hypertrans/backup-samsung.jpg)

Guide List
Part 1: Why Backup Samsung?
You almost certainly have a purpose for backing up your Samsung files before you begin. However, I'd like to go over those reasons with you in further detail. We've collated and thoroughly described why you should backup your Samsung files in this article. The following are the details:
Safe and Secure. When you back up your Samsung files to another storage space memory, you secure them into a safer and more secure space. This would help you ensure that you have a backup file if you accidentally or unwantedly delete them.
Free Up Space. Backing up your Samsung files is also an excellent way to free up space on your device. If your device is already experiencing a storage problem, this is the best time to back up your files and then sort them on your device. This will optimize your storage space memory and also speed up your device performance.
Now that you know the compiled general reasons why to backup Samsung. Let us proceed on how to back up Samsung. Nonetheless, for whatever reason you have, FoneLab Android Data Backup and Restore, as a leading problem-solver, is here to help and guide you.
Backup and restore Android data to your computer easily.
- Backup and restore Android data to your computer easily.
- Preview data in detail before you restore data from backups.
- Backup and restore Android phone and SD card data Selectively.
Part 2. How to Backup Samsung Phone Data
1. Samsung Cloud Service
The most popular and easiest option to create a backup on your Samsung device is to use Samsung's cloud service. It is a cloud-based solution that lets you save files and backup, sync, and recover content from your Samsung smartphone (or mobile device) from anywhere, among other things. Furthermore, it is an excellent feature for Samsung users to upload and access data at any time without losing anything crucial to them and to do so quickly. However, there is a 1GB file size limit; anything larger than that will not be backed up.
Step on How to Backup Samsung Phone Data using Samsung Cloud Service:
Step 1Go to Settings and look for Cloud and Accounts on your Samsung device, then tap Samsung Cloud. Simply type in your Username and Password to log in to your Samsung account.
Step 2Tap Backup and Restore or Backup data, select the data you want to backup by tapping the box next to them, and tap BACK UP NOW. After that, your data will be backed up to Samsung Cloud Service. However, you should also know that other data will not be backed up this way. Below are the kinds of data that can be backed up to the Samsung cloud.
- Primary contents such as Contact, Calendar, Gallery, Samsung Notes, Internet, Keyboard data.
- Primary device’s settings like Phone logs, Alarm, and world clocks
- APK files, app data, and app settings
- Home Screen features like app and widget layouts, wallpapers
- Device’s settings such as Accessibility, ringtone, Samsung keyboard, and Wi-Fi
- Others: MMS, SMS, Music, Voice recordings, Documents
2. Google Account
Aside from the Samsung Cloud Service, using your Google Account can also be an alternative way to back up your files. It is the same as doing a backup on Samsung Cloud Service; it’s just that it is not limited in file size limit.
Step on How to Backup Samsung Phone Data using Google Account:
Step 1On your Samsung device, go to Settings and scroll, then select Cloud and Account.
Step 2Next, select Backup and Restore. In this step, you should make sure that Back up my Data and Automatic Restore are enabled.
Step 3Tap Backup Account, then Add account. Simply type in and log in to your Google Account.
Step 4Lastly, you can now see the list of types of data you can back up to your Google account. Simply tick the boxes alongside for the data you want to back up. After that, tap the three dots at the top-right corner of your screen and tap Sync Now.
Given the solutions mentioned above, you should be aware that they are still limited in some functions, such as limited in kinds of data and file sizes. With that, you should try Fonelab Android Data Backup & Restore, which is the best and most endless program available. Continue reading to learn more about how you can back up data with us today.
3. Fonelab Android Data Backup & Restore
FoneLab Android Data Backup and Restore is a professionally created program designed to backup and restore your Android data without losing any data on your end. While you can choose the data to be backed up or restored to your device selectively, the program won't modify or erase any of your data on the device. What's more, is that it supports Android OS 4.0 and above. In our case, you can use this to backup data on your backup Samsung phone to PC. Now that we've had enough of talking, let's get down to business.
Steps on How to Backup Samsung Phone Data using FoneLab Android Data Backup and Restore:
Step 1Go to the official website of FoneLab, then download FoneLab Android Data Backup and Restore. After that, install it on your computer then it will automatically open. But if not, simply double-click on the icon on your device.
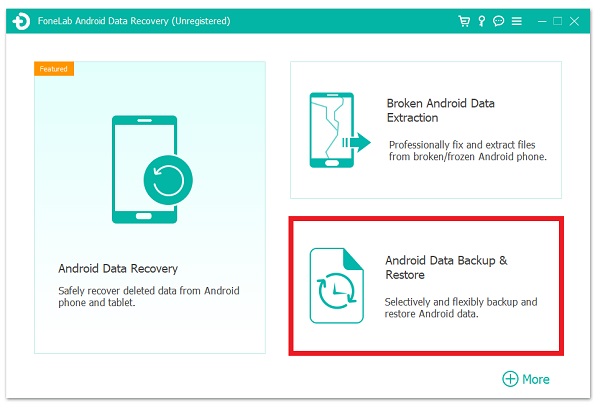
Step 2Connect your Samsung smartphone to the computer via a USB charging cable. Then on the program’s main interface, click Android Data Backup & Restore.
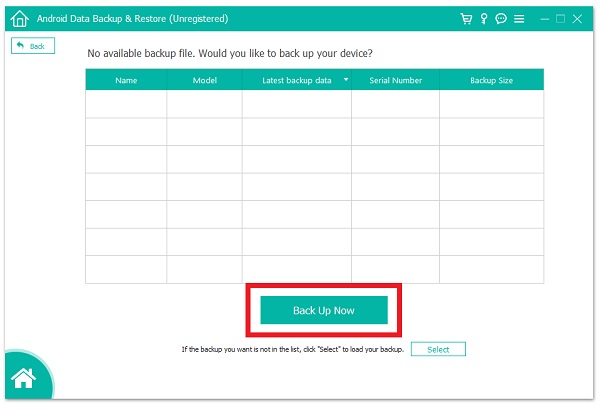
Step 3Then, click Device Data Backup to flexibly backup Samsung data. On the other hand, you select One-click Backup to backup all Samsung files too. After that, select which file type you want to make a copy then click Backup Now.
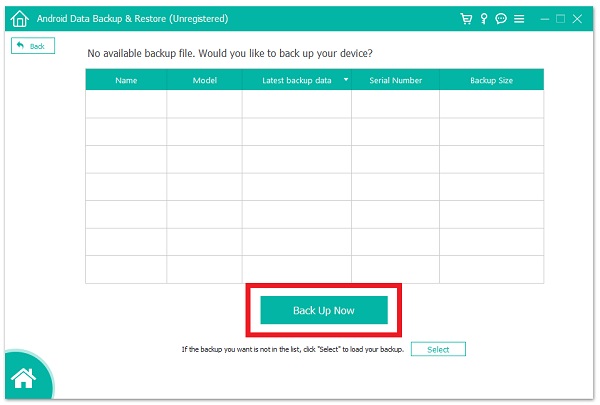
Backup and restore Android data to your computer easily.
- Backup and restore Android data to your computer easily.
- Preview data in detail before you restore data from backups.
- Backup and restore Android phone and SD card data Selectively.
Part 3. FAQs about Backing up Samsung
1. Is it true that backing up media files from a phone to a PC degrades their quality?
The quality of your media files will not be affected when you transfer them from your phone to your PC. The action will not harm your media's internal elements. As a result, their quality will not be affected. However, you should be aware that the file's quality may be ruined if the process is flawed.
2. Is there a limit to the Samsung Cloud Service?
Yes, it is correct. Every user gets only 5GB of free storage from Samsung Cloud, and it will fail to back up device data if the storage capacity is insufficient.
Therefore, running down through this article will undoubtedly help you ease your backup task. With the solutions mentioned above and their detailed steps, your task will surely be just a piece of cake. Get your Samsung phone and start backing up your files with us right now.
Backup and restore Android data to your computer easily.
- Backup and restore Android data to your computer easily.
- Preview data in detail before you restore data from backups.
- Backup and restore Android phone and SD card data Selectively.
