Transfer Data From iPhone, Android, iOS, Computer to Anywhere without Any Loss.
- Transfer Data from One Micro SD Card to Another Android
- How to Transfer Pictures from One Phone to Another
- How to Transfer Photos from Old LG Phone to Computer
- How to Transfer Photos from an Old Samsung to Another Samsung
- Transfer Contacts from Samsung to iPhone
- Transfer Data from LG to Samsung
- Transfer Data from Old Tablet to New
- Transfer Files from Android to Android
- Transfer iCloud Photos to Android
- Transfer iPhone Notes to Android
- Transfer iTunes Music to Android
Samsung Smart Switch Review - 2023 Updated Guide
 Posted by Lisa Ou / March 20, 2023 09:00
Posted by Lisa Ou / March 20, 2023 09:00 Samsung Smart Switch is the official method for transferring files on Samsung devices. If you are a Samsung user who often transfers media files and other data, you surely would like to know how to utilize the app. What are the advantages you can get when using the Samsung Smart Switch? What are its limitations? And what is the best alternative in case you need a better tool with more benefits other than Smart Switch?
This Samsung Smart Switch review will help you better understand the app. We will provide you with helpful information so that you can take advantage of it. A step-by-step guide will also be included to assist you with the transferring process. However, even if you know all the advantageous features of the Smart Switch, it still has some inevitable restrictions that may prevent you from utilizing the app. So as a bonus, we prepared an alternative tool near the end of the article. Read ahead to transfer better with Smart Switch.
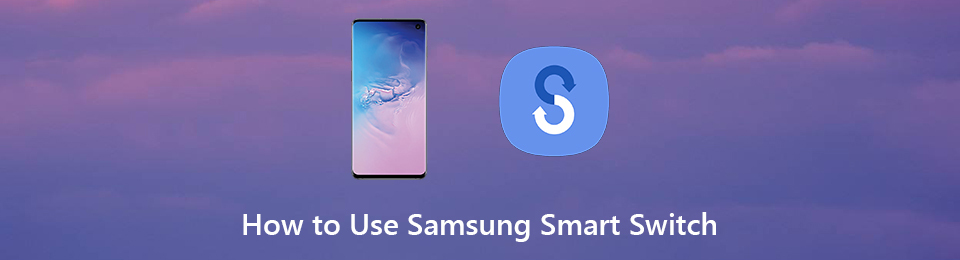

Guide List
Part 1. What is Samsung Smart Switch
Smart Switch is a transfer app released in 2015 by Samsung Group. It transfers various files from Android, Windows, iOS, and Blackberry operating systems to Samsung devices. The data types it can transfer include photos, music, videos, contacts, call logs, calendars, alarms, schedules, notes, and documents. Thus, Samsung Switch allows you to move all data from almost any device to your Samsung, but it can’t transfer data to a non-Samsung device.
Mobile phones and tablets support Samsung Smart Switch, and you can install it on many devices. For Androids, it can be installed as long as it’s running on version 4.0 or above. Meanwhile, it should be version 4.2.1 or later for iOS devices. You can connect them to your Samsung device by using a USB cable or over a Wi-Fi connection. In addition, Smart Switch can also be installed on a Windows or Mac by downloading the PC version of the program on your computer.
Furthermore, you can use Smart Switch not only as a transfer tool but as a backup tool as well. It is suitable for saving your files to secured storage like an SD card. Suppose you have backed up your old Samsung data on an SD card using the Samsung Smart Switch. You can restore them to bring all the files you backed up from your old phone on the SD card to your new or newly-formatted Samsung phone. Thus, you can use it on how to restore Smart Switch backup from SD card. Kindly proceed to the parts below to learn more about Samsung Smart Switch and how to use it effectively.
Transfer Data From iPhone, Android, iOS, Computer to Anywhere without Any Loss.
- Move Files between iPhone, iPad, iPod touch and Android.
- Import Files from iOS to iOS or from Android to Android.
- Move Files from iPhone/iPad/iPod/Android to Computer.
- Save Files from Computer to iPhone/iPad/iPod/Android.
Part 2. How to Use Samsung Smart Switch
There are two options to connect your devices when using Samsung Smart Switch. You can use a USB cable, which requires a Quick Switch adapter. Or, if you prefer connecting over Wi-Fi, both devices require at least 500 MB of storage.
Be guided by the unchallenging directions below to acquire knowledge of how to use the Samsung Smart Switch for file transfer:
Step 1Make sure the Smart Switch app is installed on your sending phone receiving Samsung phone. Launch it on both devices. Then tap Send data on the phone where your files and other data are stored. Meanwhile, tap Receive data on the Samsung phone where you want them transferred.
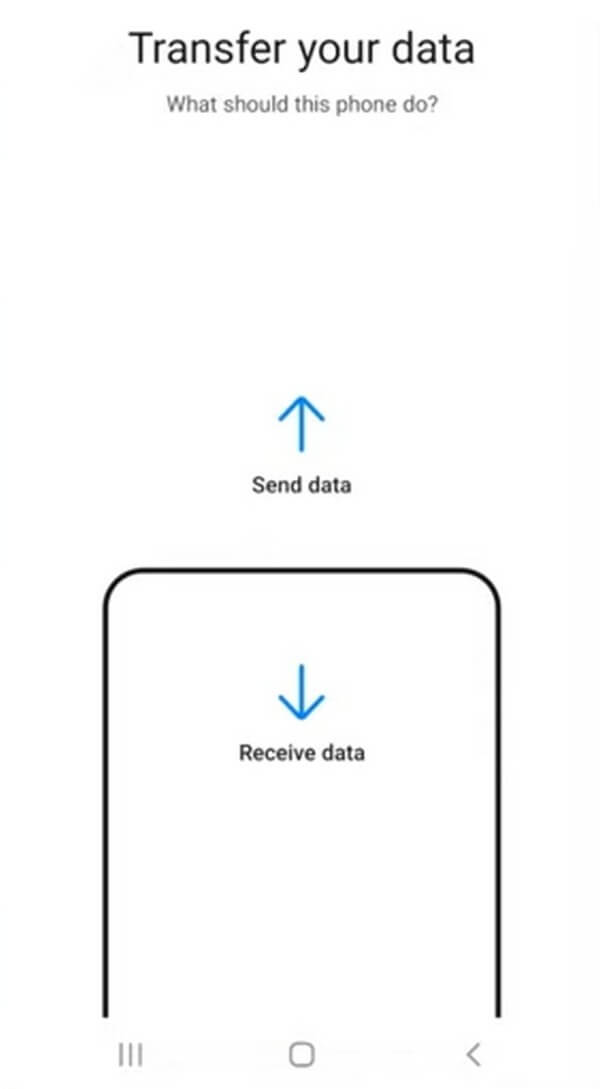
Step 2Choose your preferred mode of transfer. If you pick the USB cable, attach it to both phones and use the Quick Switch adapter. And when the USB notification appears on your phone screen, select the MTP option. Or connect the phones to the same Wi-Fi network if you pick to connect over Wi-Fi.
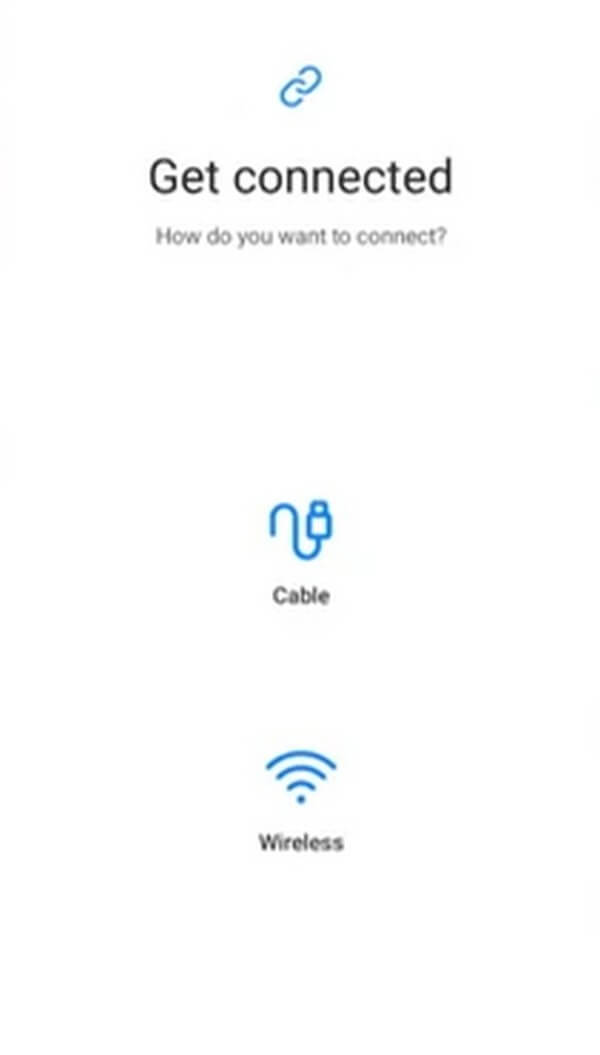
Step 3Once the connection is successful, select the data you want to move to your Samsung phone. You can choose Everything, Just accounts, calls, contacts, and messages, or Custom. If you select Custom, it will let you choose the particular data types you wish to transfer. Afterward, click Next to begin the transfer.
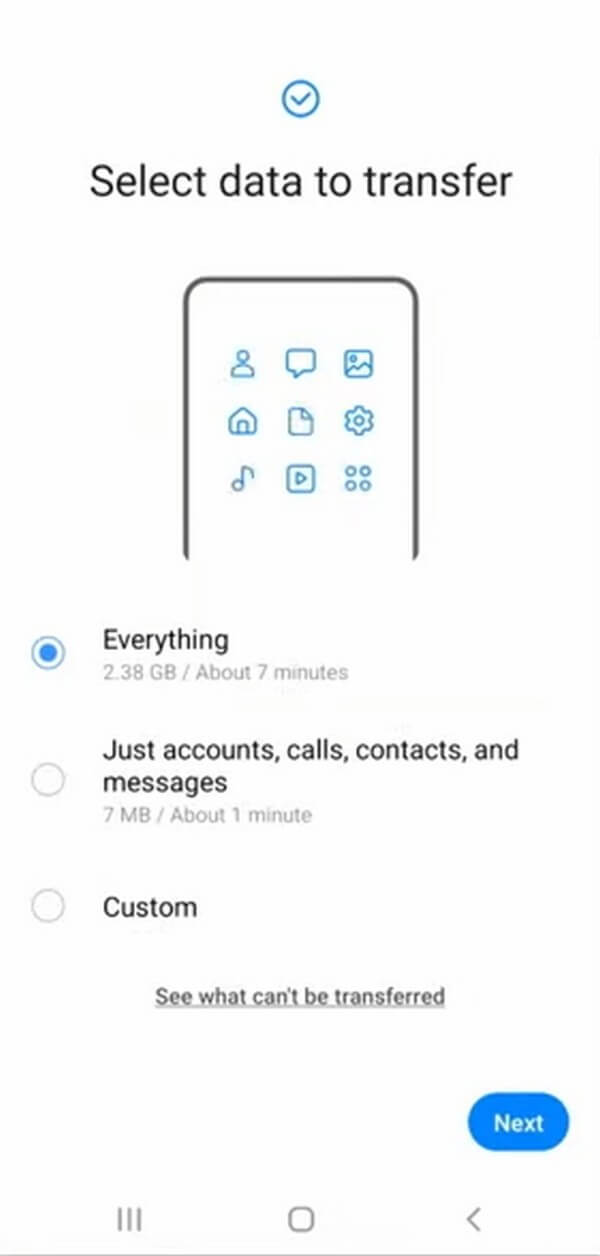
Part 3. Samsung Smart Switch Review
Like other programs, Samsung Smart Switch has its strengths and disadvantages. Generally, it is a great transfer tool, especially for Samsung users. However, it still has some points that could make you think twice about using it. Here are some advantages and disadvantages of the Samsung Smart Switch.
Advantages:
- It is free.
- It is efficient.
- Doesn’t require an internet connection.
- No data size limitation.
- User-friendly.
Disadvantages:
- Slow process with the wireless transfer.
- It sometimes glitches.
- Doesn't back up data during transfer.
- Data can only be received by Samsung phones.
- App data can only be transferred by Samsung to Samsung.
Part 4. Samsung Smart Switch Alternative - FoneLab HyperTrans
If Samsung Smart Switch couldn’t satisfy you, you could try its alternative, FoneLab HyperTrans. This program is one of the best methods for transferring data between Android, iOS, and computer devices. Like the Smart Switch, it can quickly move files from or to your Samsung phone. But note that this tool is more functional since it doesn’t only limit Samsung devices. It also allows you to move files from Samsung to other iOS or Android devices.
Transfer Data From iPhone, Android, iOS, Computer to Anywhere without Any Loss.
- Move Files between iPhone, iPad, iPod touch and Android.
- Import Files from iOS to iOS or from Android to Android.
- Move Files from iPhone/iPad/iPod/Android to Computer.
- Save Files from Computer to iPhone/iPad/iPod/Android.
Be guided by the unchallenging directions below to acquire knowledge of the Samsung Smart Switch alternative, FoneLab HyperTrans:
Step 1Explore the FoneLab HyperTrans website to be able to click the Free Download button and save its installer file. Afterward, install the program to run it on your computer.
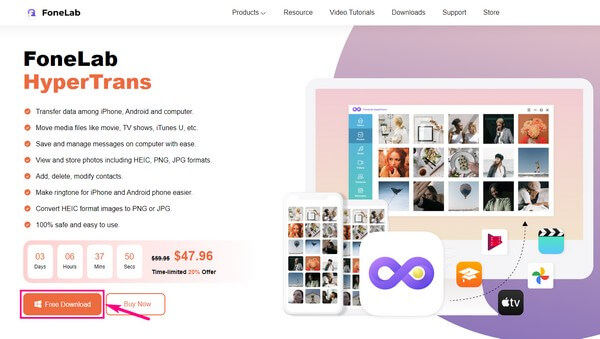
Step 2Link your devices to the computer using Wi-Fi or USB cable. Later, click the drop-down menu at the top and choose the sending device.
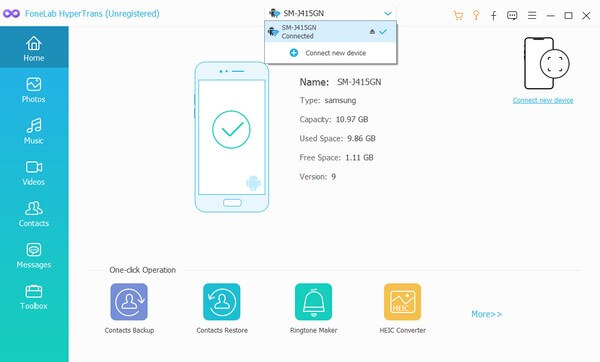
Step 3When your device data displays on the interface, mark all the files you want to transfer. You can check them all at once if you want.
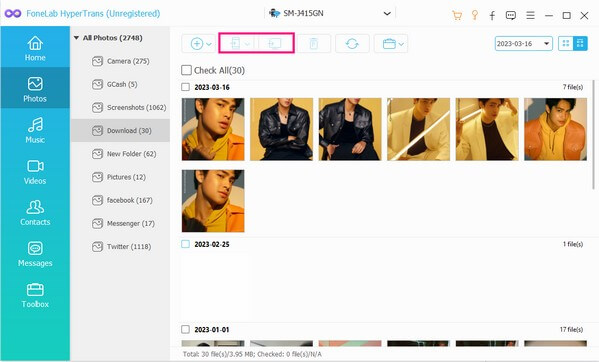
Step 4After selecting the files, you can finally hit one of the buttons on the upper area of the screen. Click the button with the phone icon if you wish to transfer the files to another device or the computer icon to save them on your computer.
Transfer Data From iPhone, Android, iOS, Computer to Anywhere without Any Loss.
- Move Files between iPhone, iPad, iPod touch and Android.
- Import Files from iOS to iOS or from Android to Android.
- Move Files from iPhone/iPad/iPod/Android to Computer.
- Save Files from Computer to iPhone/iPad/iPod/Android.
Part 5. FAQs about Samsung Smart Switch and Its Alternative
1. Can Samsung Smart Switch transfer password?
No, it can't. Samsung Smart Switch can transfer apps, but not its login credentials and data. This includes passwords, emails, and other information you use on the app. Hence, it cannot transfer passwords.
2. Does Smart Switch delete data from the old phone?
No, it doesn't. Smart Switch only copies the files from the old phone to the new one. Your device data and other content will stay on the old phone unless you purposely delete them yourself. With that, your files will be saved on both phones.
3. Does FoneLab HyperTrans work?
Yes, it does. FoneLab HyperTrans is a trustworthy tool for transferring data across several devices. It lets you move your photos, music, messages, videos, contacts, documents, contacts, call logs, and other data types.
Samsung Smart Switch is a reliable program that helps you transfer your data. But if you need a more adaptable tool for many devices, you can never go wrong with FoneLab HyperTrans. Try its free installation now.
Transfer Data From iPhone, Android, iOS, Computer to Anywhere without Any Loss.
- Move Files between iPhone, iPad, iPod touch and Android.
- Import Files from iOS to iOS or from Android to Android.
- Move Files from iPhone/iPad/iPod/Android to Computer.
- Save Files from Computer to iPhone/iPad/iPod/Android.
