Transfer Data From iPhone, Android, iOS, Computer to Anywhere without Any Loss.
- Transfer Data from One Micro SD Card to Another Android
- How to Transfer Pictures from One Phone to Another
- How to Transfer Photos from Old LG Phone to Computer
- How to Transfer Photos from an Old Samsung to Another Samsung
- Transfer Contacts from Samsung to iPhone
- Transfer Data from LG to Samsung
- Transfer Data from Old Tablet to New
- Transfer Files from Android to Android
- Transfer iCloud Photos to Android
- Transfer iPhone Notes to Android
- Transfer iTunes Music to Android
Exceptional Methods for Samsung Data Transfer with Guide
 Posted by Lisa Ou / March 20, 2023 09:00
Posted by Lisa Ou / March 20, 2023 09:00 I want to transfer my files from iPhone to Samsung, but the Bluetooth feature doesn't allow it. So my friend told me to use a USB cable instead. However, I don't have a Quick Switch adapter to connect the iPhone to my Samsung phone. Are there other methods on how to transfer data from iPhone to Samsung wirelessly?
You can find a lot of tools and methods for transferring data from or to a Samsung device. But the problem is they're not all applicable to any device you want to connect to your Samsung. For instance, Bluetooth can't share data between an iOS and Android. Or the popular data-sharing app, ShareIt, doesn't work for transferring data between a computer and a mobile phone. Or perhaps, you don't have a Quick Switch adapter to connect your devices with a USB cable. With every method, you can encounter a difficulty or limitation.
Luckily, you have finally set foot in the right article. In this post, you are going to discover the most outstanding transfer methods for your Samsung phone or tablet. No matter what brand or operating system your other device is, an effective tool or method is waiting for you in the following parts below. After reading, you will be able to share files with Samsung using a third-party computer tool, storage service, etc. You may now proceed to start the data transfer on Samsung.
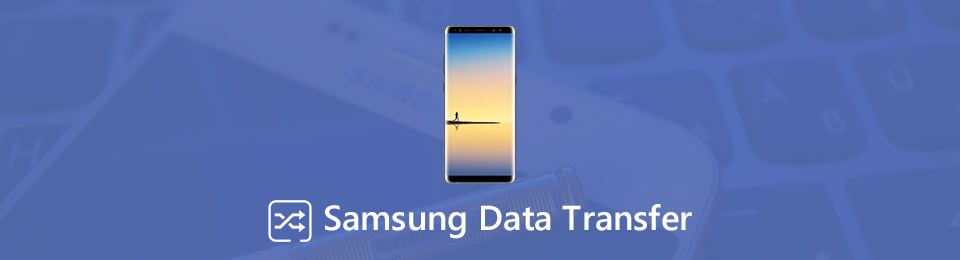

Guide List
Part 1. Best Samsung Data Transfer - FoneLab HyperTrans
FoneLab HyperTrans is a flexible data transfer tool that allows you to move files across several devices. This includes Samsung to Samsung, Motorola to Samsung, LG to Samsung, HUAWEI to Samsung, etc., or vice versa. That’s not all. This program doesn’t only support Android phones, but it can also transfer data between iPhone and Samsung. You can transfer photos, audio, videos, contacts, messages, and more. In addition, FoneLab HyperTrans’ speed in sharing is proven to be better than most methods. Hence, you won’t have much trouble even if you need to move several files and other data. Furthermore, you can use its bonus features, like the Ringtone Maker, to create your customized ringtone.
Transfer Data From iPhone, Android, iOS, Computer to Anywhere without Any Loss.
- Move Files between iPhone, iPad, iPod touch and Android.
- Import Files from iOS to iOS or from Android to Android.
- Move Files from iPhone/iPad/iPod/Android to Computer.
- Save Files from Computer to iPhone/iPad/iPod/Android.
Bear in mind the uncomplicated instructions below to master how to transfer data from iPhone to Samsung or from other devices with the best transfer tool, FoneLab HyperTrans:
Step 1Press the Free Download tab on the FoneLab HyperTrans official page. Once you have the file, open it and permit the tool to make changes to your device. The program window will then display the Install button. Click it for the installation procedure to begin. A few seconds or minutes will pass until you can launch the tool on your computer.
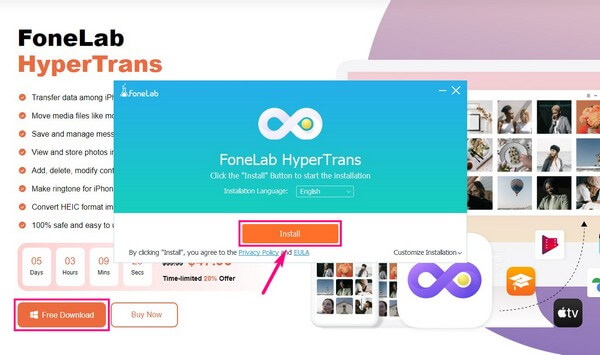
Step 2Attach your Samsung phone using a USB cord to the computer. You will be asked to allow USB debugging for the connection to be successful, then click OK. Allow the MobieSync app to be automatically installed on your device to assist the program in connecting.
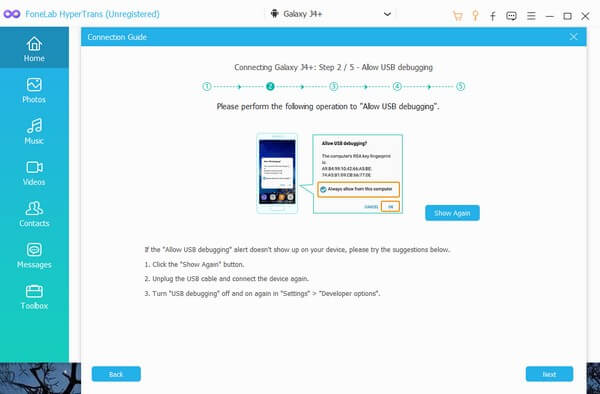
Step 3Afterward, choose your Samsung device as the source phony by clicking the pulldown tab at the top. Its files will show up when you click the data types on the left area of the interface. Tick the checkboxes of the files you want to transfer. You can select them all if you click the Check All option.
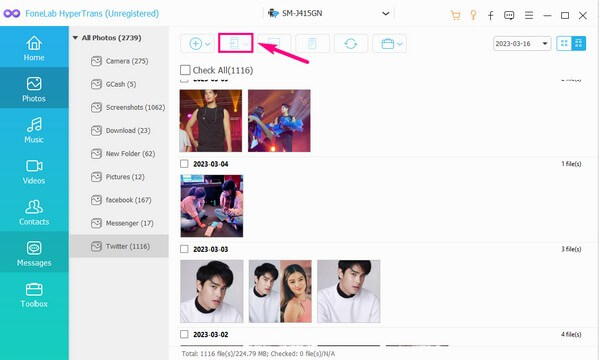
Step 4When done, click the mobile phone symbol button below the pulldown bar. The connected devices will be revealed, so choose the device you want to transfer your data. Or you can choose the button with the computer symbol if you wish to transfer the files to the computer.
Transfer Data From iPhone, Android, iOS, Computer to Anywhere without Any Loss.
- Move Files between iPhone, iPad, iPod touch and Android.
- Import Files from iOS to iOS or from Android to Android.
- Move Files from iPhone/iPad/iPod/Android to Computer.
- Save Files from Computer to iPhone/iPad/iPod/Android.
Part 2. Transfer Samsung Data with Samsung Cloud
Samsung Cloud is a storage service that lets you back up your Samsung data. Hence, it’s the perfect method if you need to transfer data from your old to your new Samsung phone. It lets you transfer everything wirelessly. But note that this method only applies to Samsung devices so you can’t use it if you are not using Samsung devices. In addition, it requires the internet, so your connection must be stable for the transfer to be successful.
Bear in mind the uncomplicated instructions below for Samsung data transfer with Samsung Cloud:
Step 1Open your Samsung phone’s Settings and tap the search icon to enter “Samsung Cloud.” When the options appear, click the Samsung Cloud tab to open the app.
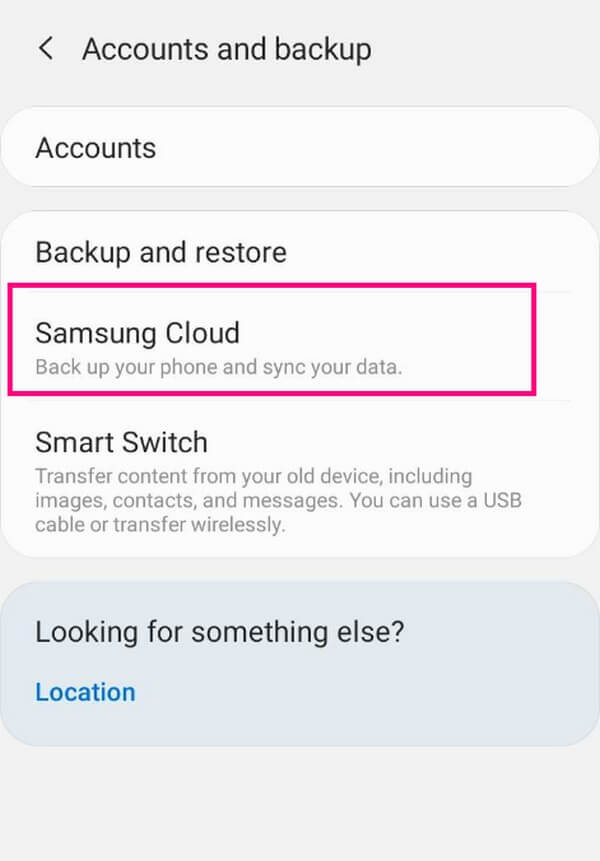
Step 2You will see the Back up data option on the lower part of the screen. Tap it, then tap Back up now afterward. Your device data will then start uploading to the cloud.
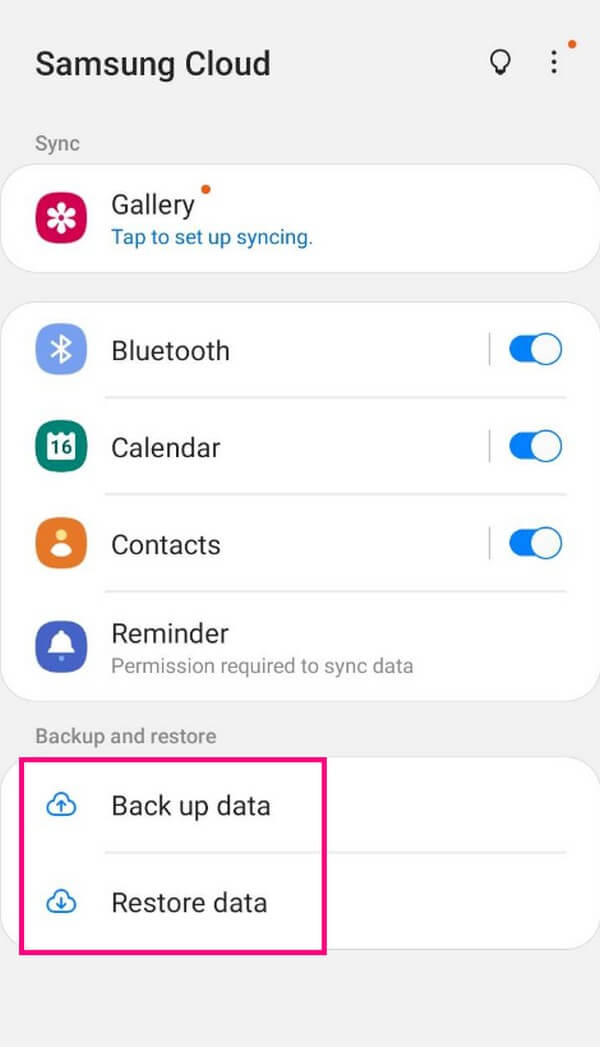
Step 3Once the upload is done, this time, access the Samsung Cloud app on the receiver's Samsung phone. Ensure you are logged in to the account you used to upload earlier. Then choose Restore data to transfer your uploaded data to your phone.
Part 3. Transfer Samsung Data with Samsung Smart Switch
The Smart Switch is another effective method for transferring Samsung data. This Samsung service enables you to transfer contacts, music, photos, videos, messages, calendars, notes, and more to another device. But like the method above, this also needs an internet connection to work. Moreover, it only allows users to transfer files by data type and not selectively.
Bear in mind the uncomplicated instructions below for Samsung data transfer with Samsung Smart Switch:
Step 1Install the Smart Switch app on both devices and ensure they have enough battery charge for the transfer. Also, they must always be near each other.
Step 2Open the Smart Switch app on both devices. Tap the Send data option on the device where your files are, then tap Receive data on the device where you want to transfer them.
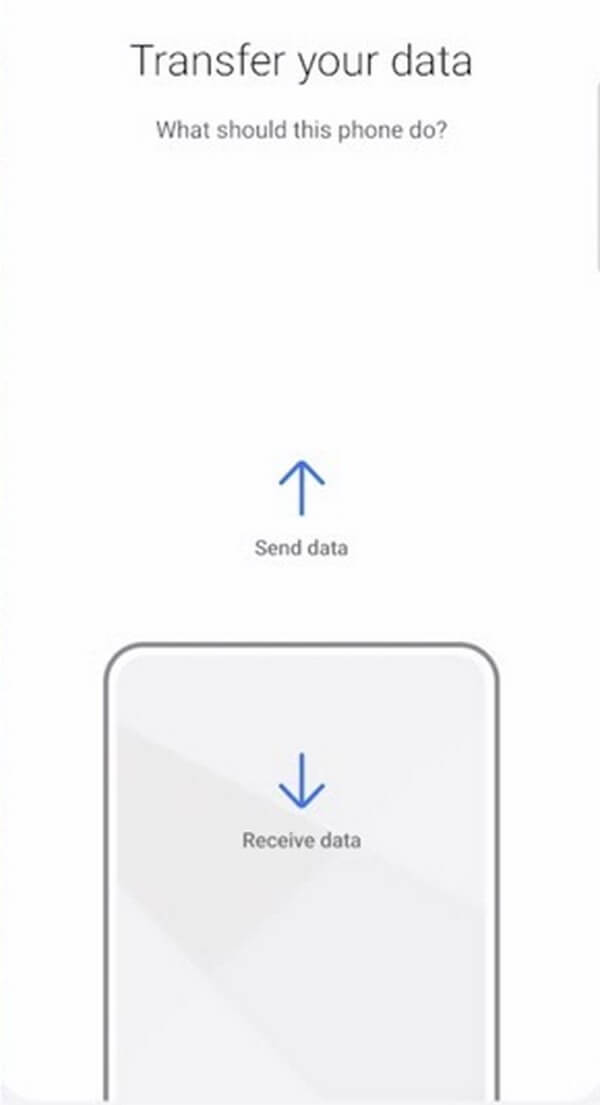
Step 3Choose the Wireless transfer mode on the devices. On the receiver phone, select your sender phone type, which is Android. Then continue with the follow-up instructions to finish the transfer process.
Transfer Data From iPhone, Android, iOS, Computer to Anywhere without Any Loss.
- Move Files between iPhone, iPad, iPod touch and Android.
- Import Files from iOS to iOS or from Android to Android.
- Move Files from iPhone/iPad/iPod/Android to Computer.
- Save Files from Computer to iPhone/iPad/iPod/Android.
Part 4. FAQs about Samsung Data Transfer Tools
1. What happens when an error occurs with Smart Switch?
The process will automatically stop if an error occurs during the data transfer with Smart Switch. Your files won't be transferred successfully, so you may have to repeat the steps. So for this not to happen again, you can try to clear the app's cache and residual files.
2. Can Smart Switch transfer apps?
Yes, it can. Smart Switch allows you to transfer apps, contacts, call logs, messages, photos, and more. However, the app data you can move are limited. Smart Switch can transfer the apps themselves, but not their login credentials and data.
3. How can I transfer everything from Samsung to the computer?
Only a few methods allow data transfer between mobile phones and computers. But the highly-recommended tool for this is the FoneLab HyperTrans. This program lets you transfer files or data entirely or selectively between Android phones, computers, and other devices.
Transfer Data From iPhone, Android, iOS, Computer to Anywhere without Any Loss.
- Move Files between iPhone, iPad, iPod touch and Android.
- Import Files from iOS to iOS or from Android to Android.
- Move Files from iPhone/iPad/iPod/Android to Computer.
- Save Files from Computer to iPhone/iPad/iPod/Android.
If you need more guidance in handling your data and devices, don't hesitate to visit the FoneLab HyperTrans site and explore its outstanding tools, methods, and solutions.
