How to Get Rid of iCloud Storage is Full Efficiently
 Posted by Lisa Ou / June 28, 2024 09:00
Posted by Lisa Ou / June 28, 2024 09:00 Why is my iCloud storage full after deleting photos? I tried to back up some content to iCloud from my iPhone but received the storage full message. However, after erasing multiple photos, the storage is still insufficient. Do I need to delete more, or is there only an issue that occurred? I'm confused about what to do, so I hope anyone can help. Thank you so much in advance.
If you are an Apple device user, it is probably common knowledge that iCloud offers 5GB of storage for free. However, no matter how advantageous it is, it is still insufficient for many since they have several files. When your free space on iCloud reaches its limit, the full storage popup will be shown, encouraging you to reduce your stored content or upgrade the service to iCloud+.
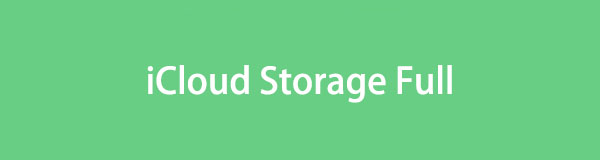
Meanwhile, you may be unfamiliar with this if it's your first time encountering a full iCloud storage message. Luckily, the following parts contain the proper strategies and instructions to bypass such a problem. Whether you prefer to upgrade your storage or free up some space, the information below has your back, so don't hesitate to acquire new knowledge.

Guide List
FoneLab enables you to backup and restore iPhone/iPad/iPod without data loss.
- Backup and restore iOS data to your PC/Mac easily.
- Preview data in detail before you restore data from backups.
- Backup and restore iPhone, iPad and iPod touch data Selectively.
Part 1. Reduce iCloud Backup Size
Saving a backup is among the primary functions of iCloud. It allows you to back up important data on your iPhone, iPod Touch, or other Apple devices. However, many users let the service back up all the data that can be selected on the device. As a result, even unnecessary files, apps, or other content get included, consuming more iCloud storage. Hence, we recommend reducing the backup you plan to save by choosing only your necessary data.
Heed to the hassle-free steps below to reduce your iCloud backup size when iCloud storage is full:
Step 1On the Settings main screen, select your name, then pick iCloud. Next, select Manage Account Storage and choose the Backup tab on the following interface.
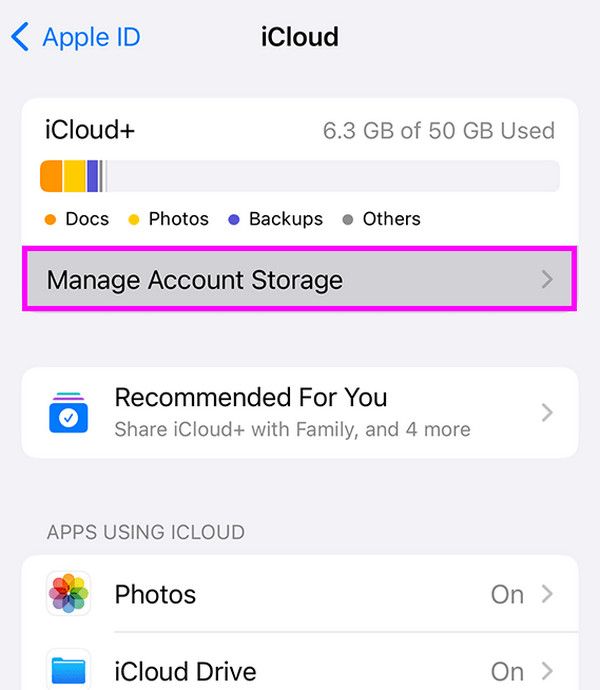
Step 2After that, tap your device name to deactivate the apps and other data you don’t wish to include in the backup. Finally, choose Turn Off & Delete to confirm your actions.
If you still can’t back up due to insufficient storage, you may need to erase your previous backups by heading to the iCloud settings and clicking Manage Account Storage > Backups. Then, tap your chosen backup’s name and hit Delete Backup > Turn Off & Delete.
FoneLab enables you to backup and restore iPhone/iPad/iPod without data loss.
- Backup and restore iOS data to your PC/Mac easily.
- Preview data in detail before you restore data from backups.
- Backup and restore iPhone, iPad and iPod touch data Selectively.
Part 2. Erase iCloud Photos on The Photos App
Compared to other data types, photos are among the files that consume little space on a device's storage. But, like in different scenarios, these small items can have a great effect if they pile up on your device, especially since most people always love taking photos. Thus, even if each image takes only a little space, this data type may have the most quantity than the others. That’s why you should explore the pictures on your iCloud Photos and delete the ones you think are no longer necessary. We guarantee it will greatly help you free up space on your iCloud.
Go along with the stress-free guide below to bypass the iCloud storage full problem by erasing images on your iCloud photos:
Step 1Open your Apple device’s Photos app by tapping its icon on the Home screen. The pictures on your device will then be shown on the screen, but if not, select the Library tab and tap All Photos. This way, all the images will be displayed, letting you view them comfortably.
Step 2Once displayed, you must tick the Select option in the upper part and scroll through the files, picking the items you will delete, including photos and videos. Lastly, hit the Delete symbol when everything is selected, then tap Delete Photos for confirmation.
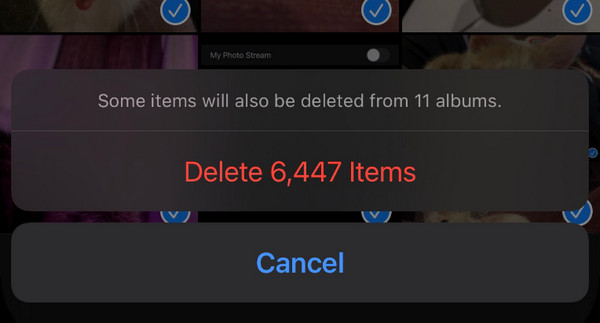
Part 3. Erase iCloud Messages and Attachments on Messages
Like photos, messages may seem too small to help you with your iCloud storage problem. But besides the previous point, what’s advantageous is that some messages contain attachments, including photos, videos, etc. Hence, once you erase them from your iCloud, you will gain much more space since these attachments consume more storage than regular text messages. The process of deleting them is almost the same as the steps above, and the only main difference is that photos and messages are found in their respective parts of your iCloud.
Conform to the appropriate process below to understand how to get rid of iCloud storage is full by deleting messages and attachments in iCloud Messages:
Step 1On the device's home screen, choose your Messages app, then locate the message conversations where the items you intend to delete are stored. You may open each accordingly.
Step 2Once the texts or attachments you will delete are located, select them individually, or you may also choose everything inside the conversation. Then tap the Delete option and proceed with the confirmation when prompted to delete them successfully.
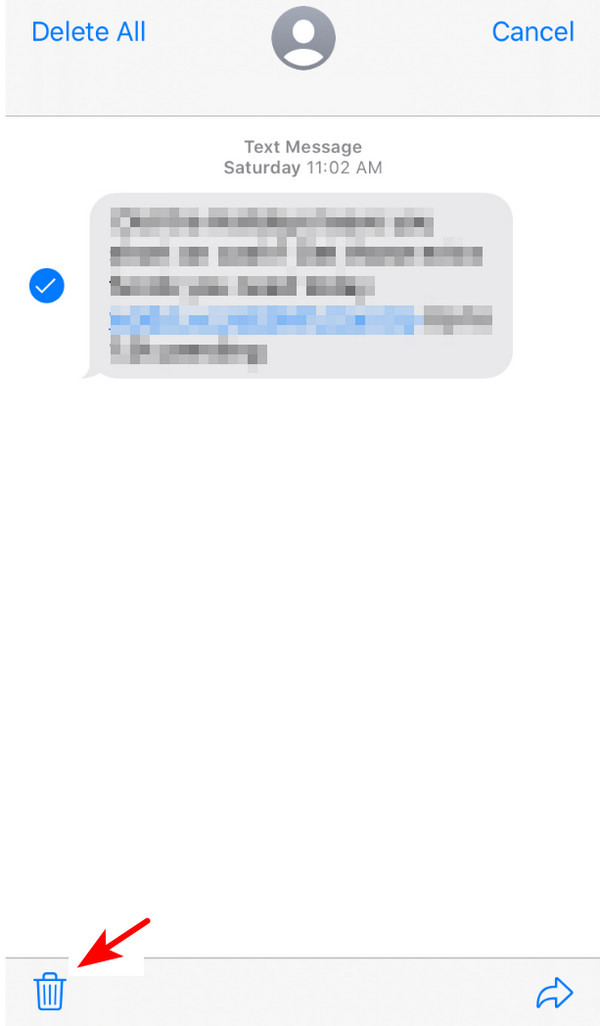
Note that this and the process above will only work if your data or files are synced to iCloud. If not, you must proceed to its official site using a browser and access the content on their respective locations to perform the deletion.
FoneLab enables you to backup and restore iPhone/iPad/iPod without data loss.
- Backup and restore iOS data to your PC/Mac easily.
- Preview data in detail before you restore data from backups.
- Backup and restore iPhone, iPad and iPod touch data Selectively.
Part 4. Erase Data on iCloud Drive
There are numerous techniques for freeing up space on iCloud. You may erase data from Photos, Messages, Notes, and other parts of iCloud, as you have seen in the previous parts. Aside from that, we also suggest exploring iCloud Drive. This drive contains various data types, including the large folders or files you may have previously uploaded. Thus, erasing unwanted or unnecessary data from it will also give you more available space.
Obey the easy directions underneath to free up space when my iCloud storage is full:
Step 1Open your device’s Files app and select Browse. When the locations appear, choose iCloud Drive to display the stored data. Then, select the More button > Select.
Step 2Tap the files or folders you intend to erase, and once they’re all selected, tap the Delete symbol. If prompted, confirm the deletion to eliminate the data from your iCloud.
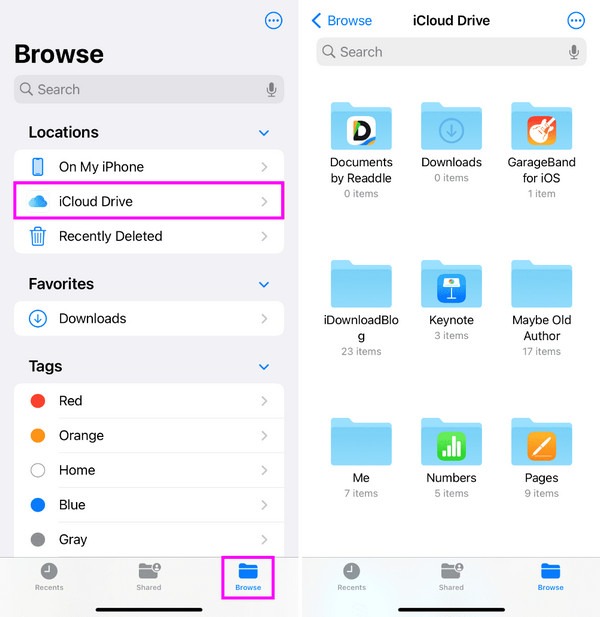
Part 5. Upgrade to iCloud+
Meanwhile, if you don’t want to lose any of the data stored on your iCloud, upgrading the service to iCloud+ is the best option. It is a premium subscription that increases the available storage. Aside from that, upgrading will also allow you to use the other iCloud features that weren’t available in the free version. You can get an additional 50GB, 200GB, or 2TB, depending on your chosen plan. However, remember that this will require you to pay a certain monthly amount, which can be a bit pricey, especially if you’d like a large storage.
Observe the effortless procedure below to upgrade to iCloud+ when you see the iCloud storage almost full message:
Step 1Tap your name or profile on Settings and pick the iCloud tab. Afterward, choose Manage Account Storage and scroll down to select Upgrade to iCloud+.
Step 2Once the subscription plans are shown, select the one you prefer and proceed through the on-screen instructions. Later, you can enjoy your additional storage.
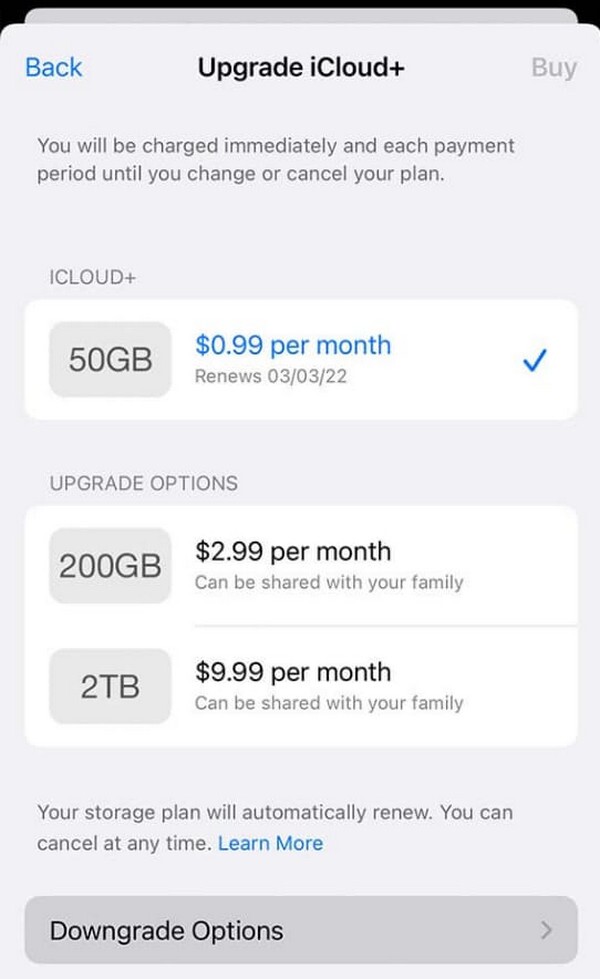
Part 6. Leading Alternative to Backup Data
We understand that upgrading your iCloud storage is not a practical solution. Hence, we prepared the program FoneLab for iOS - Data Backup & Restore. With this backup tool, you can save important data on your iOS or iPadOS device to the computer. You no longer have to dwell on purchasing premium storage since your files can now be backed up in the comfort and safety of your computer. Besides, backing up your device with this tool is simple and efficient.
FoneLab enables you to backup and restore iPhone/iPad/iPod without data loss.
- Backup and restore iOS data to your PC/Mac easily.
- Preview data in detail before you restore data from backups.
- Backup and restore iPhone, iPad and iPod touch data Selectively.
On the other hand, FoneLab iOS Data Backup & Restore doesn’t only backup data. As its name indicates, it lets you comfortably restore the content anytime. Unlike other tools, the data restoration doesn’t automatically apply to all files. This program enables you to select only the needed items, saving time and storage. You can preview the data beforehand to ensure you choose the correct files. Thus, don’t hesitate to use this tool as an alternative.
Grasp the simple guidelines underneath as a pattern to use FoneLab for iOS - Data Backup & Restore if your iCloud storage is full:
Step 1Enter the FoneLab iOS Data Backup & Restore webpage and click Free Download to save the tool’s installer. Next, open it to proceed with the installation, which also downloads the essential components. Later, the status bar in the lower area will be completed, and then you can choose the Start button to launch the program on your desktop.
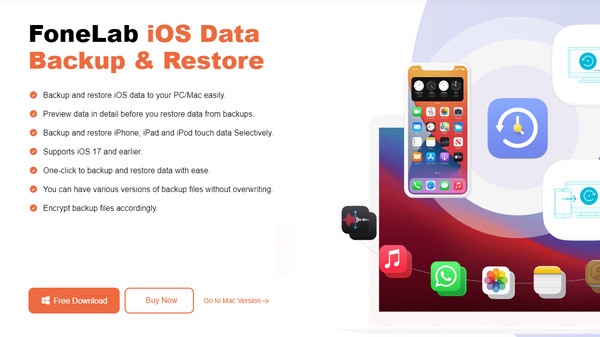
Step 2On the main interface’s right section, choose iOS Data Backup & Restore. You will then see the iOS Data Backup and iOS Data Restore options, so select the iOS Data Backup tab on the left to proceed. But remember that you can pick the other option later when you need or are ready to restore files to your iPhone, iPod Touch, or iPad.
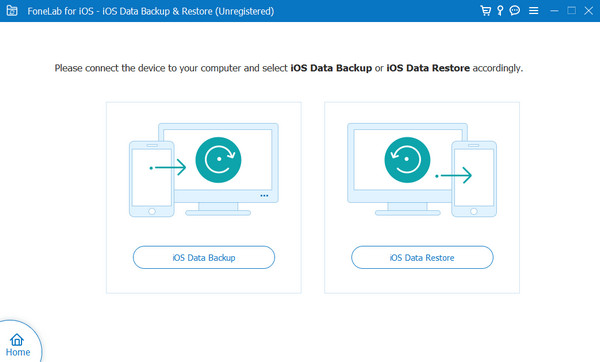
Step 3Afterward, you must link the iOS or iPadOS device to the program with a lightning cable and select a backup mode. Standard and Encrypted backup modes are available, so pick your preferred backup type accordingly. Once data types are exhibited on the screen, check the ones you wish to back up, then hit Next. Lastly, choose a destination path and tick Backup to save it.
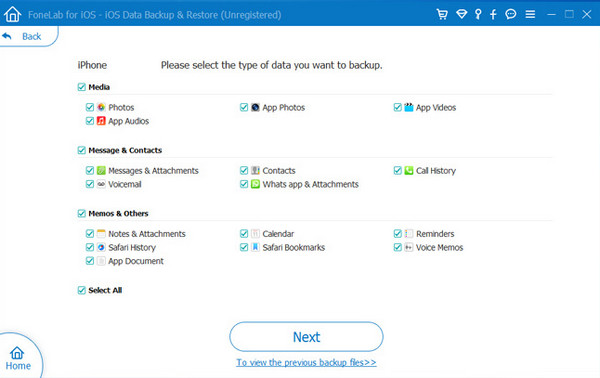
As you can see, this program’s interface offers other functions, making it more beneficial than the other solutions. It is strongly recommended, so don’t hesitate to install it anytime.
FoneLab enables you to backup and restore iPhone/iPad/iPod without data loss.
- Backup and restore iOS data to your PC/Mac easily.
- Preview data in detail before you restore data from backups.
- Backup and restore iPhone, iPad and iPod touch data Selectively.
Part 7. FAQs about iCloud Storage Full
Why is my iPhone storage full when I have iCloud?
Your iCloud storage must have reached its limit. As mentioned above, iCloud only provides 5GB of free storage. Thus, you can no longer add more data to your iPhone, even if it is connected to an iCloud account. Instead, you can try the solutions above once your storage is full. Complete details are already given, including the methods' information and procedures.
Why is my iCloud storage still full after erasing many files?
The files you erased may have stayed in the Recently Deleted section. Remember that whenever you delete data, they don't get permanently removed. They will remain in Recently Deleted for 30 days, preventing iCloud from acquiring more available storage. But don't worry; you can erase them directly from there to free up space immediately.
Resolving the full storage problem on your iCloud is trouble-free if you know the proper strategies and guidelines. Luckily, efficient methods are already available.
FoneLab enables you to backup and restore iPhone/iPad/iPod without data loss.
- Backup and restore iOS data to your PC/Mac easily.
- Preview data in detail before you restore data from backups.
- Backup and restore iPhone, iPad and iPod touch data Selectively.
