How to Transfer Photos from Samsung to Mac: 5 Top-Notch Methods [2023]
 Updated by szeki / Jan 18, 2022 11:30
Updated by szeki / Jan 18, 2022 11:30People these days are fond of taking pictures of anything that looks good or beautiful. Sometimes, they edit these photos to make them more pleasing to the eye when uploading. Not just that, people tend to save or store these images in a better and safe place. That is why it is necessary to transfer photos from Samsung to Mac. As a matter of fact, there are a lot of reasons why people tend to do this. So, as a result, we will show you how to transfer pictures from Samsung to Mac using the 5 best ways that we have provided.
![How to Transfer Photos from Samsung to Mac: 5 Top-Notch Methods [2023]](/images/hypertrans/import-photos-from-samsung-to-mac.jpg)

Guide List
- Part 1. Transfer photos from Samsung to Mac via iCloud
- Part 2. Transfer photos from Samsung to Mac with USB cable
- Part 3. Transfer photos from Samsung to Mac with Google Photos
- Part 4. Transfer photos from Samsung to Mac with Finder
- Part 5. Transfer photos from Samsung to Mac with Samsung Smart Switch
- Part 6. FAQs About How to Transfer Photos from Samsung to Mac
Part 1. Transfer photos from Samsung to Mac via iCloud
One way that you can use to transfer photos from Samsung to Mac is through iCloud. It is a cloud storage and computing service. You can use iCloud to store music, documents, and photos on distant servers for downloading to iOS, macOS, or Windows devices. As well as transmit data with other users and control their Apple devices if they are lost or stolen. You can access iCloud.com on your Samsung and proceed to transfer photos to Mac. Here’s how you will do it.
Steps on How to Transfer Photos from Samsung to Mac via iCloud:
Step 1First of all, go to the browser of your Samsung phone. And type and search for iCloud.com.
Step 2After that, sign in to your Apple ID, and you will be able to see all the data stored on your iCloud.
Step 3Next, tap on the Photos icon. And the Album on the lower right of the screen.
Step 4Then, tap the Plus sign button, and then Upload. You can start choosing the pictures you want to transfer from your Samsung device to Mac.
Step 5When you are done selecting, tap the Upload button, and the pictures will start to upload on the iCloud. And, that’s it!
Step 6Check if photos are on Mac now. If not, enable iCloud sync feature for Photos on Mac.
On your Mac, sign in to the Apple ID you used to upload photos on iCloud. Check if it is successful by opening the Photos app and looking for the pictures you have uploaded. If they are, you have successfully transferred your photos from Samsung to Mac using iCloud.
Transfer Data From iPhone, Android, iOS, Computer to Anywhere without Any Loss.
- Move Files between iPhone, iPad, iPod touch and Android.
- Import Files from iOS to iOS or from Android to Android.
- Move Files from iPhone/iPad/iPod/Android to Computer.
- Save Files from Computer to iPhone/iPad/iPod/Android.
Part 2. Transfer photos from Samsung to Mac with USB cable
If you want to copy or transfer files from different devices, a USB cable is one of the best methods. Because a USB cable can link a computer to a phone, camera, printer, scanner, and a lot more. So, can you transfer photos from Samsung to Mac using a USB cable? Of course, you can! Follow the simple steps below to move your photos from Samsung to Mac.
Steps on How to Transfer Photos from Samsung to Mac with USB Cable:
Step 1First and foremost, connect your Samsung phone to Mac using a USB cable.
Step 2Next, connect your phone as a media device. To do that, select MTP/Media Transfer Protocol or PTP/Picture Transfer Protocol as the USB connection type. As a result, the Mac will shortly detect the attached Samsung phone.
Step 3After that, open your Samsung device on your Mac computer and navigate to DCIM, Camera, or other folders containing the pictures you want to backup.
Step 4Finally, drag and drop these photos to your Mac. And that’s it!
So, this is how you can transfer or move your photos from Samsung to Mac with the help of a USB cable. Indeed, a USB cable can connect computers to different devices, and you can do whatever you like to do when they are linked.
Part 3. Transfer photos from Samsung to Mac with Google Photos
Another way of transferring your photos from Samsung to Mac is using Google Photos. It is a photo-sharing and storage service app by Google. With this, you can share all of your photos and videos. Also, it is instantly organized and easy to use. Here’s how you can use this tool for transferring files.
Steps on How to Transfer from Samsung to Mac with Google Photos:
Step 1First of all, if you don’t yet have Google Photos on your Samsung phone, you may download it first.
Step 2After that, launch the app. Then, turn on the Backup & Sync on the Photos Settings. Then, it will start to sync all your photos from your Samsung phone.
Step 3Next, on your Mac, open Safari. Then, search for Google and sign in to the Google Account you used to sync your pictures from Samsung. And, on the Google Apps, find and open the Google Photos.
Step 4Then, you will be able to see all the photos and videos that were synced on Google Photos. And you can start downloading them to save them on your Mac.
And, that’s it! You have now successfully transferred photos from the Samsung phone to the Mac using Google Photos that Apple developed.
Transfer Data From iPhone, Android, iOS, Computer to Anywhere without Any Loss.
- Move Files between iPhone, iPad, iPod touch and Android.
- Import Files from iOS to iOS or from Android to Android.
- Move Files from iPhone/iPad/iPod/Android to Computer.
- Save Files from Computer to iPhone/iPad/iPod/Android.
Part 4. Transfer photos from Samsung to Mac with Finder
With Finder, you can also transfer your photos from Samsung to Mac. Finder displays the contents of your Mac, iCloud Drive, and other storage devices using windows and icons. It was named Finder comes from the fact that it assists you in finding and organizing your files. See how you can use this to transfer pictures from Samsung to Mac as you go along with the steps.
Steps on How to Transfer Photos from Samsung to Mac with Finder:
Step 1To start with, connect your Samsung to Mac using a USB cable.
Step 2Then, launch the Finder. And on the left pane, you will see all the folders and the connected device on your Mac.
Step 3Next, click the Samsung device under the Devices that you connect to on the Mac.
Step 4Afterward, you will see all the files from your Samsung phone, go to the folder of pictures, then start selecting the pictures you want to move to your Mac.
Step 5Lastly, drag and drop down on the folder where you want the photos to be saved or transferred. That’s it!
There you go! You have now learned how to transfer photos from Samsung to Mac using a Finder on your Mac.
Part 5. Transfer photos from Samsung to Mac with Samsung Smart Switch
The last option we have to transfer photos from Samsung to Mac is Samsung Smart Switch. Samsung introduced the Smart Switch application that allows users to transfer data from one phone towards another. It also offers a backup option that lets you backup your data from your Samsung device to your computer. Using Smart Switch, you may view the folders on your desktop and copy the files to your hard drive. See the steps below so you may learn how to transfer photos from your Samsung device to Mac effectively.
Steps on How to Transfer Photos from Samsung to Mac with Samsung Smart Switch:
Step 1Firstly, download and install Smart Switch on your Mac. And launch the app.
Step 2Next, connect your Samsung phone using a USB cable and unlock it.
Step 3Then, click on the Folder icon beside the Internal memory storage. So, you may check your photos.
Step 4Afterward, go to the DIC and Camera folder from your Samsung device. Then, start choosing the photos you want to transfer.
Step 5Lastly, drag and drop them to transfer them on your Mac directly. And, that’s it!
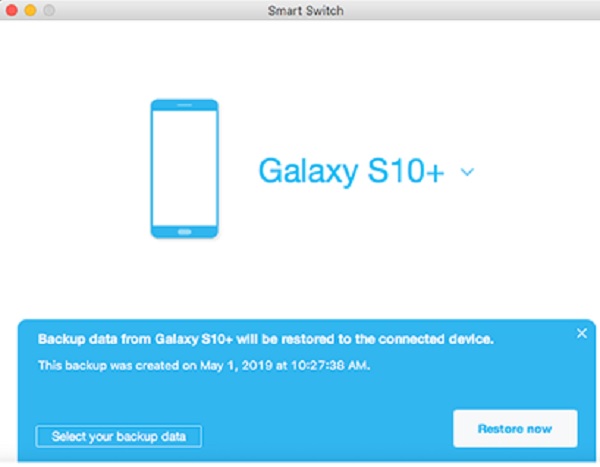
And, this is how you can transfer photos from Samsung to Mac using Samsung Smart Switch.
Part 6. FAQs About How to Transfer Photos from Samsung to Mac
1. How do I easily transfer files from my Samsung to my Mac?
Smart Switch is the best approach to transferring files from Samsung to Mac. This Samsung-developed program makes it easy to transfer photographs, contacts, messages, and other data between devices. Ensure your computer is compatible with Smart Switch before transferring files from Samsung to Mac.
W2. Do transferring photos from Samsung to Mac reduce the quality of the pictures?
It depends on what transfer way you use. If you transfer pictures from Samsung directly to Max with a USB cable, there is a lower possibility, but most of the time, they don't reduce the quality of pictures.
To conclude, this is how you can transfer photos from Samsung to Mac effectively and efficiently using the 5 top-notch approaches. Don't worry, for we have picked the best working methods in this kind of time. We can guarantee you that.
Transfer Data From iPhone, Android, iOS, Computer to Anywhere without Any Loss.
- Move Files between iPhone, iPad, iPod touch and Android.
- Import Files from iOS to iOS or from Android to Android.
- Move Files from iPhone/iPad/iPod/Android to Computer.
- Save Files from Computer to iPhone/iPad/iPod/Android.
