fix iPhone/iPad/iPod from DFU mode, recovery mode, Apple logo, headphone mode, etc. to normal state without data loss.
iPhone Camera Not Working [Safest Methods to Perform]
 Updated by Lisa Ou / Dec 29, 2023 17:30
Updated by Lisa Ou / Dec 29, 2023 17:30Good day! I had a good time with my family here on one of the famous beaches in our town. We wanted to take pictures a while ago. Once I opened my iPhone camera, it was not working properly. I don't know what happened, and it is frustrating me because I want to capture these once-in-a-lifetime moments. Why is my camera not working on my iPhone? Can you help me fix it? Thank you so much in advance!
A malfunctioning iPhone camera is quite saddening. You cannot capture the special moments that you want. If so, eyes here! The methods that can fix the mentioned issue are posted in this post. Scroll down below to see them.
![iPhone Camera Not Working [Safest Methods to Perform]](/images/ios-system-recovery/iphone-camera-not-working/iphone-camera-not-working.jpg)

Guide List
Part 1. Why iPhone Camera Not Working
If the back and front camera not working on iPhone, it is a total disaster because the camera might be one of the main reasons users choose the iPhone among the other competitors. Determining the factors causing the issue would be great. It is to prevent them from happening, or you know how to fix it. Now, let’s see some of them below.
- Software Issues - It happens when the iPhone's Camera app has glitches and unknown bugs. It is also possible that the iOS version of the iPhone is the cause.
- Hardware Problems - It happens when the iPhone camera is broken. Also, there may be blockages on the camera. It includes dust and other debris.
- Turned-On Restrictions - The iPhone has a Screen Time feature that limits its operation. It might be restricting the use of your camera on your iPhone.
Part 2. How to Fix iPhone Camera Not Working
Now, it is time to fix the topic issue of this post. You will see 4 top picks methods that you can use. It includes the leading software for iOS system recovery. Let’s dig into them by determining them below. Move on.
Troubleshooting 1. Force Close iPhone Camera
When you encounter an iPhone back camera not working, force close the app. It is to give the application a fresh restart. In this case, the minor glitches and bugs will be eliminated. Do you want to know how? Please see the detailed instructions below. Move on.
Since you are using the iPhone Camera app, you are using it. If it is not working or responding, please swipe and hold the bottom of your iPhone screen. It will run in the background of your iPhone. Please swipe it up to close the Camera app. Later, try to open it again by tapping the icon on the Home screen. If this troubleshooting did not fix the issue, please proceed to the alternative and next ones.
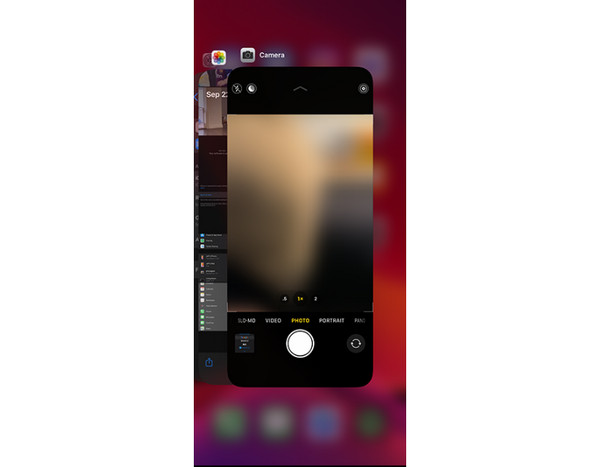
FoneLab enables you to fix iPhone/iPad/iPod from DFU mode, recovery mode, Apple logo, headphone mode, etc. to normal state without data loss.
- Fix disabled iOS system problems.
- Extract data from disabled iOS devices without data loss.
- It is safe and easy to use.
Troubleshooting 2. Turn Off Restrictions
iPhone has a feature called Screen Time. It permits you to limit your iPhone's operation, including using the Camera app. Why not try to turn it off to troubleshoot your malfunctioning iPhone camera? If so, invest a few seconds to imitate the detailed steps below. Please proceed.
Step 1Open and launch the Settings app on the iPhone. After that, you will see many icons on the main interface. Please swipe down the screen and choose the Screen Time icon. You will be directed to a new screen afterward.
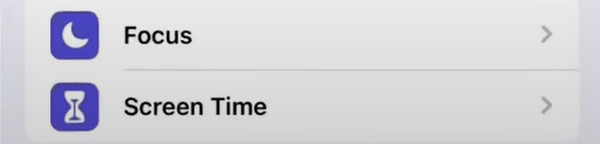
Step 2The iPhone will show you many options for the Screen Time feature. Please scroll down on the screen until you read the bottom. Later, please tap the Turn Off Screen Time button. The software will demand you to enter your iPhone Screen Time passcode. Enter it correctly and tap the Turn Off Screen Time option to complete the action.
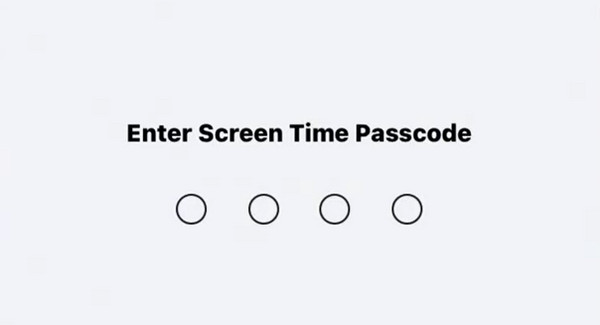
Troubleshooting 3. Reset iPhone Settings
Changes in your iPhone settings can also affect app permissions, including the Camera. Why not reset iPhone settings to fix the camera app not working iPhone? Don’t worry about the data lose as it won’t erase your data, but the settings on iPhone. So, please follow the detailed steps below for the best results. Move on.
Step 1Open the Settings icon that you will see on the iPhone Home screen. After that, please swipe down on the screen and choose the General button. You will be prompted to the new interface afterward. Please select the Transfer or Reset iPhone button at the bottom of the main interface.
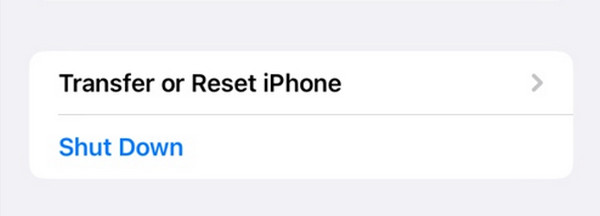
Step 2At the bottom, please choose the Reset button. Options will be shown on the screen. Among all of them, please select the Reset All Settings button as the first option. Please wait for a few seconds before tapping anything on your iPhone screen. Later, try to open the Camera app again.
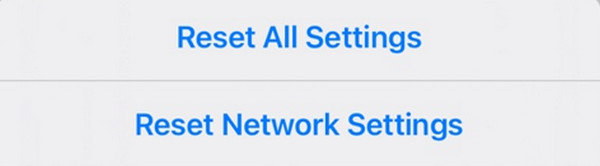
Troubleshooting 4. Use FoneLab iOS System Recovery
Sometimes, simple troubleshooting methods do not work. If that’s what happened to you, use FoneLab iOS System Recovery. It can fix issues that are related to your iPhone. Some are battery drain, loop restart, charge issues, and more.
FoneLab enables you to fix iPhone/iPad/iPod from DFU mode, recovery mode, Apple logo, headphone mode, etc. to normal state without data loss.
- Fix disabled iOS system problems.
- Extract data from disabled iOS devices without data loss.
- It is safe and easy to use.
Moreover, the tool offers your 2 repair methods—the Standard Mode and Advanced Mode. Let’s see their difference below.
- Standard Mode - It repairs abnormal iOS devices. Using it, you will not use even a single piece of data.
- Advanced Mode - It fixes your iPhone. However, it will delete all of the data on your iPhone.
Now, please see the detailed steps on how FoneLab iOS System Recovery works. Move on.
Step 1Download FoneLab iOS System Recovery. After that, set up and launch the software on your computer. Later, choose the iOS System Recovery button on the main interface.
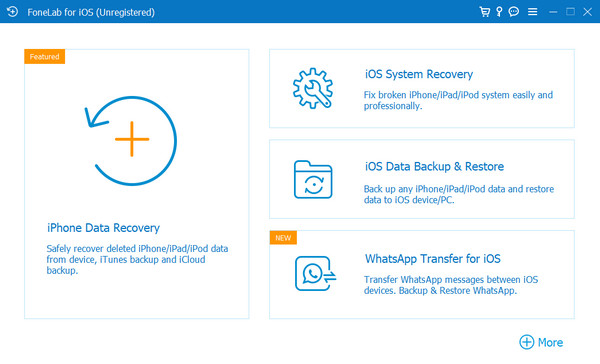
Step 2You will be directed to a new screen. Please choose the Start button. The software will load for about a few seconds.
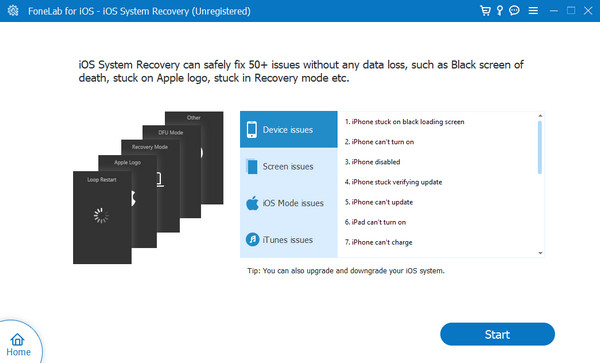
Step 3Connect the iPhone to the computer. You can utilize a USB cable. After that, choose one of the repair modes. Click the Confirm button to continue.
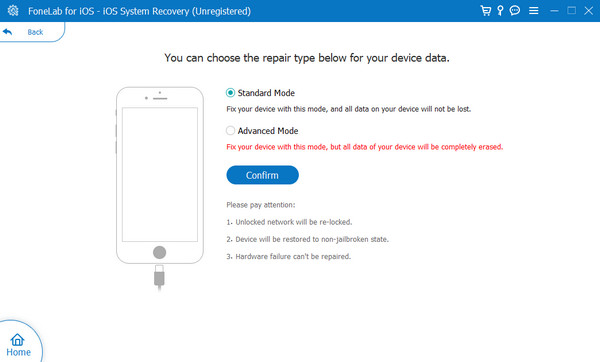
Step 4Put your iPhone in recovery mode. Follow the onscreen instructions to do that. Later, choose the Optimize or Repair button on the next interface to start fixing your iPhone Camera issue.
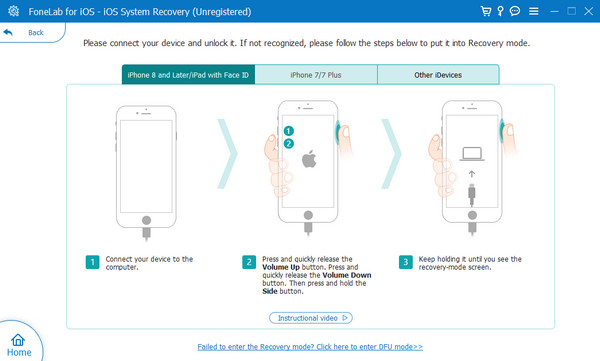
FoneLab enables you to fix iPhone/iPad/iPod from DFU mode, recovery mode, Apple logo, headphone mode, etc. to normal state without data loss.
- Fix disabled iOS system problems.
- Extract data from disabled iOS devices without data loss.
- It is safe and easy to use.
Part 3. FAQs about iPhone Camera Not Working
1. Can the iPhone camera be repaired?
Yes. You can replace the camera of your iPhone. But please contact a trained technician. Also, ensure that the camera parts it will replace are genuine Apple products. If not, you are risking your iPhone's durability.
2. How do I know if my iPhone camera is replaced?
Open the Settings icon on the iPhone Home screen. After that, all of the customizations for your iPhone will be shown. Choose the General button at the top of the main interface. After that, select the About section on the next screen. You will now see the information on the parts of your iPhone. Go to the Camera section. If you see the Genuine Apple Part button, your iPhone camera has been replaced.
That's it! We hope you had a smooth experience fixing the front and back camera not working iPhone. It includes the troubleshooting guides that you can use. If these methods do not work, use FoneLab iOS System Recovery. It is the most effective procedure that you will ever process. Do you have more questions about your iPhone? Leave them in the comment box below. Thank you so much!
FoneLab enables you to fix iPhone/iPad/iPod from DFU mode, recovery mode, Apple logo, headphone mode, etc. to normal state without data loss.
- Fix disabled iOS system problems.
- Extract data from disabled iOS devices without data loss.
- It is safe and easy to use.
