Mirror iPhone to Mac with 2 Trustworthy Methods
 Updated by Lisa Ou / July 03, 2023 09:15
Updated by Lisa Ou / July 03, 2023 09:15I want to mirror my iPhone to Mac because my kids want to watch their favorite cartoon on a bigger screen. The thing is, I don't know how to do that. Please help me with my issue so I can join my kids in watching, serving as our quality time. Thank you in advance for the help.
How to screen mirror iPhone to Mac? Screen mirroring your iPhone to your Mac is not as hard as you think. You will agree with this statement once you perform the 2 methods we have prepared for you. Please see them by scrolling down below.
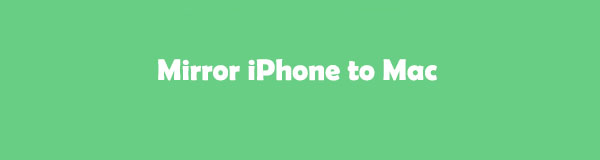

With FoneLab Phone Mirror, you will mirror iPhone or Android to computer efficiently.
- Allows you to mirror iPhone or Android screen to a PC.
- Connect your devices through Wi-Fi, QR code, PIN code or USB cable connection.
- Take screenshots and record screen activities with ease.

Guide List
Part 1. How to Mirror iPhone to Mac Using AirPlay
You can use and operate AirPlay to stream or share contents from your Apple device to other compatible devices. It includes Apple TV, Mac, or AirPlay-compatible smart TV. Also, you can use this feature to cast iPhone to Mac. Do you know how to use AirPlay to process that? Please proceed below.
Step 1At the top-right corner, please locate the Control Center. Swipe it down, and you will see the active tiles of your iPhone. Please tap the AirPlay button at the top-right corner of the main interface. Later, please tap the Mirror icon among all the active tiles you see.
Step 2The connecting interface will appear on your screen. Please choose the Name of your Mac and wait until you successfully connect the 2 devices. Later, you will see the iPhone screen on the Mac monitor.
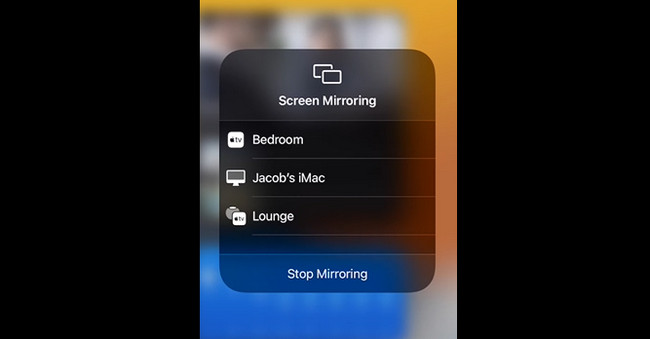
Part 2. How to Mirror iPhone to Mac via QuickTime Player
Since iPhone and Mac are both created by Apple, their features are compatible with each other. If you ever heard a lot about QuickTime Player, you may know that it is known as the built-in media player of Mac. This tool is more than just playing videos and music on your Mac. It can also help you to see your iPhone screen on your Mac monitor. The thing is, do you know how to use this built-in tool for screen mirroring? If not, this is your opportunity to discover and be professional in using it. Move on to the screen mirroring tutorial below using QuickTime Player.
Step 1Launch the QuickTime Player on your Mac. You can use the Spotlight of your Mac to locate the built-in tool. You only need to click the Search icon at the top right corner. After that, type in QuickTime Player and tick it to launch it on your Mac. You can also launch the tool via Launchpad. Search for the built-in tool; the results will appear as you type. You only need to click the QuickTime Player.
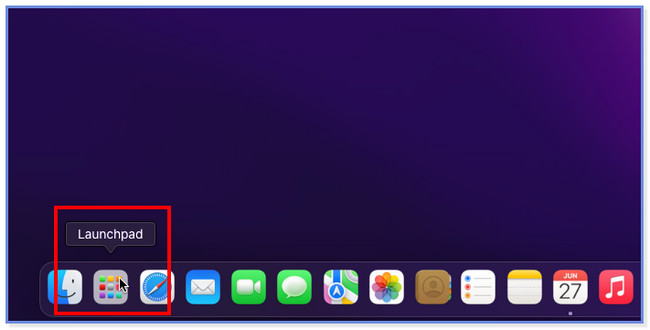
Step 2If the tool is activated, you will see the QuickTime Player beside the Apple icon at the top-left corner of your Mac. Connect the iPhone to the Mac via a USB cable. After that, please click the File button among all the buttons at the top. A new option will pop up or appear on your screen. Please choose the New Movie Recording button among all the drop-down options.
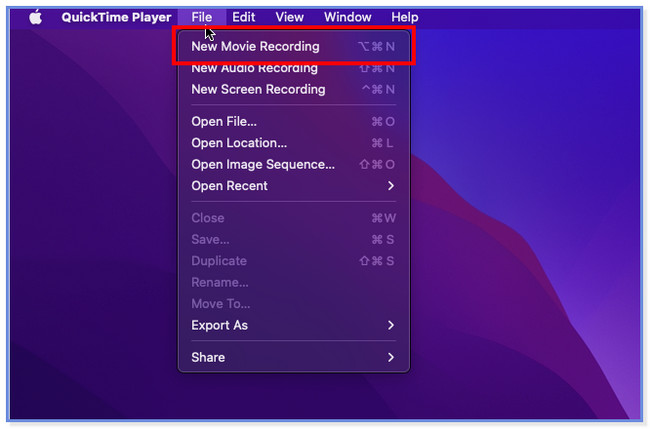
Step 3A new small window will appear on the main interface of the Mac. You will see the camera of the Mac via QuickTime. After that, please click the Arrow-Down button on the right side of the built-in tool. Later, choose the Name of the iPhone. After that action, you will finally see the iPhone screen on the Mac monitor.
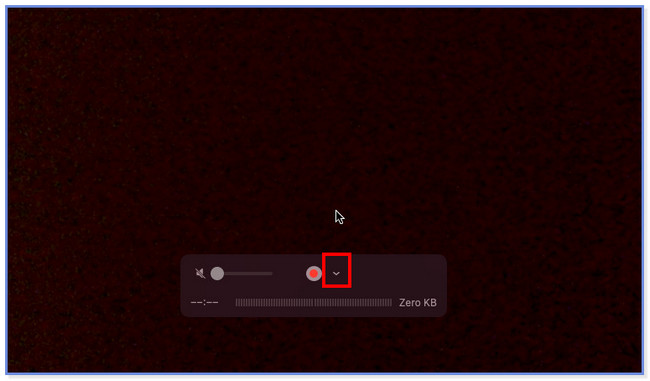
Part 3. Bonus Tip - FoneLab Phone Mirror
This post will give you a bonus tip if you want to mirror your iPhone to a PC. We proudly introduce to your the FoneLab Phone Mirror. It can cast your iPhone to a PC via 2 modes. You can connect the 2 devices via USB Connection and Wi-Fi Connection. If you choose the USB Connection, you only need a USB cable. But if you use the Wi-Fi Connection, you must connect the 2 devices to the same Wi-Fi network. Also, you must use the iPhone's built-in mirror tool. There’s more you can discover about this mirror tool. So, what are you waiting for? Please scroll down and see its detailed tutorial below.

With FoneLab Phone Mirror, you will mirror iPhone or Android to computer efficiently.
- Allows you to mirror iPhone or Android screen to a PC.
- Connect your devices through Wi-Fi, QR code, PIN code or USB cable connection.
- Take screenshots and record screen activities with ease.
Step 1Click the Free Download button of the tool by visiting its official page. After that, the downloading process will start. The time interval of the process will last depending on the speed of your Wi-Fi or other internet connection. After it, please click the Downloaded File at the bottom and instantly set it up. Click the Install button or icon, and your PC will launch the software after a few seconds.
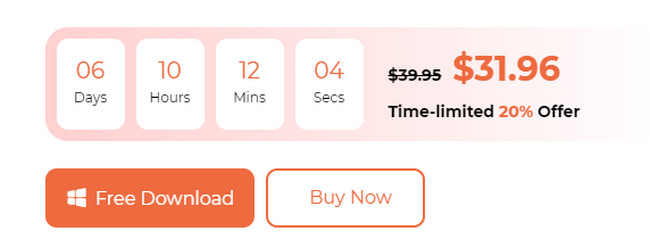
Step 2The first interface you will see is the supported operating systems of the software. The appropriate feature you will use is the iOS Mirror because you will mirror an iPhone to computer. Click the button to proceed.
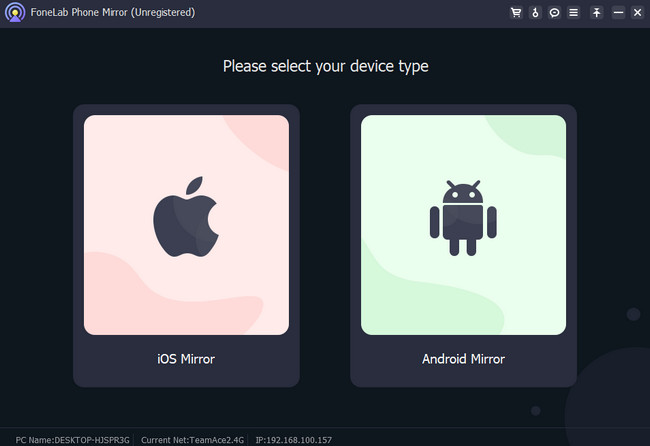
Step 3The tool will direct you to the instruction interface. Please connect the iPhone and PC to the same Wi-Fi network. After that, you can choose between the USB Connection and Wi-Fi Connection. In this section, we will show you the Wi-Fi Connection because the USB Connection is easy to perform. After all, you will only need a USB cable. Later, click the Screen Mirroring button on the left side of the tool.
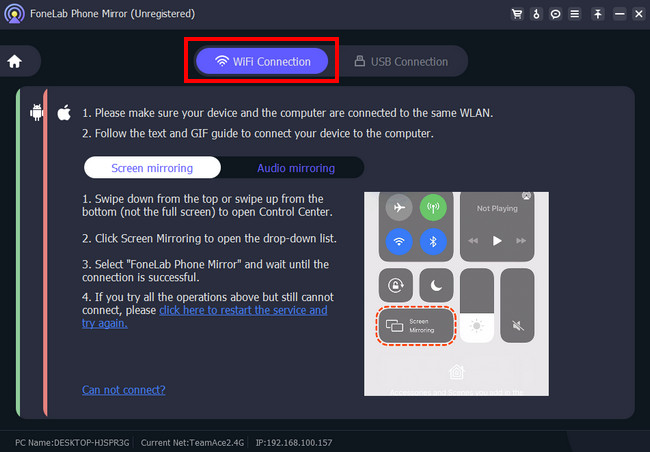
Step 4Please swipe down the Control Center section at the top-right corner of your iPhone. Later, the active tiles will appear. Please tap the Screen Mirror icon. You will see the phone that will search for nearby devices. Among all of them, please choose the FoneLab Phone Mirror. After that, you will see the iPhone screen to the Mac screen. If you want to expand the size of the iPhone screen, please click the Expand or Full-Screen icon at the bottom.
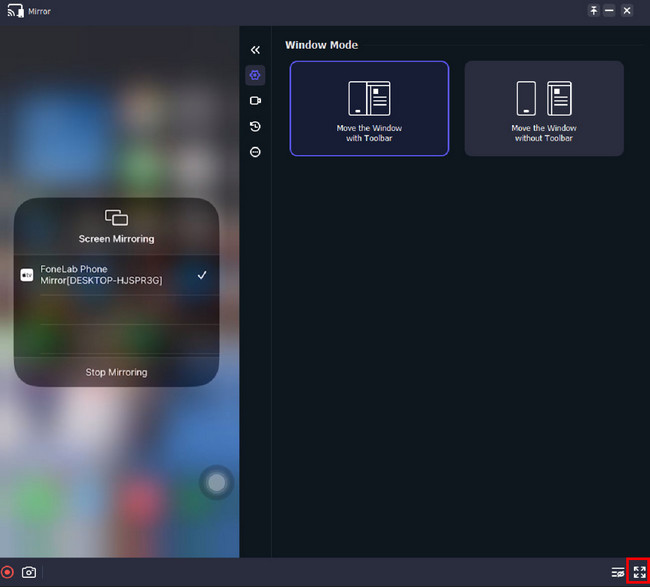
Part 4. FAQs about How to Mirror iPhone to Mac
1. How do I turn AirPlay on my Mac?
Please choose the Apple menu on your Mac. After that, please click the System Settings button and select the General button in the sidebar. Locate the AirDrop & Handoff button. Click once you see it and turn on the AirPlay Receiver icon. Later, customize it by choosing its visibility to other devices. Turn on the required password and fill out the needed information. Click the OK button afterward.
2. Can I mirror iPhone without AirPlay?
Definitely, yes. You can mirror your iPhone without airplay. You only need to use third-party apps or tools compatible with iOS. For example, if you want to mirror your iPhone to PC, you can use FoneLab Phone Mirror. It only requires you to connect to the same WLAN as the PC, or you can connect your iPhone via USB.
That's how easy to screen mirror from iPhone to Mac. We also hope your experience mirroring your iPhone went well and smoothly.

With FoneLab Phone Mirror, you will mirror iPhone or Android to computer efficiently.
- Allows you to mirror iPhone or Android screen to a PC.
- Connect your devices through Wi-Fi, QR code, PIN code or USB cable connection.
- Take screenshots and record screen activities with ease.
