How to Move Photos from Laptop to iPhone/iPad
 Posted by Lisa Ou / March 17, 2021 09:00
Posted by Lisa Ou / March 17, 2021 09:00 People usually transfer photos from iPhone to computer for backup regularly. So they can restore photos from laptop to iPhone/iPad whenever they like. This article will tell you something about how to transfer photos from laptop to iPhone/iPad.
I downloaded photos from iPhone to laptop three months ago. I want to save these photos to my iPad now because I want to show them to my friends. Anyone can tell me how to transfer photos from laptop to iPad? Provide more details as you can, please. Thanks in advance!

A part of iPhone/iPad users choose to copy pictures to their iPhone/iPad with iTunes or iCloud. While others choose to move photos via the third-party tools without Apple's way, because these programs are easier to use than iTunes or iCloud.
The demonstrations of transferring photos from Laptop to iPad and iPhone is the same. You can choose import photos to iPad/iPhone with iTunes, iCloud or FoneTrans for iOS.

Guide List
1. Transfer photos from laptop to iPad/iPhone with iTunes
It is a piece of cake for people who always manage iPhone data with iTunes. It is a piece of cake for them if they always manage iPhone data with it. Please note that syncing data with iTunes will remove the existing files that stored on your iPhone/iPad. You can save them to Camera Roll only if you choose method 1. Let’s turn to how it works. Let's turn to how it works.
Step 1Download the latest version of iTunes and plug your iPhone/iPad to laptop via USB cable, then tab Trust on your iPhone/iPad screen if it is the first time you connect your iPhone/iPad to your laptop.
Step 2Click the device icon, then you can see your data on the interface.
Step 3Click Photos from the left pane.
Please make sure you have turned off the iCloud Photo Library on your iPhone/iPad by following steps before you click the Photos tab, Setting>iCloud>iCloud Photo Library.
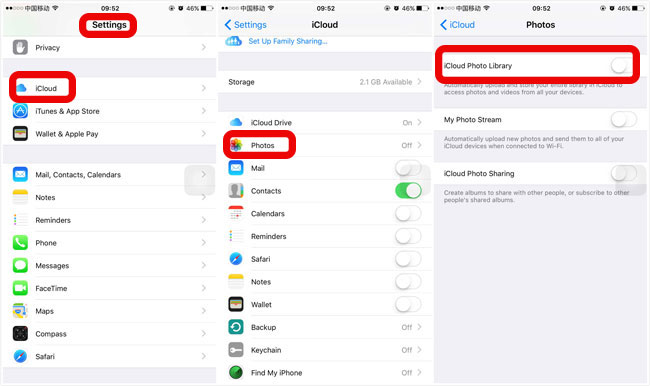
Step 4Tick the box next to Sync Photos.
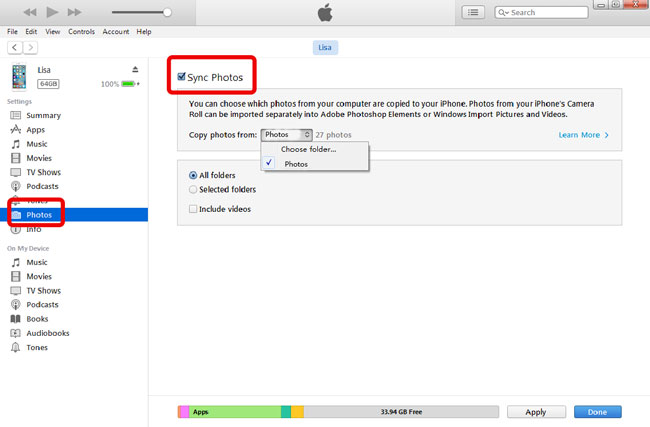
Step 5Select Choose folder from Copy photos from.
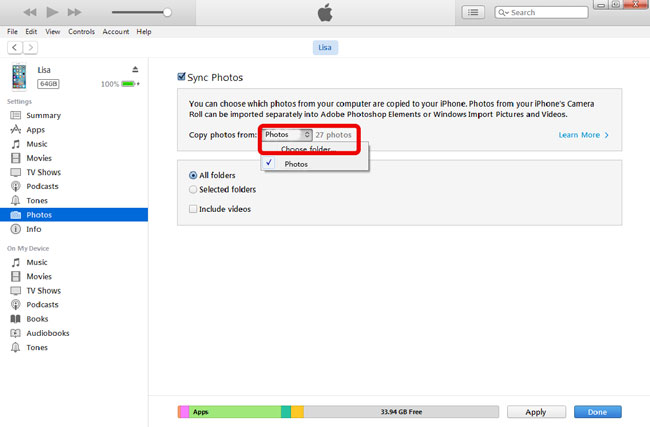
If you want to add multiple files to your iPhone/iPad, please save all photos you selected to a local folder before this step.
Step 6Select photos which you want to save to iPad/iPhone,then click Open.
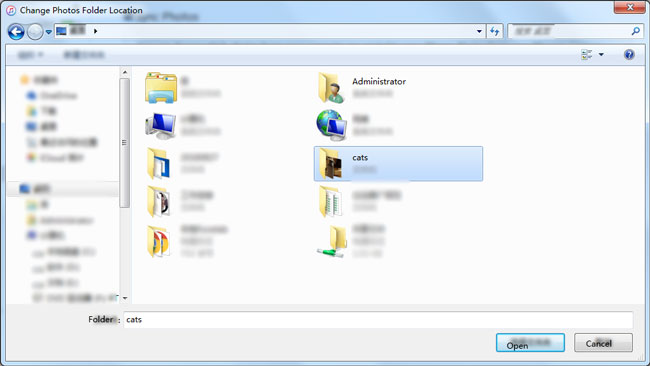
You can hold down the Ctrl key (for Mac use the Command key) and choose your photos if you want to select multiple files.
Step 7Click Apply.
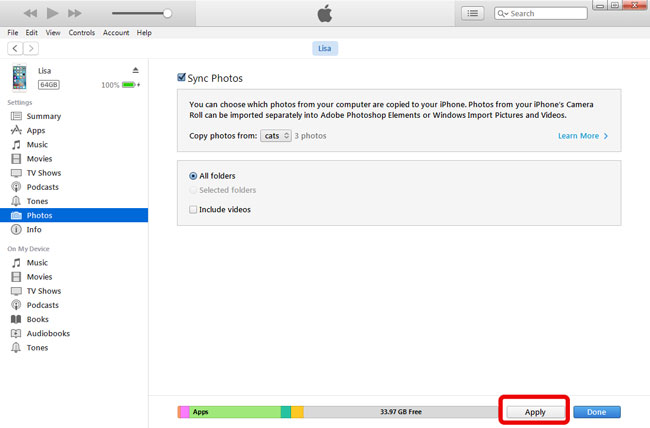
Sync takes minutes according to the size of your photos.
Method 2: Copy photos from laptop to iPad/iPhone by iCloud
As a free tool to manage iPad/iPhone data, iCloud is always a good choice which enables you to move photos in a couple of clicks. Below is a step-by-step tutorial of how to transfer photos from laptop to iPhone by iCloud.
Step 1Turn on the iCloud Photo Library on your iPhone/iPad by following steps.
Tap Stetting>iCloud>iCloud Photo Library.
Step 2Visit the icloud.com and log in your Apple ID in the boxes.
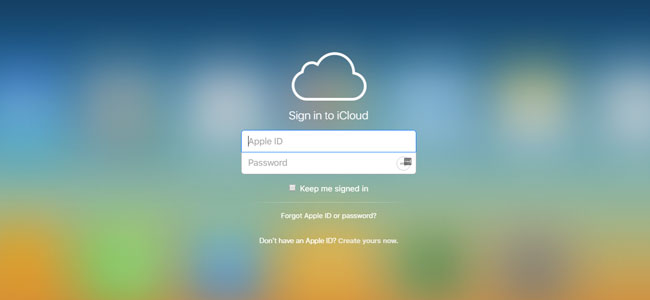
Step 3Click the Photos icon.
You can click Albums at the top of window to choose which album you want the photos saved to. Otherwise they will to be saved to Camera Roll by default.
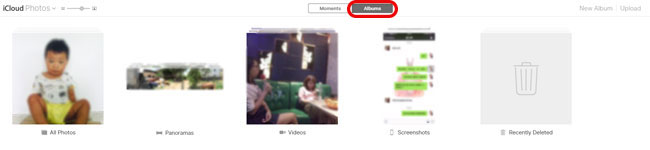
Step 4Click the Upload button on the upper-right corner.
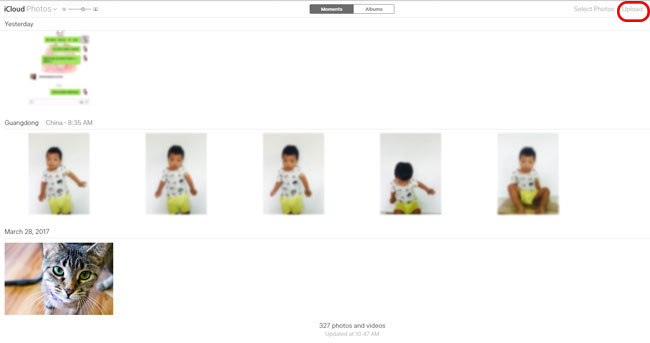
Step 5Choose photos from the local folder where you have saved them.
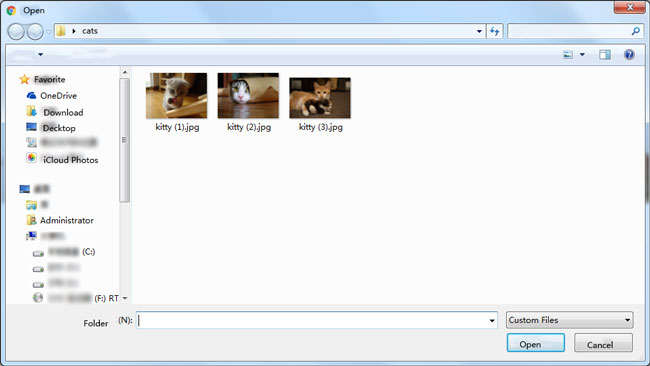
Step 6Click Open.
You can check your photos on your iPhone/iPad in minutes.
Method 3: Import photos from Laptop to iPad/iPhone via FoneTrans for iOS
Although iTunes or iCloud is a common way to copy photos to iPad/iPhone, some of iPad/iPhone users will prefer to do this via a third-party tool. After comparing different software to transfer photos to iPad/iPhone, we recommend FoneTrans for iOS, which is a professional program for you to send your photos from laptop to iPad/iPhone. Please check what FoneTrans can do for you.
- Ensure that your existing photos on your device will not be deleted while you managing your device data.
- Protect your personal information out of risking data enclosure when trasnferring files.
- Both Windows and Mac versions of software are avaiable.
- Manage all data between different devices easily. Such as sending contacts from iPhone to Gmail, saving text messages from iPhone to computer…
Step 1Download FoneTrans for iOS and install it after the installation is completed.
With FoneTrans for iOS, you will enjoy freedom to transfer your data from iPhone to computer. You can not only transfer iPhone text messages to computer, but also photos, videos and contacts can be moved to PC easily.
- Transfer photos, videos, contacts, WhatsApp, and more data with ease.
- Preview data before transferring.
- iPhone, iPad and iPod touch are available.
Step 2Launch the program on your laptop. Please quit your iTunes on laptop and check if it is the latest version.
Step 3Plug your iPhone/iPad via USB cable and connect it to your laptop.
Step 4Tab Trust on your iPhone/iPad screen.
Step 5Click Photos.
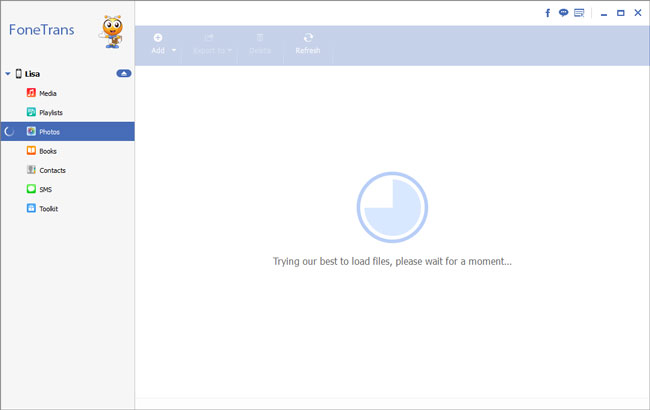
Step 6Choose the album which you want the photos to be sent.
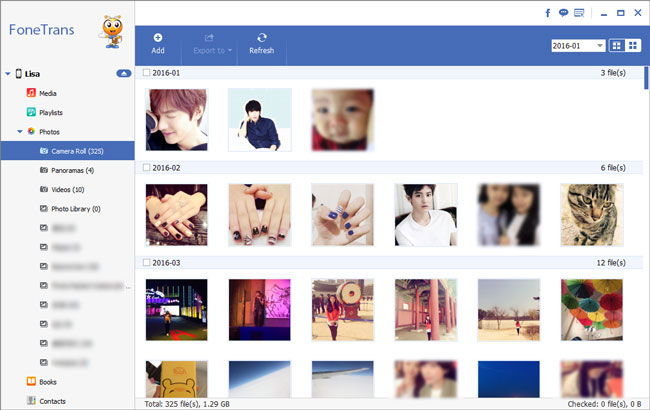
Step 7Click Add button at the top of FoneTrans program window.
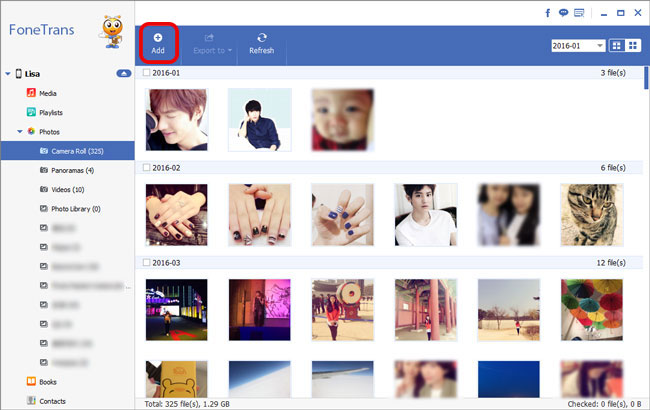
Step 8Select photos which you want to save to iPad/iPhone.
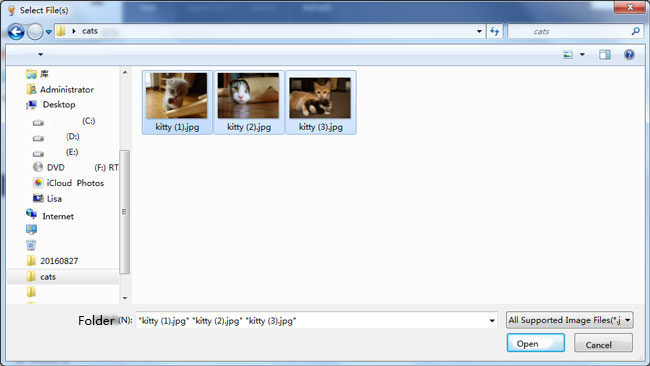
Step 9Click Open.
With FoneTrans for iOS, you will enjoy freedom to transfer your data from iPhone to computer. You can not only transfer iPhone text messages to computer, but also photos, videos and contacts can be moved to PC easily.
- Transfer photos, videos, contacts, WhatsApp, and more data with ease.
- Preview data before transferring.
- iPhone, iPad and iPod touch are available.
