Easy Solutions to Fix OBS Encoding Overloaded and Its Best Alternative
 Posted by Lisa Ou / Jan 10, 2023 16:00
Posted by Lisa Ou / Jan 10, 2023 16:00OBS is open broadcaster software that you can use to screen records. You can also use it for live streaming and broadcasting. However, there are times when OBS encoding overloads. For instance, you are playing games while live streaming. Suddenly, an error message on the screen notifies you that there is overloading on encoding OBS. In this case, you may lose a smooth experience using this software. There are many reasons why this happens. Later you will discover the causes why OBS encoding overloads. Luckily, if you are using OBS for screen recording, it has the best alternative. FoneLab Screen Recorder will help you capture everything on your screen. Want more? Read this article!
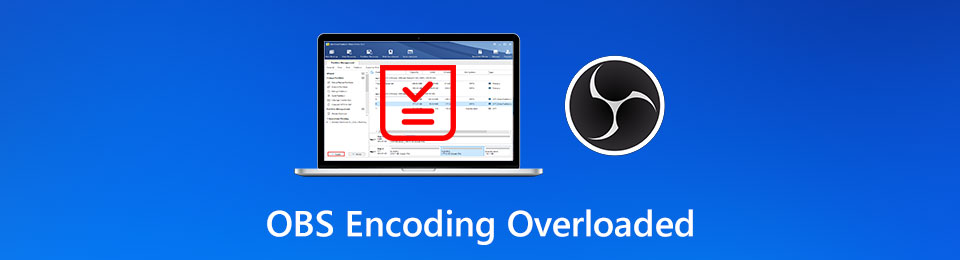

Guide List
Part 1. Why OBS Encoding Overload
When using OBS for live streaming in gaming, it is enjoyable. It is because of its smooth experience without lag on the broadcast. However, do you experience receiving the error message: "Encoding overloaded! Consider turning down video settings or using a faster encoding preset"? That means the encoding is overloaded on OBS. In this case, you may experience video freezing. This overloading can be because of low disk storage, third-party applications that OBS does not support, and too high screen resolution. These are only some of the reasons why OBS encoding overloads. Whatever the reason is, this article will help you. Proceed to the methods to fix the problem.
FoneLab Screen Recorder allows you to capture video, audio, online tutorial, etc on Windows/Mac, and you can easily customize size, edit the video or audio, and more.
- Record video, audio, webcam and take screenshots on Windows/Mac.
- Preview data before saving.
- It is safe and easy to use.
Part 2. How to Fix OBS Encoding Overloaded
If you want the issue of encoding overloaded OBS to resolve, you need to troubleshoot. Whatever the reason is, you must try the trial-and-error method. It is because there is no exact or concrete solution for a particular cause of this issue. These troubleshooting guides are a bit tricky and confusing. If you are not familiar with them, you can make mistakes. In this case, instead of fixing the issue, it could cause another trouble on your OBS. To avoid that, you can rely on the methods below.
Solution 1. Reduce Your Output Resolution
Sometimes, the solution for encoding overload is by only reducing the output resolution. You need to decrease the number of pixels displayed on the screen. To know the steps, view the methods below.
Step 1Locate the Settings section at the bottom right side of the main interface. Click it to see the options for the output resolution.
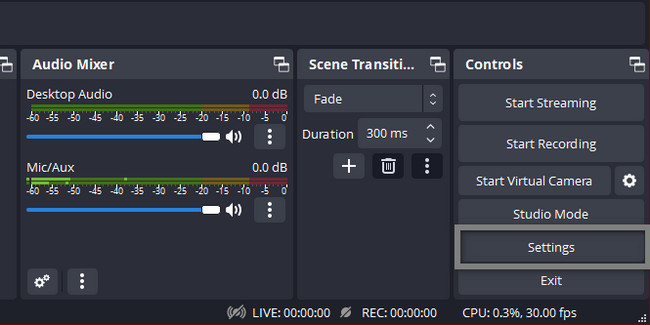
Step 2On the left side of Settings, click the Video section. Choose the Output Resolution, then select the Pixels you want. Later, click the Apply > OK buttons to apply the changes.
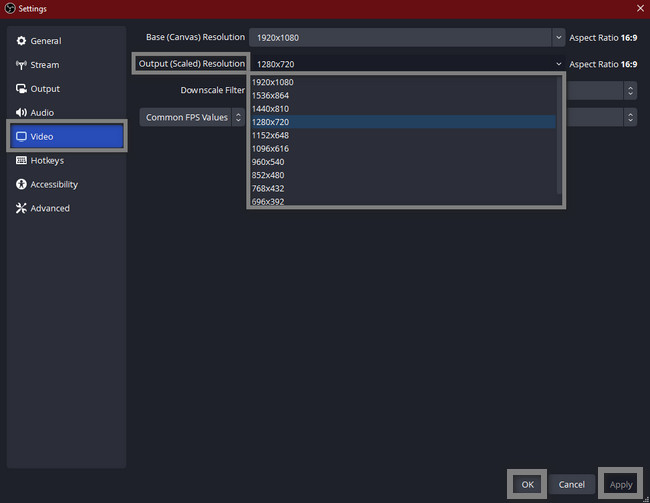
Solution 2. Lower Frame Rate
When recording or live streaming, you people worry about the quality of your video. They think that by lowering the frame rate, they can lose its quality. No. Instead, it can help you with OBS encoding overloaded to fix.
Step 1To perform this, launch the OBS you want to fix. Locate the Settings section at the bottom of the tool.
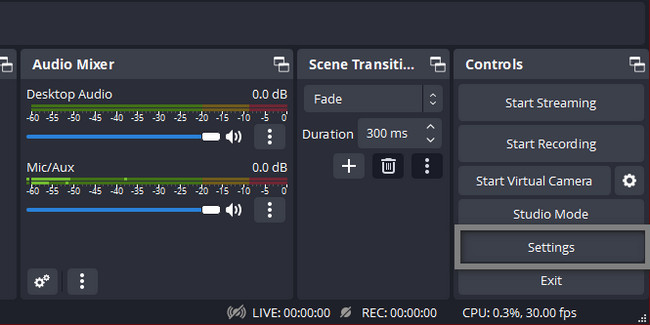
Step 2On the left side, choose the Video or the TV icon. It will show you the Common FPS Values of the tool. You must only select the lowest frame rate that you can put.
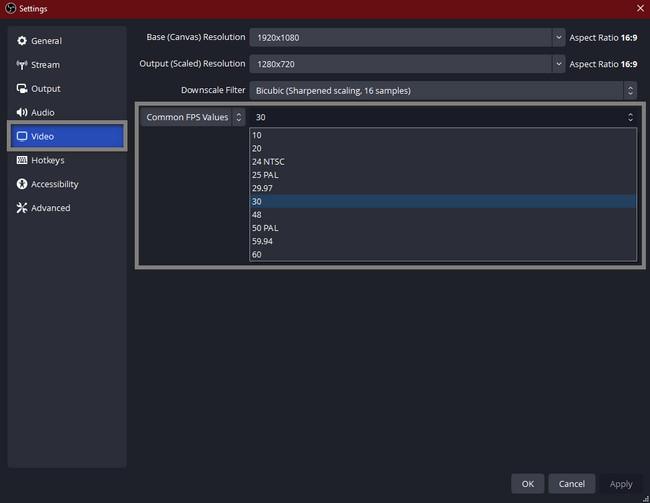
Solution 3. Close Additional Programs In Background
The additional programs that run in the background of the software can be the cause of the issue. However, how to fix encoding overloaded OBS studio using this method? It is easy. Follow the steps below.
Step 1On the Windows Search Bar, type in Task Manager. The tool will pop up, then click the Run As Administrator to launch.
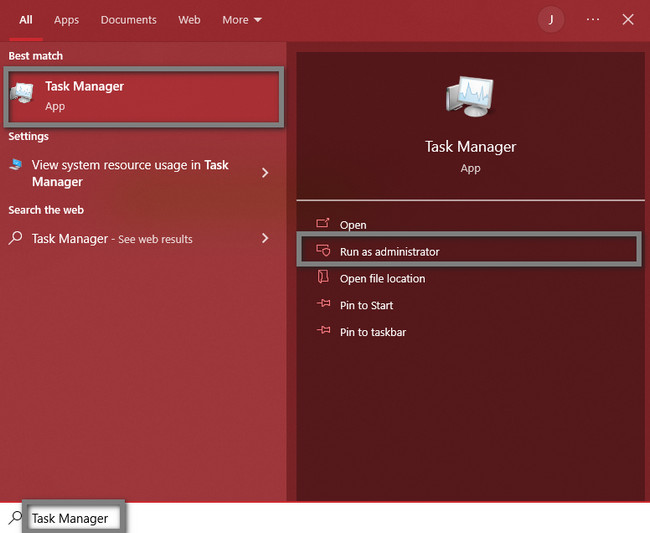
Step 2Click the unnecessary programs that run in the background. Later, click the End Task to stop them.
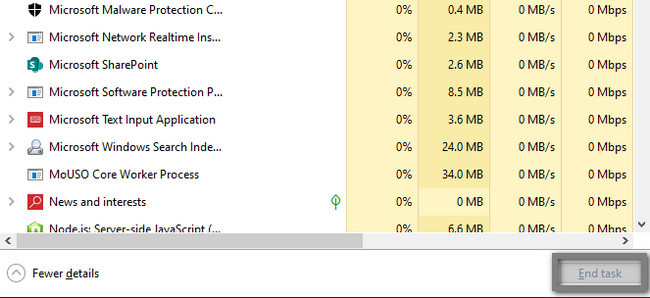
Solution 4. Try Hardware Encoding
Most of the time, you must reduce your CPU usage while using OBS. It avoids any errors on it. If you want the encoding overloaded OBS Studio to fix, perform the following troubleshooting steps.
Step 1Launch the OBS on your computer. Locate the Settings section.
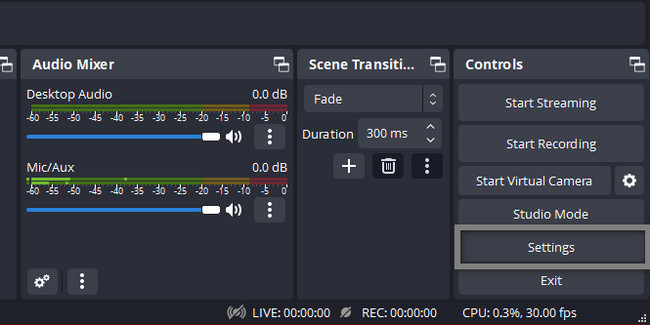
Step 2Select the Output section and Output Mode of it. Later, choose the Hardware Encoder you want. Select the Apply > OK buttons.
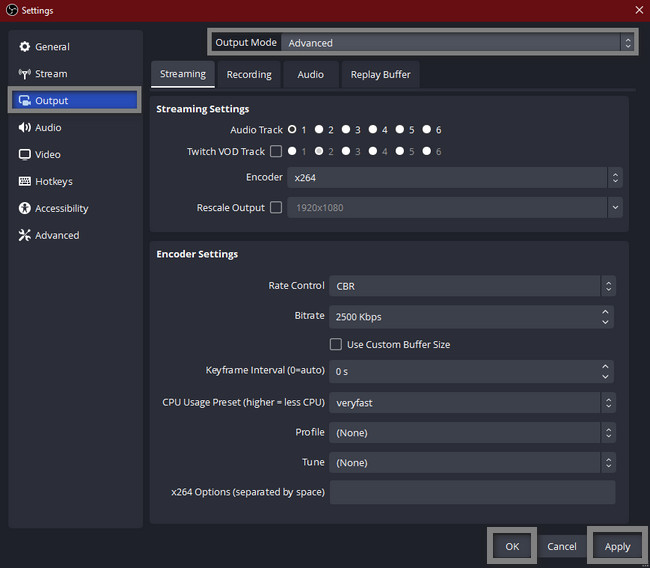
Part 3. OBS Best Alternative - FoneLab Screen Recorder
Compared to OBS, FoneLab Screen Recorder is more manageable. One of the advantages of this screen recording software is its accessible interface and tools. You will not have difficulty finding them because they have labels or names. Another good thing about this tool, once you record, it will not ruin the quality of the video. In this case, if you are capturing a word document or presentation, it is the advisable software. You will see the words or letters on the video because it supports a high-quality video. You can use this alternative if the encoding is overloaded on OBS Studio.
FoneLab Screen Recorder allows you to capture video, audio, online tutorial, etc on Windows/Mac, and you can easily customize size, edit the video or audio, and more.
- Record video, audio, webcam and take screenshots on Windows/Mac.
- Preview data before saving.
- It is safe and easy to use.
Step 1Tick the Free Download button of FoneLab Screen Recorder to download it. Set up it instantly after the downloading process. Install > Launch, and finally, you can immediately Run the tool to perform the recording session.
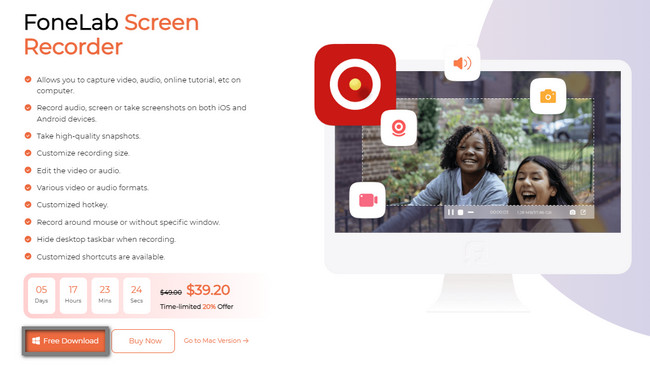
Step 2On the main interface, you will see the mode of recording of this software. You can select the Video Recorder, Audio Recorder, and Game Recorder sections. It still depends on your preference and the purpose of this tool. You can also connect your mobile phone to the software to record on the computer. You only need to click the Phone icon on the right side of the tool.
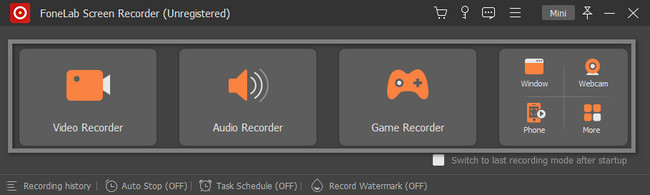
Step 3If you want to minimize the tool, click the Mini button at the top of the software. Before recording, you can choose to capture the entire screen or only a portion. Select the Full or Custom button on the left side. After that, you can use this tool's Webcam, System Sound, and Microphone features by ticking the On buttons.
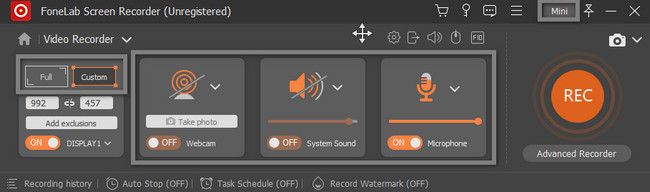
Step 4Once you want to start the recording session, click the REC button on the right side. The recording will begin after the countdown of the tool. Afterward, if you want to end the recording, click the Red Box button.
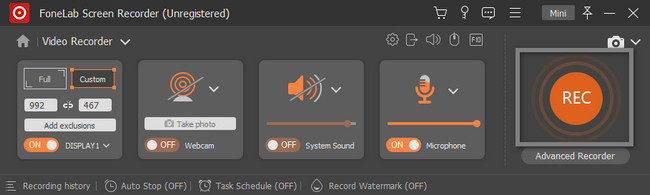
Step 5After ending the recording, the tool will pop up the video on your screen. You can edit the recorded video by using the editing tools. If you are satisfied with the output, click the Done button and save it to your device.
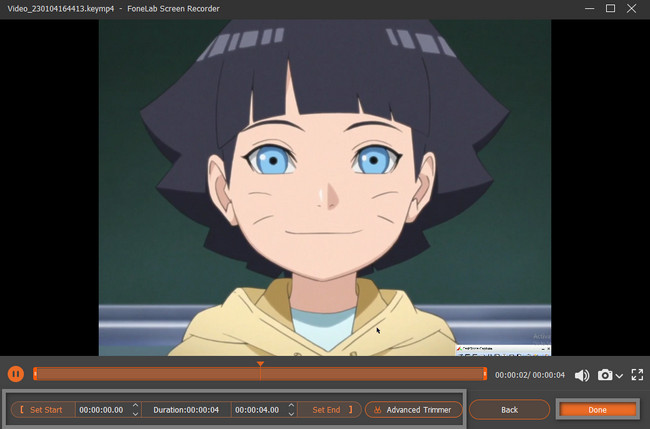
FoneLab Screen Recorder allows you to capture video, audio, online tutorial, etc on Windows/Mac, and you can easily customize size, edit the video or audio, and more.
- Record video, audio, webcam and take screenshots on Windows/Mac.
- Preview data before saving.
- It is safe and easy to use.
Part 4. FAQs OBS Encoding Overloaded
1. How to fix OBS encoder overload on AMD GPU?
Launch the OBS as Administrator and check other programs using the GPU. You also need to limit the game frame rate. In addition, you can also reduce the graphical settings.
2. How do I fix dropped frames in OBS?
Reduce the streaming resolution, and reduce the bitrate. You also must ensure that the firewall settings do not interfere with the internet connection. Moreover, update the network adapter driver.
Many unknown reasons can cause encoding overloading. Luckily, this article prepares the possible solutions for you! In addition, it gives you the best alternative if you need to record your screen. FoneLab Screen Recorder is that tool! To learn how to use it, download the software on your device.
FoneLab Screen Recorder allows you to capture video, audio, online tutorial, etc on Windows/Mac, and you can easily customize size, edit the video or audio, and more.
- Record video, audio, webcam and take screenshots on Windows/Mac.
- Preview data before saving.
- It is safe and easy to use.
