How to Record Clash Royale Gameplay Video and Audio without Lag
 Posted by Lisa Ou / March 31, 2021 16:00
Posted by Lisa Ou / March 31, 2021 16:00There are Clash Royale iOS and Android apps in the market. If you want to play Clash Royale with a large display and fast speed, you can use BlueStacks or other emulator apps to get Clash Royale for computer. For Clash Royale players and fans, a good game recorder really matters. You can record Clash Royale best moments for sharing and posting.

Now, let’s see how to record Clash Royale on Windows and Mac without lag.
1. How to Record Clash Royale Gameplay
If your computer not as fast as newly-released ones, you can run FoneLab Screen Recorder to record Clash Royale gameplay without lag.
The screen video recorder is friendly to low-end computers and new users. You can access all advanced screen recording options via its intuitive interface with ease. The lightweight download package and advanced hardware acceleration make FoneLab popular among gamers.
Moreover, you can record and upload Clash Royale game video to YouTube directly. This is really a good feature for Clash Royale YouTubers.
- Record Clash Royale game with the original resolution.
- Screen capture Clash Royale video with internal audio, microphone voice and webcam freely.
- Take a screenshot of the Clash Royale gameplay in full screen by hotkeys.
- Trim the recorded Clash Royale video with custom start and stop time.
- Save Clash Royale gameplay video to MP4, MKV and other formats with customizable output settings.
- Share Clash Royale video to YouTube, Facebook, Twitter and more directly.
FoneLab Screen Recorder allows you to capture video, audio, online tutorial, etc on Windows/Mac, and you can easily customize size, edit the video or audio, and more.
- Record video, audio, webcam and take screenshots on Windows/Mac.
- Preview data before saving.
- It is safe and easy to use.
Step 1Free download, install and launch FoneLab Screen Recorder. To record Clash Royale trophies and world records, choose Game Recorder in the main interface.
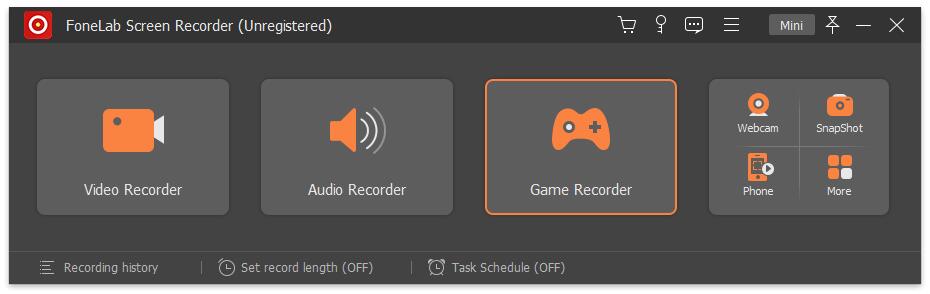
Step 2Select Clash Royale game interface as the screen capture area. Turn on System Sound and Microphone to record Clash Royale video and audio at the same time.
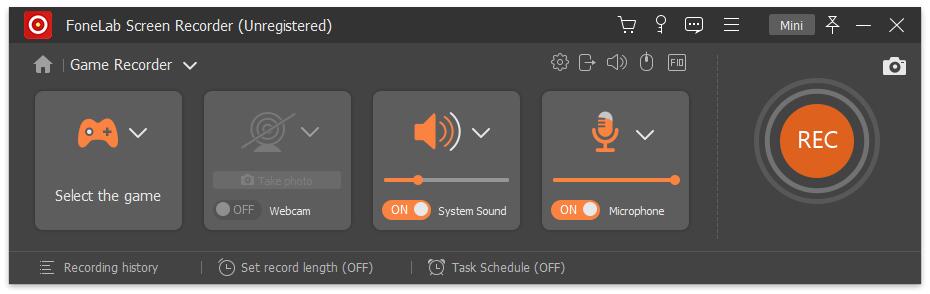
Step 3Click REC or use hotkeys to start recording gameplay on Clash Royale. When you stop recording, you will be in the Preview window. Trim and preview your Clash Royale clips. At last, click Save followed by Next to record and download Clash Royale gameplay video.
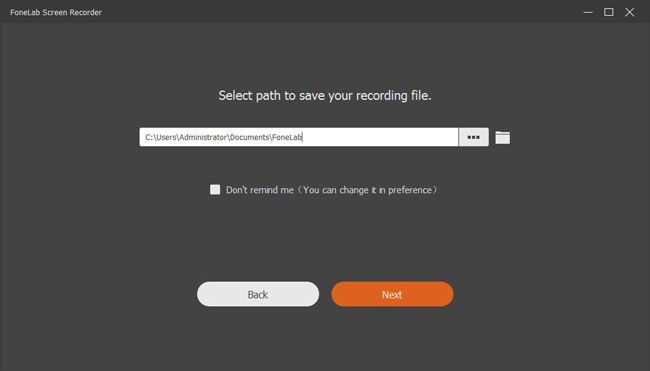
2. FAQs of Recording Clash Royale
How to play Clash Royale on your computer with Bluestacks?
Download and install Bluestacks on your computer. Complete the setup process. Search and install Clash Royale for PC. Sign into Clash Royale desktop with your Google ID. Later, you can record Clash Royale PC gameplay with FoneLab Screen Recorder.
How to record Clash Royale on iPhone?
To record Clash Royale gameplay on iPhone, you can use iOS 11 screen recording feature. Open the Settings app. Choose Control Center and Customize Controls. Tap + before Screen Recording. When you want to record Clash Royale on iPhone, you can swipe from the bottom part of iPhone. In the Control Center, tap the Record icon to record Clash Royale on iOS devices.
How to record Clash Royale on Android?
For Android users, you can record Game Recorder +, AZ Screen Recorder, Mobizen Screen Recorder, DU Recorder and many other Android screen recorders to record Clash Royale. Just set resolution, video/audio settings and other recording preferences first. Later, you can record Clash Royale gameplay on Android whenever you like.
How to record Clash Royale with OBS?
Actually, the truth is that you record Clash Royale through BlueStacks with OBS. Emulate Clash Royale app on Windows. Later, choose Display Capture or Game Capture to record Clash Royale gameplay with OBS. Your Clash Royale video recording will be saved as the FLV or MKV format.
From this article, you can record Clash Royale on Windows, Mac, iPhone and Android successfully. All Clash Royale operations can be captured. You can add annotations and commentary into your Clash Royale video as well. Furthermore, FoneLab Screen Recorder offers video trimming and YouTube sharing support. You can quickly record, edit and post Clash Royale replays to your YouTube channel in one stop. If you are a YouTuber or Clash Royale gamer, this is a great help.
In addition, you can post Clash Royale screenshots and video clips to Facebook, Twitter and other platforms within FoneLab. Want to explore more advanced features? You can free download FoneLab Screen Recorder and have a try. It is completely free to record Clash Royale for no more than 3 minutes when you play.
FoneLab Screen Recorder allows you to capture video, audio, online tutorial, etc on Windows/Mac, and you can easily customize size, edit the video or audio, and more.
- Record video, audio, webcam and take screenshots on Windows/Mac.
- Preview data before saving.
- It is safe and easy to use.

