Recover the lost/deleted iPhone data including photos, contacts, videos, files, call log and more data from your SD card or device.
How to Recover Lost Photos from Huawei P8
 Updated by Boey Wong / March 18, 2021 09:15
Updated by Boey Wong / March 18, 2021 09:15Huawei is a Chinese multinational networking and telecommunications equipment company which has been good at churning out powerful devices with a reasonable price. Among Huawei devices, Huawei P8 is the most popular Android smart phone. It is able to capture sharp and high-resolution photos. Users love using Huawei P8 to take pictures anytime and anywhere. They would like to transfer their photos to PC or Mac so as to release more space for new pictures. However, sometimes accident occurs before doing this. For example, mistakenly delete one or more images, or lose them due to virus infected, and many other unexpected reasons. Fortunately, FoneLab Android Data Recovery can help you solve this problem with ease.
It is a Android photo recovery program that can recover deleted photos with few clicks. This program is also able to retrieve deleted contacts, text messages, message attachments, videos, audio, call logs, WhatsApp messages and attachments and other documents. It supports recovery from almost all Android phones and tablets like Samsung, HTC, Sony, Motorola, Google, ZTE, Xiaomi, etc. Mac and Windows versions are available for the software. What's more, you can have a free try by downloading the free trial version now. Follow the below simple tutorial to undelete photos.
With FoneLab for Android, you will recover the lost/deleted iPhone data including photos, contacts, videos, files, call log and more data from your SD card or device.
- Recover photos, videos, contacts, WhatsApp, and more data with ease.
- Preview data before recovery.
- Android phone and SD card data are available.
How to Restore Deleted Pictures with FoneLab
Step 1 Free download and install the FoneLab Android Data Recovery with above link according to what OS running on your computer and it will launch itself right after installed successfully. Then plug your Huwei P8 into the computer with USB cable.
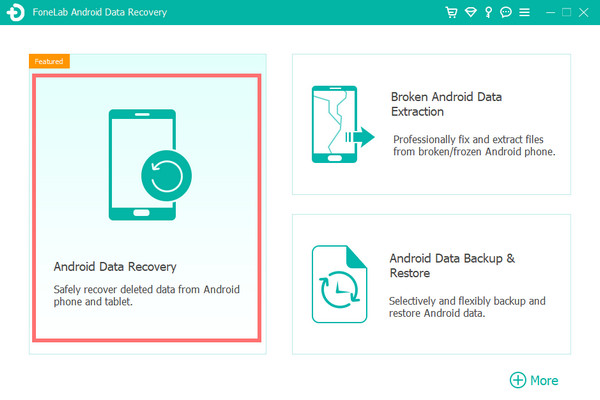
Step 2 Enable USB debugging mode on your phone so that the program can detect your device. If you have done it before, then just tap Ok when pops up on the phone screen. Otherwise follow the on-screen instruction to enable it or the below simple steps to open it.
For Android 2.3 or earlier: Go to Settings – Development – USB Debugging.
For Android 3.0 – 4.1: Navigate to Settings – Developer Options – USB Debugging.
For Android 4.2 or later: Tap Settings – About Phone. Then tab Build number for 7 times until the messages "You are under developer mode" appears. Then go back to Settings – Developer Options – USB Debugging.
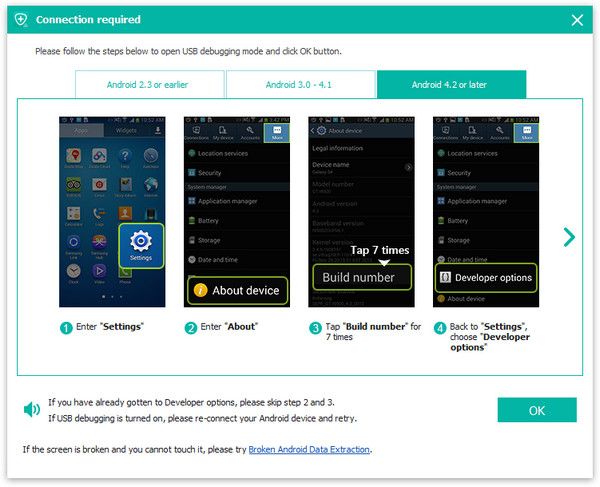
Step 3 The recoverable contents contains Contacts, Messages, Message Attachments, Call logs, Gallery, Picture Library, Videos, Audio, and Documents. Select Gallery and Picture Library to scan photos only. Click Next to move on.
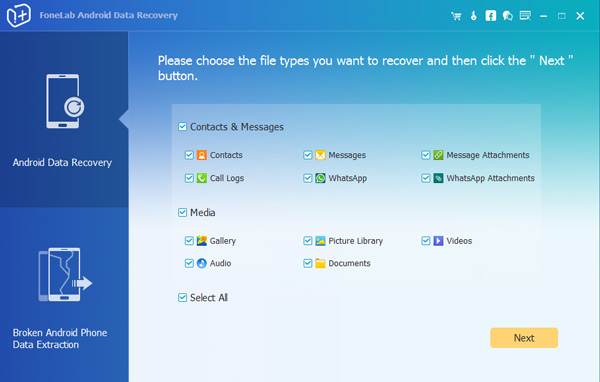
Step 4 This step requires your phone to be rooted. If not, the program will automatically install one assistant app to help you root it. Then tap Allow/Grant/Authorize when the permission request shows up on your phone screen. Click Retry when no response.
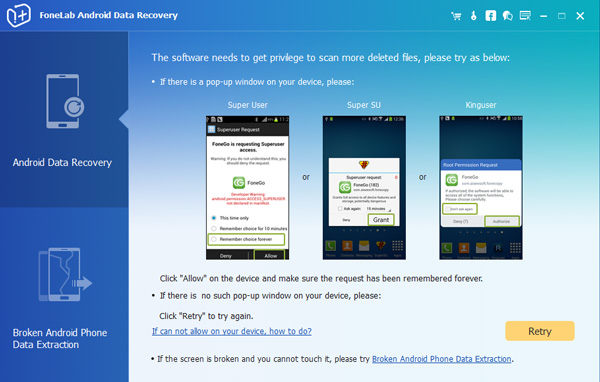
Step 5 The scanning result will be sorted by groups. Click Gallery and Picture Library on the left pane so that you can view the deleted pictures in thumbnail size and you can double click it to view its full size under the registered version. Select those you want to get back and click Recover to save them to your computer. Recovered photos will be saved as jpg and png format and sorted by files types on your computer.
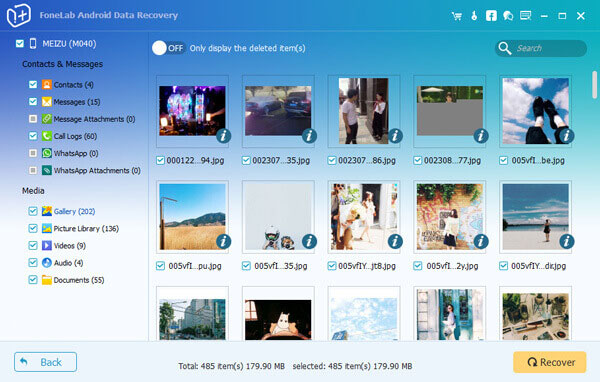
If your phone can not turn on, you can use FoneLab Broken Android Phone Data Extraction to recover data from phone that wont turn on.
You can also recover photos from the memory card.
