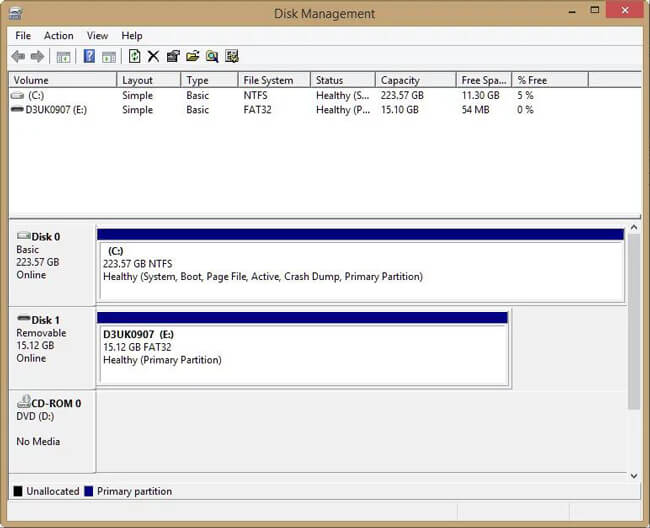Recover the lost/deleted data from computer, hard drive, flash drive, memory card, digital camera and more.
Memory Card Recovery - Restore Lost Photos/Images from Memory/SD Card
 Updated by Valyn Hua / Feb 24, 2021 10:00
Updated by Valyn Hua / Feb 24, 2021 10:00I formatted the SD card in my camera, in the belief I had copied all my photos from it. Unfortunately, I was mistaken and have lost a bunch of photos. Has anyone else succeeded in recovering images from an in-camera formatted memory card?
A memory card or an SD card is an electronic flash memory data storage device used for storing digital information. Memory cards are commonly used in phone and cameras so tend to contain valuable images.
Memory cards are great but they're fragile and don't like being mistreated. When a memory card stops working, you will lose a lot.
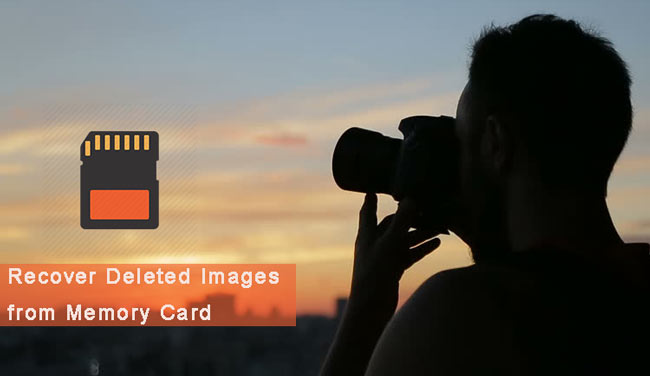
Don't do anything to your memory card once you realize that photos have been deleted. This means, don't take any more photos on the card or re-format the card if you want to retain any of the images on it.
In the following description, we will show you corresponding solutions to help you make memory card recovery.

Guide List
1. Restore Deleted Photos from Memory Card with FoneLab
In fact, it's not easy to recover photos on memory card. You have to rely on professional memory card recovery software or service. With so many choices on the internet, which one should you choose?
FoneLab Data Retriever is a powerful and safe software that can recover almost all deleted or lost data including images by scanning the memory card. It is able to retrieve data lost for various reasons such as memory card failure, human error, and more.
Below is a step-by-step guide.
FoneLab Data Retriever - recover the lost/deleted data from computer, hard drive, flash drive, memory card, digital camera and more.
- Recover photos, videos, documents and more data with ease.
- Preview data before recovery.
Step 1Run this software
Firstly, you should download, install and launch this data recovery software on your computer. Then insert the memory card into the computer with a card reader.
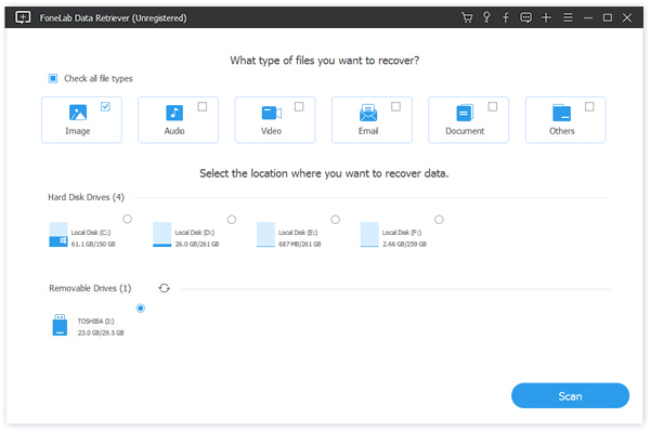
Step 2Scan data
On the main interface, choose Image at the file types section and your memory card under the Removable Drives. Then click Scan button to start a quick scan on the memory card.
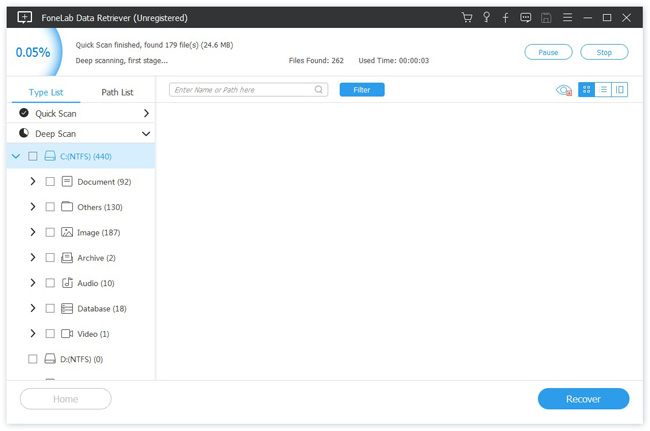
Step 3choose data
After finishing the scan process, all images in any kinds of formats will be displayed in the window. Look through these image files and find your needed one. You can also use Filter feature to quickly locate the image files.
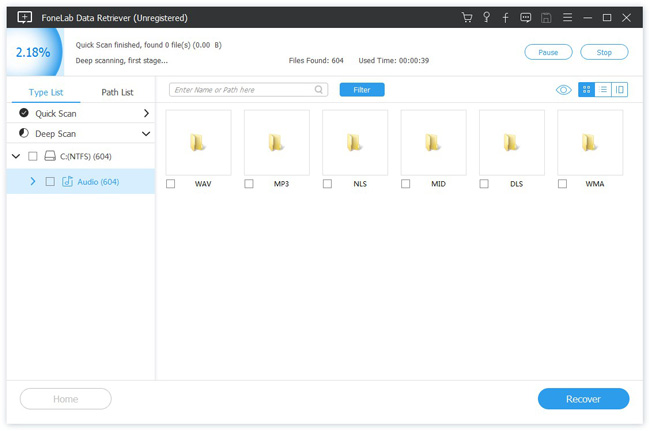
Step 4Recover data
Mark the items you want to recover and then click the Recover button. The selected items will be saved back to your computer.
Tip: If you don't find your missing images, you can choose Deep Scan to try again. It will take more time to complete the whole deep scanning process, but it will offer you more results.
Why Do We Choose FoneLab?
- Recover any data type, including image, document, email, audio, video, etc.
- Highly compatible with your computer, memory card, flash drive, digital camera camcorder, hard drive and other removable drives.
- Apply to all situations, such as virus attack, unexpectedly crashes, formation, deletion and more.
- Scan, search and preview any data type and hard disk drive with the detailed information.
- This software will guarantee the data safe - when you retrieve lost images, it does not store any of these data to its server.
- Simple to use - with a few clicks, you can easily retrieve lost data.
2. Tips for Corrupted SD Card Recovery
Standard sized SD cards are flimsy due to their thin plastic shells, which can easily be broken if you carry the cards in your pocket or unprotected in your bag. Sometimes, the inappropriate operation can also lead to your memory card corruption.
If your card is physically ok, and the switch is in the Unlocked position, you can try one of Windows built-in tools in a bid to fix it.
First of all, you need to connect the SD card to the computer.
Your options will vary depending on whether your SD card appears in Windows Explorer or not.
If it does, right click on it, select Properties, then the Tools tab. Click on Check and Windows will scan the card for errors and try to fix them.
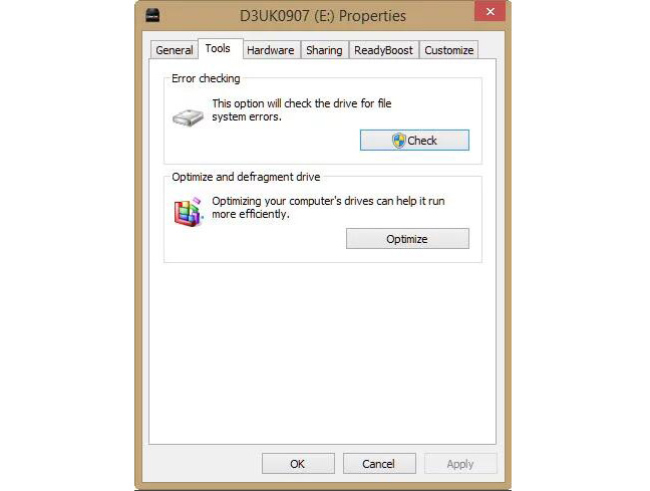
If the card doesn't appear in Explorer, go to the Start menu and search for Disk Management.
In this tool, you can see which drives Windows can search, and the list can include drives which don't have a drive letter. If you can't identify your SD card in the list of drives, it's either completely dead or the card reader is not working properly (perhaps due to a problem with drivers).
If the SD card is there, but without a drive letter, you should be able to right click on it and use the available options to give it a drive letter or format it to a file system that Windows can read and then allocate a letter.