- Part 1. Fix Samsung Tablet Won't Turn On by Checking Charger
- Part 2. Fix Samsung Tablet Won't Turn On through A Reboot
- Part 3. Fix Samsung Tablet Won't Turn On with FoneLab Broken Android Data Extraction
- Part 4. Fix Samsung Tablet Won't Turn On via Factory Reset
- Part 5. FAQs about Samsung Tablet Won't Turn On
- Android Won't Turn On
- Dead Android Internal Memory
- Black Screen Samsung
- Water Damaged Android
- Keep Restarting Samsung
- Stuck on Samsung Logo
- Virus Infected Android
- Crashed Android
- Unlock Broken Screen Android
- WhatsApp Recovery for Broken Samsung
- Recover SnapChat Photos from Broken Android
- Frozen Android
Efficient Guide to Fix My Samsung Tablet Won't Turn On
 Posted by Lisa Ou / Sept 11, 2024 14:20
Posted by Lisa Ou / Sept 11, 2024 14:20Why won't my Samsung tablet turn on? It was working fine while I was using it earlier. However, it suddenly turned off, and now I can't power it on. I already tried plugging it into a charger, but it doesn't do anything. Does anyone have a clue what might be the issue? It's my first time facing such difficulty on my Samsung tablet, so any advice or suggestion would greatly help. Thanks!
Are you having trouble turning your Samsung tablet on? If so, this article can offer enough details and solutions to help you. Several factors may have caused your device not to turn on, including basic issues and complex ones. The problem may also be internal or external. Failing to power on your device can be bothersome, especially if you use it for various activities.
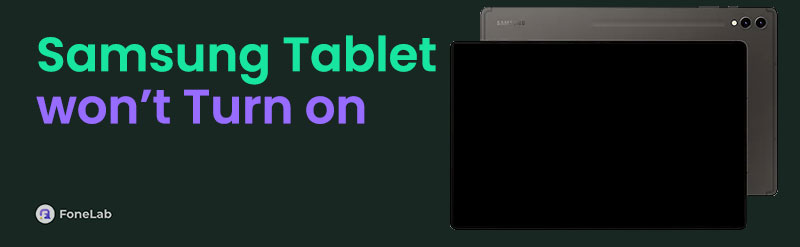
Perhaps you use the Samsung tablet for work, and your projects are affected because you can't turn the device on. Or you can't contact your family, friends, etc., since the messaging apps are on the tablet. Luckily, professional fixes have been gathered in the next parts, and you only need to explore and understand them to resolve the issue with your tablet that won't turn on.

Guide List
- Part 1. Fix Samsung Tablet Won't Turn On by Checking Charger
- Part 2. Fix Samsung Tablet Won't Turn On through A Reboot
- Part 3. Fix Samsung Tablet Won't Turn On with FoneLab Broken Android Data Extraction
- Part 4. Fix Samsung Tablet Won't Turn On via Factory Reset
- Part 5. FAQs about Samsung Tablet Won't Turn On
Part 1. Fix Samsung Tablet Won't Turn On by Checking Charger
Before fixing potential internal issues on your Samsung tablet, check possible external problems first, like its charger. Perhaps the device has no serious complications; the only issue is your charging accessories. Your tablet’s battery may have been drained, and you went to charge it, but the adapter is faulty, so its battery remained drained, causing the device not to turn on. Thus, try switching the adapter to a functional one and do the same to the cord if it still doesn’t work. Trying an entirely new charger and plugging it into another outlet is also suggested.
Fix your frozen, crashed, black-screen or screen-locked Android system to normal or Recover data from broken Android phone or SD card.
- Fix your Android disabled problems and recover data from phone.
- Extract Contacts, Messages, WhatsApp, Photos, etc. from broken android device or memory card.
- Android phone and SD card data are available.
Part 2. Fix Samsung Tablet Won't Turn On through A Reboot
If the problem isn’t charger-related, it’s time to maneuver the initial solution for almost all devices, including the Samsung tablet. A reboot is the simplest solution you can perform on a device. It will restart your Samsung tablet using the designated buttons and Android’s Recovery mode. So, since your device can’t turn on normally, you can boot it to the mentioned mode and choose the Reboot option, restarting the Samsung tablet to turn it on.
Have regard to the manageable task below if your Samsung Galaxy tablet won't turn on to fix it through a reboot on Samsung:
Step 1Long-press your Samsung tablet’s Power and Upper Volume keys concurrently. Once the Samsung logo materializes, release both buttons and let the screen show Recovery mode.
Step 2Next, you will notice the Reboot system now option is already selected since it is at the top. So, you only need to press the Power key to proceed and reboot the Samsung tablet.
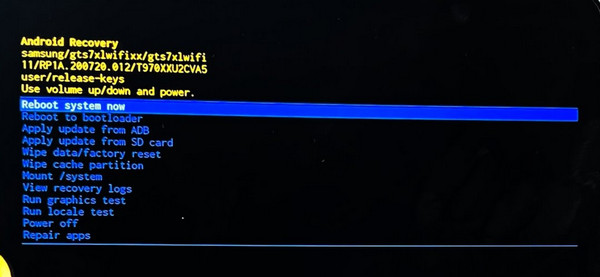
As you can see, a reboot only resolves simple problems, such as glitches and bugs. Thus, your Samsung tablet won’t likely be fixed if it’s experiencing more complex issues. If so, explore the next part, which contains the tool to resolve the device’s system or other technical problems.
Part 3. Fix Samsung Tablet Won't Turn On with FoneLab Broken Android Data Extraction
FoneLab Broken Android Data Extraction is well-known for its ability to repair different issues on Android devices, like a Samsung tablet. It can be quickly installed on Windows and computers, letting you resolve the issue that causes your device not to turn on. So, you only have to trust it, and we guarantee your tablet will return to life within a few moments. Besides, this repair tool’s interface is perfect for starters since it doesn’t require advanced skills to let you run the features.
On the other hand, you can extract your deleted data with FoneLab Android Data Extraction. If your files or other content gets erased during the repair process, don’t worry; this tool allows you to extract and return them immediately. Aside from that, it can also help when you encounter other device issues later. Besides Samsung tablets that can’t turn on, this program can also fix Android devices that are frozen, crashed, and more, making it very worthy to install and keep.
Fix your frozen, crashed, black-screen or screen-locked Android system to normal or Recover data from broken Android phone or SD card.
- Fix your Android disabled problems and recover data from phone.
- Extract Contacts, Messages, WhatsApp, Photos, etc. from broken android device or memory card.
- Android phone and SD card data are available.
Comprehend the easy process underneath as a pattern if your Samsung tablet won't turn on a black screen to repair it with FoneLab Broken Android Data Extraction:
Step 1Obtain FoneLab Broken Android Data Extraction’s file when you reach the tool’s main webpage using the Free Download button. Once saved, open it to run the installation, which takes less than a minute. Afterward, select the pop-up Start tab to begin running the program.
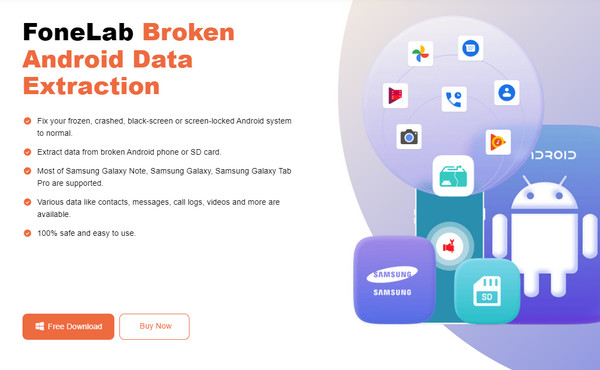
Step 2Pick Broken Android Data Extraction when the tool launches, then hit the appropriate Start button on the following screen. The device information interface will then be shown. Thus, select and confirm your Samsung tablet’s information is correct before selecting Confirm.
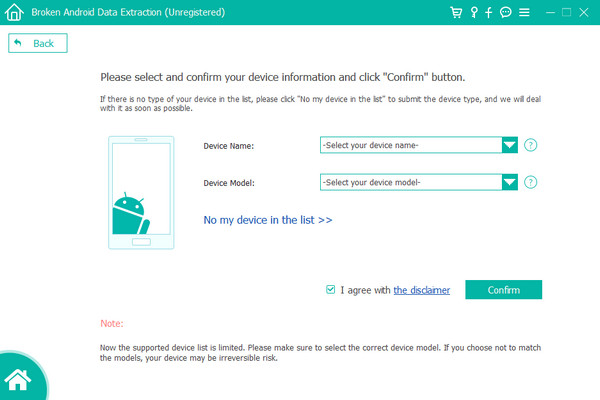
Step 3Meanwhile, remember to attach your Samsung tablet using a USB cable. Afterward, enter the Download mode using the on-screen directions, then tick Start at the bottom right. Later, a matching recovery package will be downloaded to help you fix the tablet’s issue.
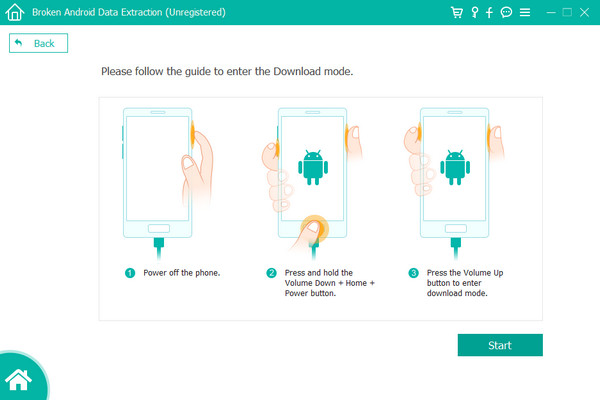
Fix your frozen, crashed, black-screen or screen-locked Android system to normal or Recover data from broken Android phone or SD card.
- Fix your Android disabled problems and recover data from phone.
- Extract Contacts, Messages, WhatsApp, Photos, etc. from broken android device or memory card.
- Android phone and SD card data are available.
Part 4. Fix Samsung Tablet Won't Turn On via Factory Reset
Meanwhile, when all else fails, you will only have a factory reset to run to. It is very effective for repairing countless issues on your Samsung tablet but in exchange for all its data and settings. Yup, you read that right. Performing the factory reset will erase and let you lose everything stored on the Samsung tablet, which is also why it is the least recommended method in this article. Meanwhile, like the second part, this method is also processed through Recovery mode.
Yield to the painless guidelines below when your Samsung tablet won't turn on screen flashes to fix it via factory reset on Samsung tablet:
Step 1Like in Part 2, you must boot your Samsung tablet into Recovery mode by pressing its Power and Volume Up buttons simultaneously. Release when the Samsung logo appears.
Step 2On the Recovery mode screen, select the Wipe data/factory reset option by repeatedly pressing the Volume Down key. Afterward, hit the Power button, then press it again to confirm your decision to factory reset the Samsung tablet.
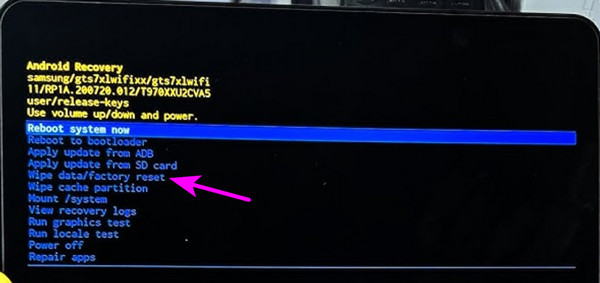
Fix your frozen, crashed, black-screen or screen-locked Android system to normal or Recover data from broken Android phone or SD card.
- Fix your Android disabled problems and recover data from phone.
- Extract Contacts, Messages, WhatsApp, Photos, etc. from broken android device or memory card.
- Android phone and SD card data are available.
Part 5. FAQs about Samsung Tablet Won't Turn On
1. Why did my Samsung tablet shut down?
Its battery may have already drained. If you didn't turn off the Samsung tablet intentionally, its low battery is likely why it suddenly shut down. Try connecting it to a functional charger and ensure you check the charging accessories, as mentioned in this article's Part 1. If the charger is fine but fails to charge and turn on, use the suggested processes above, especially FoneLab Broken Android Data Extraction in Part 3.
2. Can a water-damaged Samsung tablet be repaired?
Yes, it can, but it won't be as easy as the solutions above. You will need an experienced technician to repair the damage to the Samsung tablet, and the service might also be pricey.
Fix your frozen, crashed, black-screen or screen-locked Android system to normal or Recover data from broken Android phone or SD card.
- Fix your Android disabled problems and recover data from phone.
- Extract Contacts, Messages, WhatsApp, Photos, etc. from broken android device or memory card.
- Android phone and SD card data are available.
Count on the information and fixes provided above, and we guarantee your concern regarding your Samsung tablet will disappear within minutes. Simply perform the processes correctly.
