Leading Ways to Take Full Page Screenshots on Web Browsers
 Posted by Valyn Hua / Nov 16, 2022 16:00
Posted by Valyn Hua / Nov 16, 2022 16:00Web browsers have many benefits for the people who are using them. Using these, users can visit different websites for entertainment, educational, and work purposes. There are many web browsers on the internet, such as Chrome, Firefox, Internet Explorer, Safari, and more. These web browsers have different unique features that users can experience. People only need to explore each one of them to discover these features. One thing is for sure; people can screenshot the whole page of these web browsers. They have built-in tools for taking screenshots to capture anything on the device screen. This article prepares the steps and methods to screenshot the entire webpage of the web browser for Chrome and Firefox on Windows and Mac. If you want to screenshot the entire webpage for Mac or Windows, move on to the next part.
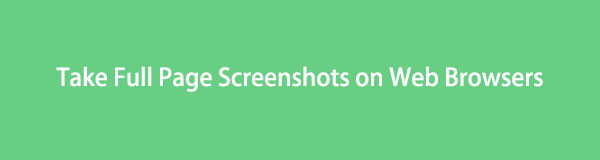

Guide List
Part 1. How to Take A Page Screenshot on A Computer with FoneLab Snapshot Tool
This software is the best tool for taking screenshots on your computer. FoneLab Screen Recorder is for more than just screen recording. It is also for taking snapshots for your screens or web browsers and has many features for taking screen snapshots. For example, users can copy the image instead of saving it on the computer. Another one is they can edit the picture before saving it.
FoneLab Screen Recorder allows you to capture video, audio, online tutorial, etc on Windows/Mac, and you can easily customize size, edit the video or audio, and more.
- Record video, audio, webcam and take screenshots on Windows/Mac.
- Preview data before saving.
- It is safe and easy to use.
Most importantly, this tool is available offline. Users do not need any internet or data access to utilize this fantastic tool. Do you know how to take full-page screenshots on a Mac and Windows? Here are the steps if not.
Step 1Search for FoneLab Screen Recorder online. After that, click the Free Download button to download the tool to your computer. Once the downloading process is complete, do the WinRar setup, install the software, and launch it. After that, the software will pop up on the computer screen.
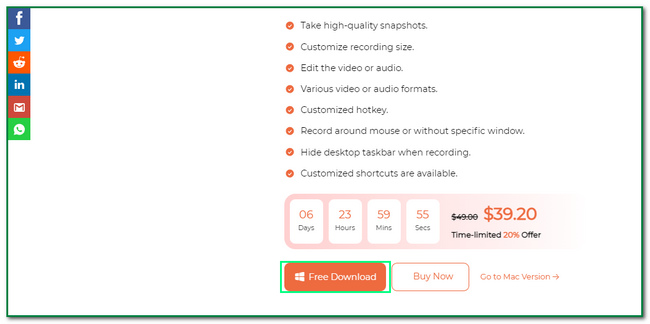
Step 2On the main interface, click the Video Recorder button on the left side of the tool. For this reason, you will see the Snapshot tool of this software in the top-right corner.
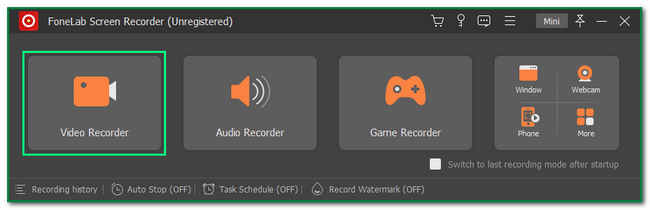
Step 3You will see the Camera button on the top right of the tool. Click the Arrow Down button on it. After that, click the Screen Capture button to modify the Adjustable Frame of the software.
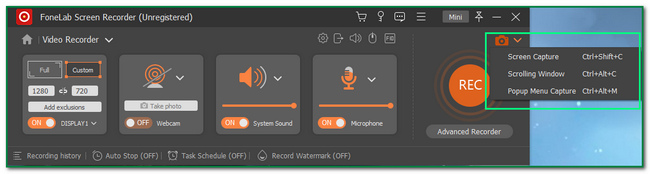
Step 4Click the Save icon. In this case, the computer will save the snapshot on one of the computer albums. Users need to look for the image.
FoneLab Screen Recorder allows you to capture video, audio, online tutorial, etc on Windows/Mac, and you can easily customize size, edit the video or audio, and more.
- Record video, audio, webcam and take screenshots on Windows/Mac.
- Preview data before saving.
- It is safe and easy to use.
Part 2. How to Take Full Page Screenshots of Firefox
People can use Firefox to lessen their boredom. They can watch movies, listen to music, etc., on different websites. It has many features that can impress its users. An example, its users can browse privately. In this case, the browser secures the information and data of people once they log in on different websites. Other impressive features are the Firefox Add-ons. Users can add these features to the web browser for faster, safer, and more fun browsing.
An example is the web browser's built-in screenshot tool. In Firefox, it is possible to capture its whole screen. If you need to learn how to screenshot entire pages on Mac and Windows on Firefox, move on. This article prepares them for you.
Step 1Using the Firefox web browser, search for Firefox Add-ons. Once you enter the website, type in Full Page Screen Capture on the search bar. After that, click the screenshot tool you want to use to take a screenshot.
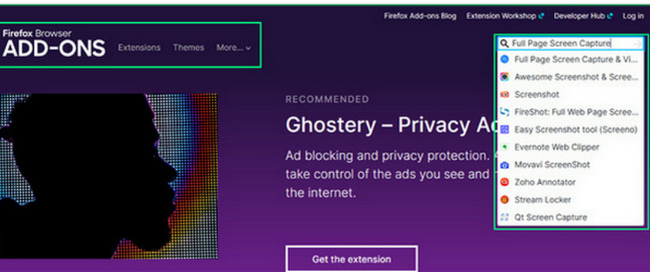
Step 2After choosing the tool you prefer, you will see the software ratings on the main interface. In this case, users will know whether it is reliable. Click the Add to Firefox button to add the tool to the web browser.
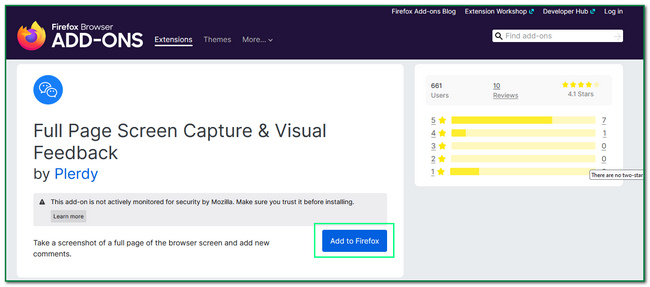
Step 3The tool will ask for permission. In this case, it will notify you that it will access some of your data. Click the Add button to add the tool on your Firefox thoroughly.
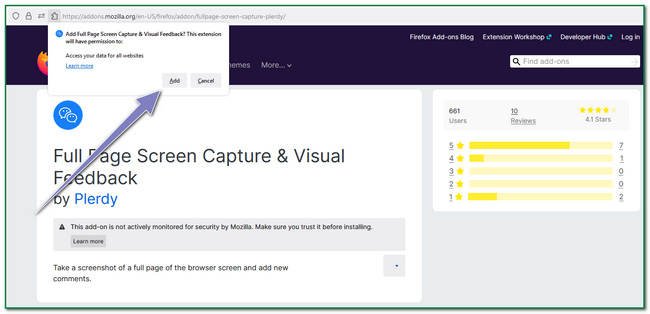
Step 4On the top part of the web browser, click the Screen Capture icon. In this case, the tool will capture the whole screen of the web browser.
FoneLab Screen Recorder allows you to capture video, audio, online tutorial, etc on Windows/Mac, and you can easily customize size, edit the video or audio, and more.
- Record video, audio, webcam and take screenshots on Windows/Mac.
- Preview data before saving.
- It is safe and easy to use.
Part 3. How to Take Full Page Screenshots of Chrome
Firefox web browser has Firefox Add-ons. Similarly, Chrome has its Chrome extensions. Users can use these while browsing the internet, like browsing social media, watching movies, playing video games, and more. These extensions have many advantages once the user utilizes them because they extend the functions of Chrome. In line with this, they can add more entertainment or security to the web browser. They can look the extensions for screen recorders, anti-virus tools, the safety of documents and data, and more. This article will show you how Windows and Mac screenshot the entire webpage. Beginners will surely understand these user-friendly steps for taking snapshots or screenshots.
Step 1To take a screenshot of the whole chrome screen, search Chrome Web Store. After that, type in Full Page Screen Capture on the search bar of the web store. Choose the tool that you want to use.
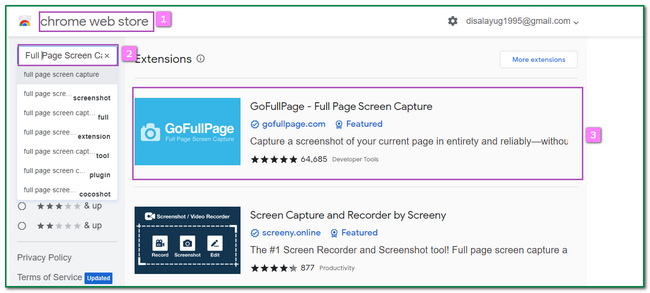
Step 2Tick the Add to Chrome button on the main interface. In this case, it will add the tool on Chrome on your computer.
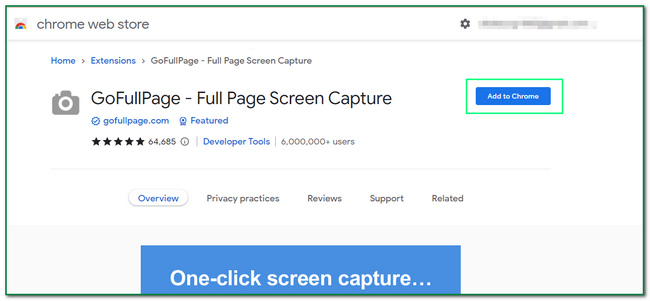
Step 3There will be a pop-up on the screen. All you need to do is to tick the Add Extension button. After that, the tool will pop up on the computer screen.
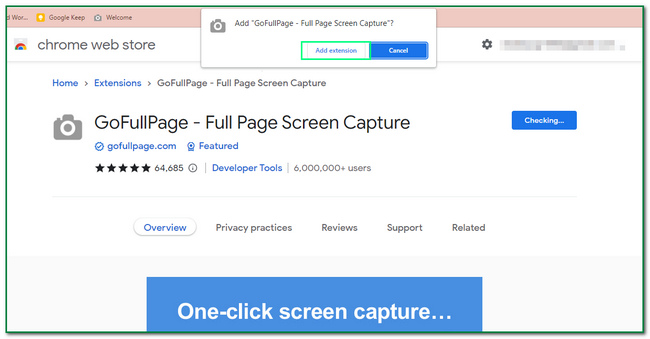
Step 4Click the Puzzle icon on the top of Chrome. After that, locate the screen you want to capture and click the Screenshot icon.
FoneLab Screen Recorder allows you to capture video, audio, online tutorial, etc on Windows/Mac, and you can easily customize size, edit the video or audio, and more.
- Record video, audio, webcam and take screenshots on Windows/Mac.
- Preview data before saving.
- It is safe and easy to use.
Part 4. FAQs about Full Page Screen Shots
1. Is there a full-page screen capture for Chrome?
Taking full-page screen capture on Chrome is possible. People only need to use software or extensions.
2. Why are some pages not shootable in Firefox?
Some pages are not shootable for Firefox. For this reason, some of the pages include HTML that Firefox does not support or because of strict security.
FoneLab Screen Recorder allows you to capture video, audio, online tutorial, etc on Windows/Mac, and you can easily customize size, edit the video or audio, and more.
- Record video, audio, webcam and take screenshots on Windows/Mac.
- Preview data before saving.
- It is safe and easy to use.
This article focuses on screenshots of Firefox and Chrome using different methods. It shows readers what Firefox and Chrome extensions are. Moreover, it prepares the steps for each one of them. Readers will also learn how to take screenshots of the entire webpage on Mac and Windows using FoneLab Snapshot Tool. It introduces some of the features of the tool for taking snapshots. Examples include editing the image before saving it. This tool will assure its users that it will capture the entire screen in high quality. If you are curious about how this software functions, download it now!
