Transfer Data From iPhone, Android, iOS, Computer to Anywhere without Any Loss.
- Transfer Data from One Micro SD Card to Another Android
- How to Transfer Pictures from One Phone to Another
- How to Transfer Photos from Old LG Phone to Computer
- How to Transfer Photos from an Old Samsung to Another Samsung
- Transfer Contacts from Samsung to iPhone
- Transfer Data from LG to Samsung
- Transfer Data from Old Tablet to New
- Transfer Files from Android to Android
- Transfer iCloud Photos to Android
- Transfer iPhone Notes to Android
- Transfer iTunes Music to Android
How to Send Files from Android to iPhone, or Vice Versa
 Posted by Lisa Ou / April 15, 2021 09:00
Posted by Lisa Ou / April 15, 2021 09:00 When you need to transfer all files from Android to iPhone, what are the best methods? Because of the different operating systems, it is impossible to copy all the files between Android and iPhone seamlessly. Just take applications for an example, the app for Android might not be available for iOS.
How to transfer photos, videos, music, messages, calendar, contacts, notes, documents and other files from Android to iPhone, or vice versa? The article shares the 3 easy methods that you can send most of the files between Android and iPhone.
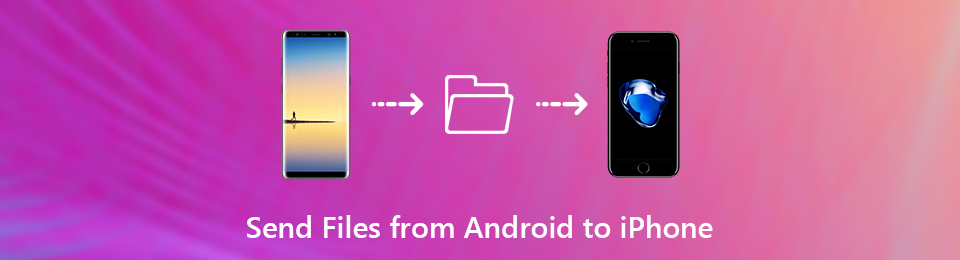

Guide List
Read of the article and get the desired information now.
Transfer Data From iPhone, Android, iOS, Computer to Anywhere without Any Loss.
- Move Files between iPhone, iPad, iPod touch and Android.
- Import Files from iOS to iOS or from Android to Android.
- Move Files from iPhone/iPad/iPod/Android to Computer.
- Save Files from Computer to iPhone/iPad/iPod/Android.
Part 1: How to Send Files from Android to iPhone via FoneLab HyperTrans
In order to send photos, videos, music files, contacts, or even messages between Android to iPhone, FoneLab HyperTrans is the desired phone transfer to send data from Android, iPhone, computer to anywhere without any loss.
Besides the features to send files from Android to iPhone, it also enables you to convert HEIC photos, make ringtone files and manage the contacts with ease.
- All-in-one phone transfer to send files for iOS, Android and computer easily.
- Support photos, videos, music files, iTunes U, messages and more others.
- Add, delete, transfer, edit, convert, backup and manage the files for devices.
- Easy user interface to manage the files with one-click operation.
Transfer Data From iPhone, Android, iOS, Computer to Anywhere without Any Loss.
- Move Files between iPhone, iPad, iPod touch and Android.
- Import Files from iOS to iOS or from Android to Android.
- Move Files from iPhone/iPad/iPod/Android to Computer.
- Save Files from Computer to iPhone/iPad/iPod/Android.
Step 1Launch Phone Transfer on the computer
Once you have installed FoneLab HyperTrans, you can launch the program on your computer. Connect both Android phone and iPhone to computer with the original USB cable. The program is able to detect the connected devices automatically to send files from an Android phone to your iPhone.
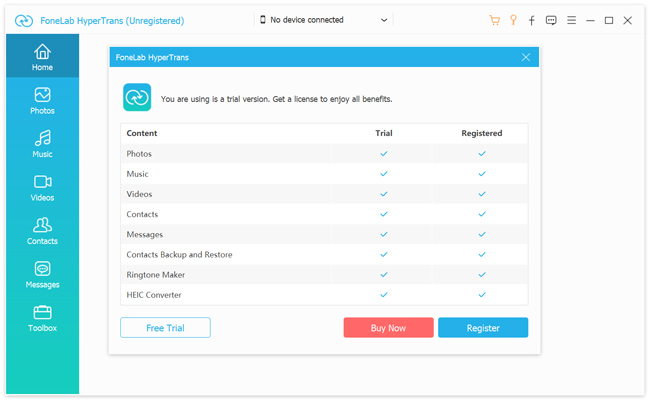
Step 2Choose the files you need to transfer
Whether you need to transfer Android phone to iPhone, or vice versa, you can choose the file format, such as Photos from the left menu. After that you can check the options to select the photos you want to transfer, you can also click the Check All option to select all of them.
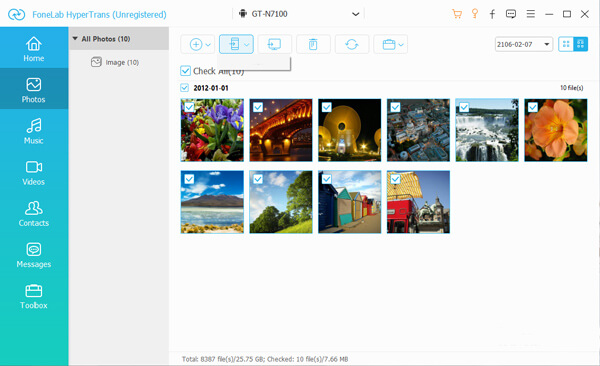
Step 3Edit the transfer files before sending
When you need to transfer HEIC photos from iPhone to Android, it will convert the files automatically. You can also manage the contacts, edit the ID3 info, create a playlist for the music and video files, or even make a ringtone for Android/iPhone.
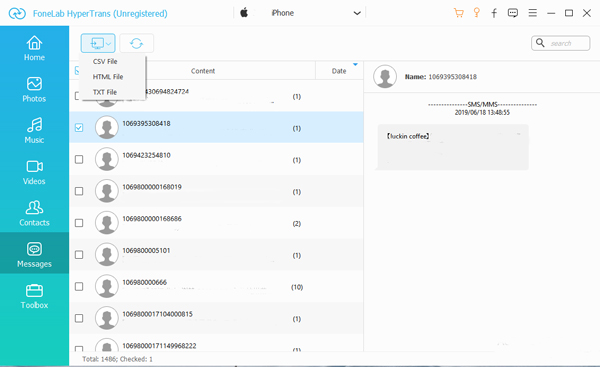
Step 4Send files from Android phone to iPhone
Click the Export to Device option and choose the iPhone as the target device. It will send photos, videos, contacts, music files and other files from the Android phone to your iPhone, or vice versa. After that you can get the desired files in the target device.
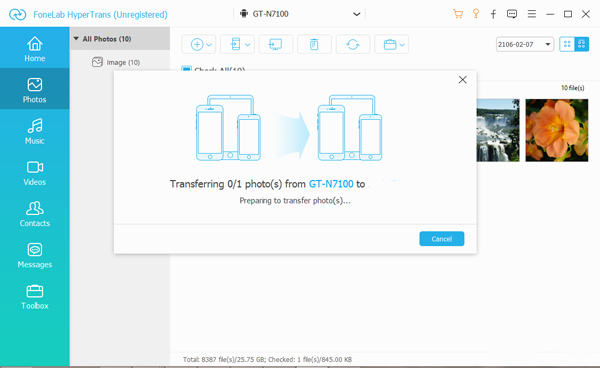
Note: The transfer method copy files for iPhone, Android, iOS and computer. The supported file formats are photos, videos, messages, music files, contacts and more without restoring the target device.
Part 2. How to Send Files from Android to iPhone with Move to iOS
If you just need to send files from an old Android phone to your new iPhone, Move to iOS is the default solution to switch Android phone to the new iPhone. Just make sure you connect Android phone and iPhone to the same Wi-Fi environment.
Step 1Setup the iPhone as the standard process, when you go to the Apps & Data screen, you can choose the Move Data from Android. After that you can tap the Continue option on the Move from Android screen to get a 10-digit code.
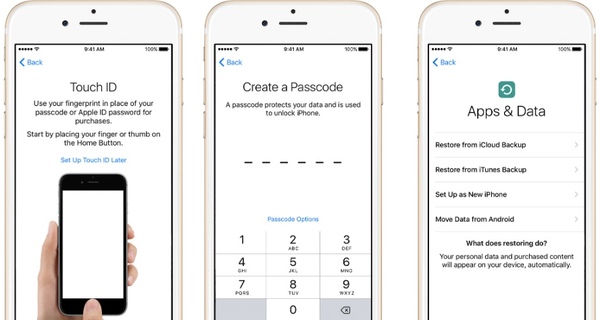
Step 2Install the Move to iOS app from Google Play. Tap the Agree option for the terms and conditions. After that, tap the Continue and enter the 10-digit code from your iPhone or iPad to choose the files you want to send from Android phone to iPhone.
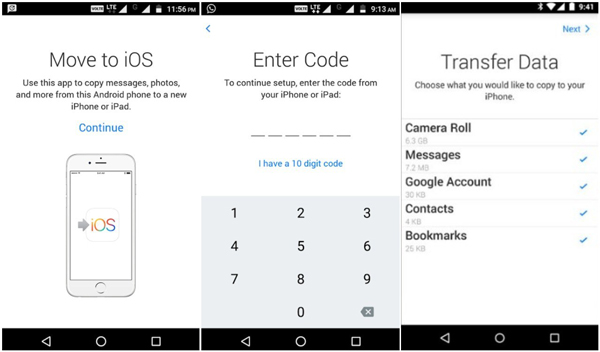
Step 3Once you select the files you want to transfer, tap the Next button and leave both devices alone until the loading bar that appears on your iPhone finishes. Continue the set-up process on your iPhone to get all files for iPhone.
Note: The transfer method is able to transfer music, camera roll photos, messages, Google account, contacts and bookmarks from your old Android to a new iPhone. You can also restore the iPhone to in order to get the files from your Android phone with the method.
Part 3. How to Send Files from Android to iPhone through Google Account
How to send mail, contacts and calendars from Android to iPhone? When you need to transfer the types of files, Google Account is the desired transfer method. It only suits for a small quantity of calendar entries one by one from Android to iPhone.
Step 1Go to Settings > Accounts and choose the Google Account on Android phone. Create a Google account if it is not available. After that sign in the account to upload contacts, calendar and others from Android phone to the Google account.
Step 2Choose the files you want to send from an Android phone to your iPhone, such as Sync App Data, Sync Calendar, Sync Contacts, Sync Drive and Sync Gmail. It will backup all the selected files from the Android phone to your Google account.
Step 3On your iPhone, go to Settings > Mail, Contacts, Calendars > Add Account to add the Google account. Just login the account with the same ID and password. It will sync the calendar, contacts and other information from an Android phone to your iPhone.
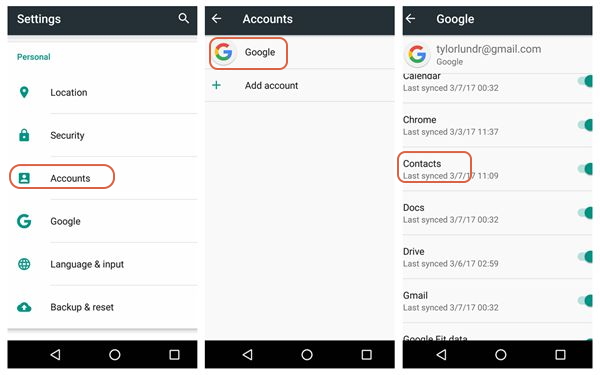
Note: Instead of all contacts, mails and calendars, it will send the synced files from an Android phone to your iPhone. Moreover, you have to copy the files to iPhone from the Google account.
Conclusion
When you need to send files from an Android phone to your iPhone, you should determine the files you want to transfer. If you need to send files from iPhone, Android, iOS and computer, FoneLab HyperTransis the ultimate solution you can take into consideration.
In order to switch an old Android phone to a new iPhone, Move to iOS should be a great phone transfer. As for transferring mails, calendars and contacts from the Android phone to your iPhone, you can try the Google Account method.
Transfer Data From iPhone, Android, iOS, Computer to Anywhere without Any Loss.
- Move Files between iPhone, iPad, iPod touch and Android.
- Import Files from iOS to iOS or from Android to Android.
- Move Files from iPhone/iPad/iPod/Android to Computer.
- Save Files from Computer to iPhone/iPad/iPod/Android.
